termés szerszám
Crop - a nyírás képrészek céljára összpontosítva vagy javítják az elrendezést. Vágás eszközt (Crop) Photoshop nagyon egyszerű, és ugyanakkor nagyon érdekes használható eszköz. Ebben a leckében megnézzük a funkciók és beállítások Crop eszköz (Crop).
Szerszám Crop (Crop) lehet aktiválni kattintva az eszköz ikonjára az eszköztáron vagy használja gyorsbillentyűk C (latin). Az eszköz több lehetőséget, mint amilyennek látszik első pillantásra. Nézzük beállító eszköz.
Eszköz beállítások panelt.
Nézzük meg a műszerfal beállításokat. feltéve, hogy a képet, a segítségével ez az eszköz, már nem dolgozott.
1. Az első hangoló eleme az úgynevezett előre beállított beállításokat szerszám (eszköz Preset Picker). A nyíl gombra kattintva megnyithat egy menüt az elérhető beállításokat. Az ablakban kerülnek a már mentett minták mindegyike - külön-külön. Válasszon egyet közülük, és az eszköz megszerzi a megadott paraméterekkel. Ön is létrehozhat egy mintát a saját beállításait és mentse el. (Itt most nem tárgyaljuk részletesen az első elem, hanem hasznos professzionális fotósoknak. De a következő hat eleme beállítás, különös figyelmet fordítunk).
A 2. és 4. Itt adhatja meg a szélesség (Width) és a Magasság (Height) kapott kép a vágás után. Például szeretne kapni a kép mérete 9 x 12 cm-es területen szélesség (Width) által meghatározott érték 12 cm, magassága (magasság) - .. 9 cm létre egy keret kialakítását a kép szélessége és magassága a szerszám keret fenntartása ezeket az arányokat. A keret lehet mozgatni a képet, és megváltoztathatja a méretét a sarkon kezeli. Tedd a keret a megfelelő helyen, és vágja a képet, akkor kap képen képméret 9 x 12 cm.
3. A gomb megnyomásával lehet felcserélni az értékeket a paraméterek Szélesség (Width) és a Magasság (Height).
5. Felbontás (Resolution) kép. Felbontás (Resolution) azt jelzi, hogy hány képpontot tartalmaz egy hüvelyk képet. Ha dolgozik egy fotót, például 300 képpont / hüvelyk, a legjobb, ha ezt rögzíti számot a mezőbe Resolution (Felbontás).
6. Ha rákattint Image (Első kép) területén Szélesség (Width), magasság (magasság) és Resolution (Felbontás) automatikusan előírt értékek egy megnyitott kép. Az alkalmazás után a termés, a kép lesz vágva az azonos méret és felbontás.
7. Nyomja meg a Clear (Törlés). Ön törli az összes adatot felsorolt területeken Szélesség (Width), magasság (magasság) és Resolution (Felbontás). Ne felejtsük el, hogy tisztítsa meg a beállításokat, míg kialakítása a következő képeket.
Most tekintsük a szerszám beállításpanelen. feltéve, hogy az eszköz ki van választva, és helyezkedik el a kép keret egy szerszám Crop (Crop).
1. levágni régió (termőterület). Miután elosztása a föld a vágás, nem kell vágni, hogy ahelyett, hogy egyszerűen csak elrejteni a levágott rész. Ez a funkció nem érhető el a Background réteget. Átalakítani a háttér réteget a rendszeres, a Rétegek palettán duplán kattintson rá, majd kattintson az OK gombra a megjelenő párbeszédpanelen. Helyezzük a Crop tool box (Crop) a képre, és az eszköz lehetőségei panelen válassza Hide (Elrejtés). Nyomja meg az Entert. alkalmazzák a termés, és a levágott részét elrejteni, de ő továbbra is fennállnak. Az eszköz mozgása (Move) mozoghat a rejtett kép részeit. Ez a módszer hasznos, ha azt szeretné, hogy kísérletezni a különböző készletek képet készítmény nélkül vágott részek. Ahhoz, hogy távolítsa el a levágott rész, válassza ki a Törlés (Delete).
2. Ellenőrizze képernyő (Shield Color). hogy a terület a kereten kívülre elsötétedett. Ez lehetővé teszi, hogy jobban lássa a termőterület.
3. Színes (Color). Kattintson a palettára, ha meg akarja változtatni a színét a sötét terület.
4. Opacitás (átlátszatlan). Megváltoztatása az átlátszóságát a sötét terület.
5. Miután kiválasztotta Perspektíva (Perspective) (a szolgáltatás elérhető, ha a kiválasztott, eltávolítása (törlése)) kezeli a keret erősítés nagyobb függetlenséget. Most, mozgó mindegyik, meg lehet változtatni az alakját a keretben. Mi vezet? Miután vágás a kép továbbra is szögletes, de a torz alak a keretben. Ez a funkció használható, hogy módosítsa a szempontból. Például, amikor egy lövés, széles látószögű objektív torz lehet, különösen figyelemre méltó a városi táj. Kijavítani, változtatni az alakját a keret, így oldalai párhuzamosak a torzított kontúrt. Miután vágás a kép torz lesz, hogy az oldalak párhuzamosak lesznek. Ennek eredményeként, a kép lesz kiegyenesedett.

Munkavégzés a szerszám kerettel.
Tudod lakik vágókeret segítségével markerek helyeznek rá. Mozgó a kurzort a markerek, ez lesz kétirányú nyilak mutatják az irányt beállító keretek (1 és 2). Továbbá, a keret lehet forgatni, a nyíl vesz egy félkör alakú formában (4). A forgatás történik egy középpont körül (3). Lehetőség van megváltoztatni a koordinátákat a forgástengely mozgatásával a középpont a kívánt helyre.
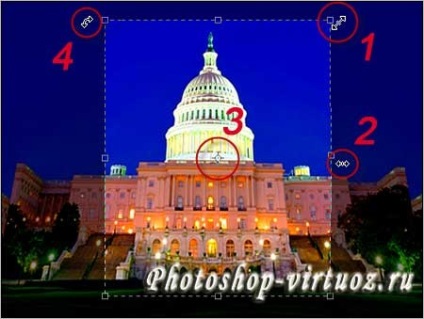
Hogy teljes legyen a termés, nyomja meg az Enter vagy kattintson duplán a termés mezőbe. Ahhoz, hogy megszünteti a vágási művelet, nyomja meg az Esc billentyűt.
Összefoglalva, azt tanácsolom, hogy egy leckét Vágja le a kép. ahol egy konkrét példát működését szemlélteti a szerszám Crop (Crop). és a lecke igazítása képeket. amely leírja, hogyan igazítsa ferde képet képé működését.