Szerszám termés szerszám
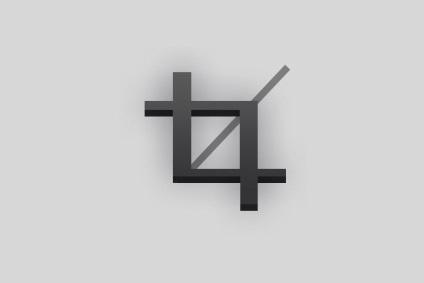
Crop eszköz Az eszköz több célra:
- Vágja a felesleges részek a képet
- Kibővíteni a vászonra
- megfordított kép
Tekintsünk egy egyszerű körülmetélés. Mielőtt megjelent Adobe Photoshop Crop szerszám. vágás funkció végrehajtja a parancsot a Kép> Crop. Annak érdekében, hogy kihasználják azt, ki akar választani bármely kijelölő eszközzel, például Négyszögletű Marque eszköz. válasszon egy régiót, és használja a parancsot a Kép> Crop. Az Advent Crop Tool Ez az eszköz működését egyszerűsíteni.
Válassza ki az Eszközök menü eszközök Crop Tools. Ha engedélyezi a Photoshop az első alkalom az életemben, és ezt a menüt, akkor egyszerűen nem kapcsolja be a gomb a Windows> Tools. Most, amikor a szerszám ki van választva, nyitott minden olyan fényképet, és hozzon létre egy sátor rajta, mint én az alábbi képen.
Mert a kísérleteket, én választottam a fotó, amely az én barátom. Az én változata a kép jó, és nem körülmetélt, hanem a TÁMOP eszköz, és nagyon podsobit körülmetélés alkatrészek beolvassa igazítás és vágás fotók.
Szélei mentén a szétválasztás látható szögletes jelölők. Az ábra azokat pirossal jelölve. Természetesen ők is megragad kar nyúlik, és csökkenti mind vízszintesen, mind függőlegesen. Ha vesszük az egeret a kiválasztási szögek egy rövid távolságot, addig, amíg a hajlított nyíl, a terület a vágás, akkor nyugodtan forduljon a tengelyt.
Mindezeket a műveleteket specifikus olyan program, amely lehetővé teszi, hogy átalakítsa a megjelenését a tárgyakat, hogy a Photoshop, Illustrator, Corel Draw vagy MS Word.
Ha végül meghatározza azokat a területeket vágni, kattints rá duplán kattintva az egérrel, vagy nyomja meg az ENTER billentyűt.
És persze, ha közben a növekedés / csökkenés a terület a vágás, hogy szigorúan a SHIFT billentyűt. A kiválasztás arányban változik a felek. Ha zazhmet ALT. A kép meg fog változni egységesen minden irányból a központtól. Ennek megfelelően, ha a bilincs és ALT + SHIFT egyidejűleg, folyamatosan változik, és arányban kell az oldalukon, és minden irányban a központtól.

Eljövetele előtt Crop Szerszám kép megfordítását válasz parancs Kép> Rotate Canvas. A Crop eszköz minden sokkal könnyebbé vált.
Az egér mozgatásával egyik sarkai a kijelölt terület. Hogy ez egy rövid távolságra a sarokban. egér ikon helyén egy függőleges nyíl, a nyíl a hajlított. Most, a kiválasztás forogni egy tengelyen.
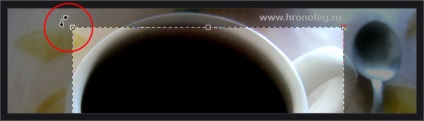
A terület közepén akkor veszi észre, kerek fogantyúval hasonló a látvány. Ez a tengely mentén mozgatja a kijelölést. Ragadja meg a jelölőt, és vigye az egeret az egyik sarokban. Próbáld forgatni a kijelölést.

Akkor megragad egy sarokban a keret, és forgassa a kivágandó területet. Levágás mozog a tengely körül.
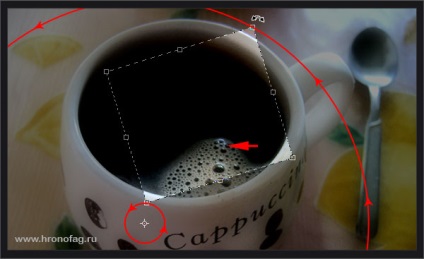
Levághatjuk a kívánt területet a kép, nem csak a képet, hanem kiállt a szélére. Ehhez meg kell, hogy nyúlik az ablakot, amelyben a képet, amíg körül nem egy szürke terület jelenik meg.
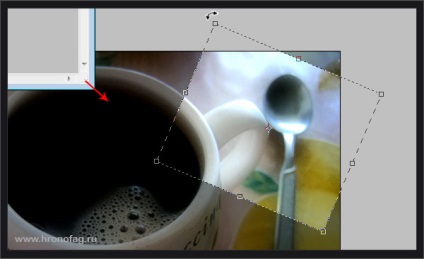
Az eredmény ennek a növénynek - kép üres területek a sarkokban. Sok öntött az alapértelmezett szín van beállítva, mint a háttér színe (Background Color). A mi esetünkben ez a piros.
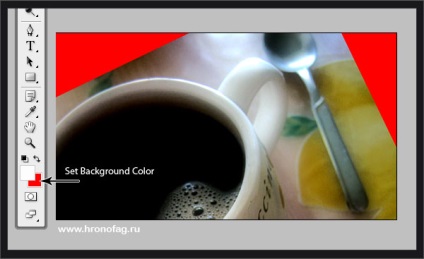
És persze, ha közben a sátor forgástengely bilincs SHIFT. forgás fog bekövetkezni szigorúan időközönként 45 fokos (ez az érték változhat konfiguráció).
A növekedést a levélfelület felel meg a parancsot a Kép> Durva méret. Vágás eszközt az eszköz vette át ezt a problémát.
Crop Tool segítségével nemcsak vágni a nem kívánt képelemek hanem növeli a térség levél, azt mondják, hogy a szem. Ehhez egyszerűen válassza ki a képet Crop szerszám és nyújtsd a válogatás a képet. A web növekedni fog a méret és a szín töltse ki az üres terület, alapértelmezés szerint a háttér színét.
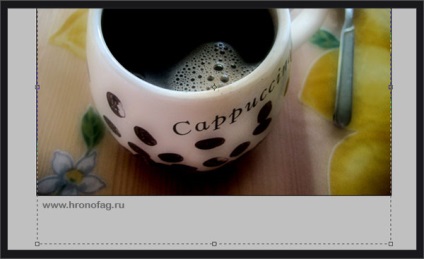
Komplett kinagyítását négyféle módon.
- Kattintson duplán a bal egérgombbal a kiválasztott területen;
- Kattintson a jobb gombbal a sátor. A felugró menüben, majd kattintson Crop;
- Az ENTER gomb;
- Mark menü Crop eszköz eszköz beállításait gombot egy pipa.
Itt az ideje, hogy beszéljünk a Crop eszköz beállításait. Ha nem, akkor a beállítások, kapcsolja be azokat kattintva a Windows> Beállítások
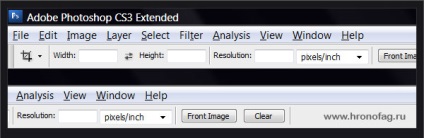
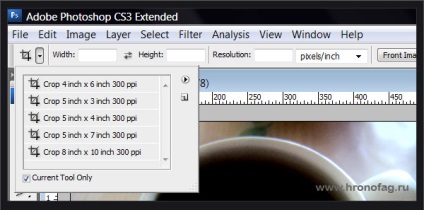
Nézzük tovább nyúló ablakok. A formák a szélesség és a magasság Beállítható a szélessége és magassága a kiválasztás. Egy alakos Resolution - több pixel per inch vagy centiméter. Ennek megfelelően a következő pop-up ablak, akkor válasszon ki egy hüvelyk vagy centiméter. Ez az, amit a rész választja, akkor regisztráljon alapértelmezés szerint, amikor a növények befejeződött, vágott darab 1000 pixel széles, 500 pixel magas, és a felbontást ez a darab 300 pixel per inch.
A gomb Front kép - kiteszi alapértelmezett képeket. Például a kép egy csésze kávét magasságban 600 450 pixel, és a felbontása 180 ppi. Ezek a beállítások, és kap egy üres forma. A gyakorlatban ez az opció használható csökkentheti vagy növelheti a képet arányosan eredeti méretét. Ugyanolyan sikerrel lehet elérni ezt tartja a SHIFT gombot. alatt lakik a sátor.
Tovább gomb Clear - törli az összes megjelenített beállításokat.
Most lássuk, hogyan lehet megváltoztatni a beállítások menüben, ha létrehozunk egy válogatást.
Amikor kiválaszt egy mezőt a menüben megjelent kullancs elrejtése és törlése. Ha kiválasztja a kullancs törlése. akkor minden, ami maradt, a másik oldalán a vágási terület eltávolítjuk. Ha a kiosztott kullancs elrejtése. A tárolt adatokat a réteg marad. Egyszerűen, továbbra is túl az interneten, és nem fogjuk látni. De ha van egy eszköz, vágóeszközt Kép> Canvas Size ismét meghosszabbítja a domain festmények, azt látjuk, hogy a grafikon csak rejtve.
Mindenesetre, ha szándékában áll továbbra is menteni a képet JPG formátumban típusát. ok arra, hogy elrejtse a nem kívánt képeket nem. Mint minden gondolni, hogyan lehet elrejteni vagy eltávolítani. Amikor ment ebben a formátumban fog tűnni az összes információt a rétegeket, és az összes információt a diagramon kívül a vásznon. Ezek a lehetőségek az azonos nem lesz elérhető, ha a fájl csak egy réteg, amely hozzá van rendelve a zárt környezetben a háttérben.
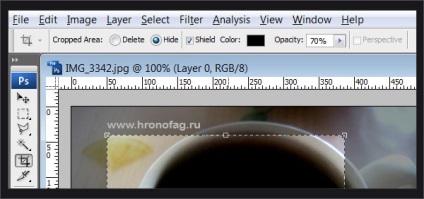
Ahhoz, hogy megszabaduljon, kattintson a rétegen való dupla kattintással, majd a réteg menüben nyomja meg az OK gombot.
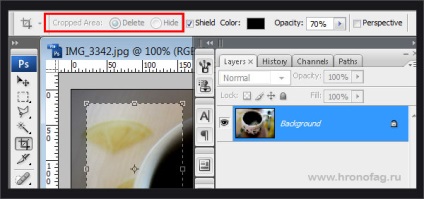
Ezt követi a szín beállításait. A kényelem minden, ami kívül esik a választása festett sötét színű. Színe változtatható, valamint meghatározott százalékos átláthatóságot. Nos, nézd Shield akkor is letiltja az egészet.
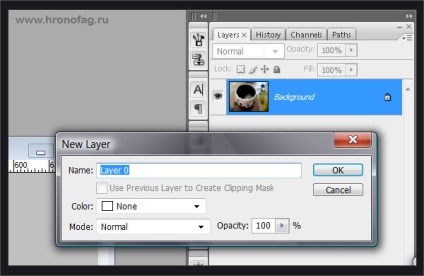
Az utolsó pipa a lehetőségek eszköz Crop eszköz a sátorban - perspektíva. Kattints rá, és mozgassa az egérmutatót az egyik sarokban kezeli a területet a vágás. Most meg tudják változtatni elég önkényesen, ami a perspektíva gépet. Ez a lehetőség csak akkor működik a raszteres képet.
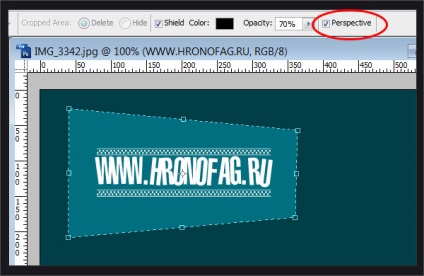
Az eredmény ez az átalakulás következik:
