Alkalmazási környezet Excel táblázatkezelő
Home | Számítástechnika és az információs és kommunikációs technológia | Tervezés órák és anyagok órák | 9 osztály | lecke tervez tanév | Alkalmazási környezet táblázatos processzor Excel
Funkciók használata és logikai képletek
Befejezése után a feladat ebben a témában, tanulni fog:
- használja funkciót képletek;
- hozzon létre egy formula logikai funkciókat;
- módosíthatja a feltételeket a logikai funkciókat.
Alapfogalmak és funkciók Felvétel szabályok
Megadhat beépített funkciókat cellára. Emlékezzünk vissza, hogy egy függvény fogalmának szorosan kapcsolódik a fogalom olyan érv, amelyet be kell állítani, hogy a függvény értékét. Ezek az érvek lehet egy konkrét adatok és hivatkozások nekik. A funkciók a táblázatba valósulnak standard szoftverrel, hogy lehet nevezni egy ismert név. A számos különböző funkciók, hogy lehet használni a képletek, hogy nagyon nagy és változhat a különböző változatai táblázatkezelő processzorok.
♦ Minden funkció egy egyedi nevet.
♦ Ha a funkció hívás után a nevét zárójelben a paraméterek listája pontosvesszővel elválasztva.
♦ bemeneti működését a sejtben kezdődik egy egyenlőségjel, majd adja meg a nevét.
Példa szerinti készítmény segítségével a függvény:
Kiszámításához a termék összegzett értékeit cellájára A1: A9 és B7: C10 és tárolása az eredményt az A10 cellában használhatja a funkciót SUM (4.2 táblázat.). Ehhez az szükséges bevezetni a sejtbe A10 általános képletű: = SUM (A1: A9) * SUM (B7: C10)
4.2. Egyes funkciók a táblázat processzor Excel
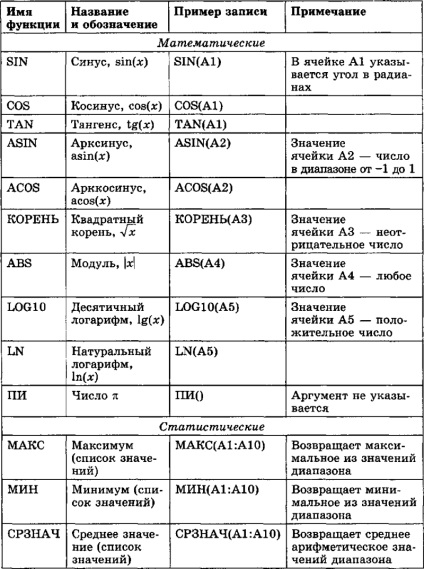

Logic funkciók egy egyszerű feltétel
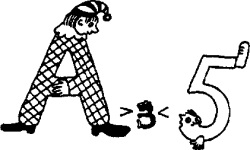
Nézzük meg részletesebben a logikai funkciók használatát, amely lehetővé teszi, hogy megoldja a táblázat segítségével a feldolgozó logikai feladatokat. A megértést és az illetékes használatát logikai függvények emlékezni néhány alapvető a formális logika szabályai.
A logikai függvény szükségképpen használt állapotban. Feltételek jelentése a méret vagy a kifejezés az azonos típusú társított egyik jele kapcsolatok: = (egyenlő), <> (Nem egyenlő),> (nagyobb, mint) <(меньше),>= (Azonos vagy annál nagyobb) <= (меньше или равно).
Például: A> 5; 3 <5; ах² + + bх + с> 0, és m. P.
Ezeket a feltételeket az úgynevezett egyszerű. Ezek lehetnek tagjai adatok, linkek és kifejezések.
Bármely állapot lehet egy két lehetséges érték: TRUE (logikai egység) vagy hamis (logikai nulla).
Ha az állapot áll állandók (konstansok), annak értéke nem változik. Például, a 3. feltétel <5 всегда имеет значение ИСТИНА. Если же в условие входят переменные величины, то оно может быть как истинным, так и ложным, в зависимости от значений переменных. Например, условие А> 5 lesz az értéke TRUE, ha A = 7, és a FALSE ha A = 2.
Hogy ellenőrizze a feltételeket táblázatos feldolgozó használja fel a HA függvény. IF függvény a következő formában: ECFI (feltétel; vyrazhenie_esli_istina; vyrazhenie_esli_lozhno) értékének kiszámításakor ezt a funkciót az adott értékek, táblázatkezelő ellenőrzi az érvényességét a benne rögzített logikai feltételt, és megjeleníti a kifejezés értéke vyrazhenie_esli_istina ha a feltétel igaz, vagy a kifejezés értéke vyrazhenie_esli_lozhno ha a feltétel hamis.
Egy példa egy egyszerű függvény vizsgálati körülmények:
Érték XU sejt arányától függ értékek A1 és A2 sejtek:
♦ ha az érték az A1-es cellába nagyobb A2 cellában, a CIO kell írni az 1-es számú cella;
♦ ha az érték az A1 cella kisebb vagy egyenlő, mint A2-sejtek a sejt CIO kell írni a szám 0.
Ahhoz, hogy ezt a feladatot meg kell bevezetni a sejtbe CIO funkció
= HA (A> A2, 1, 0)
Logikai függvények egy összetett állapot
Komplex, vagy vegyület, az állapot neve néhány egyszerű kapcsolatos állapotok logikai műveleteket: AND (logikai szorzás), OR (logikai kívül), és mások.
Nézzük meg néhány élethelyzetek, amikor kiválasztják a megoldás több feltételen múlik:
♦ Ha állsz egy útkereszteződésben, és a zöld lámpánál, akkor megengedett, hogy keljen át az úton.
♦ Ha van egy kutya, és képzett, hogy minden a csapat meg fogja érteni.
♦ Ha szombat este megy a barátaival, hogy a színház, vagy a klub, vagy látogasson el, vagy egy sétát, akkor kiad egy nagy idő.
Funkciók ÉS és VAGY formátuma a következő:
És (uspovie1; CONDITION2,.) És az IL (feltétel1; CONDITION2;).
Kiszámításához az eredménye az összetett feltételek kell, hogy hogyan határozzák meg az eredményt a megfelelő logikai művelet (AND, OR, stb.) A válasz erre a kérdésre adott igazság táblázat (Table. 4.3). Ebben a táblázatban a jelölés: 1. ábra felel meg az értéket TRUE, akkor a számjegy 0 - HAMIS. Táblázat. 4.3 ábra az igazság táblázat a logikai ÉS és VAGY művelet két meghatározott feltételek, mint egy állapot! és Uspovie2.
4.3 táblázat. Az igazság táblázat a logikai ÉS és VAGY művelet
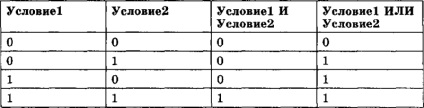
A szabályok az eredményét meghatározó logikai műveleteket igazság táblázat:
# 10004; Az eredmény a logikai ÉS művelet igaz akkor és csak akkor, ha az összes felsorolt feltételek érvek igazak (számuk nincs korlátozva).
# 10004; Az eredmény, vagy logikai művelet IGAZ, ha igaz, legalább az alábbi feltételek az érveket.
Ahhoz, hogy az logikai műveleteket a táblázatban vannak pontosan logikai ÉS és VAGY funkciók, amelyek az érvek feltételekkel.
Annak illusztrálására, vegyünk egy példát a logikai funkciót, ha, amely magában foglalja a komplex Boole állapotban funkció I.
Egy példa segítségével logikai függvények vizsgálatához komplex állapot:
Tegyük fel, hogy a táblázatot használják tárolja és feldolgozza a átlagos pontszám az iskola érettségi és az értékelések eredményei alapján a felvételi vizsgák a felsőoktatásban (ábra. 4.12). Tegyük fel, A1 cella jelzi az átlagos pontszám a saját igazolások, valamint a tartományban A2: A5 teszteredmények tárolt négy tárgyak, kapott a felvételi vizsgák. A6 cellában, a teljes pontok belépõpupilla.

Ábra. 4.12. Például, ha a logikai függvények
Szeretné összehasonlítani a kapott összpontszám a tompított fokozat, amely tárolja a B1 cellába. Az A7 cellában az összehasonlítás eredményének kell megjeleníteni:
♦ Ha a (összpontszám> = anadróm pontszámot, és az átlagos pontszám érettségi> 4), megjeleníti a szöveget sejt C1: „Gratulálunk, sikeresen teljesítette a vizsgákat és kapott”;
♦ ha a feltétel nem teljesül, akkor megjeleníti a szöveget C2 cellában: „Sajnáljuk, de nem felelt meg a versenyt.”
A probléma megoldására a sejt A7 kell adnia a logikai függvény, ha a következő:
Ha mindkét egyszerű esetekben (A6> = B1 és A1> 4) igaz, akkor összhangban igazság táblázat igaz, és ellenőrizhető állapotban a HA függvény, és sejt A7 szöveget C1A cellában jelenik meg. Ellenkező esetben (azaz, ha a hamis legalább az egyik a feltételeket, az A6> = B1 vagy A1> 4) a sejt A7 szövege lesz a C2 cella.
feladat 4.8
A folyamat során a szerkesztési az asztalra, meg fogja tanulni az alapvető folyamat létrehozásának lépéseit képleteket.
1. Indítsa el a táblázatot.
2. Nyissa meg a dokumentumot Raspisanie.xls.
4. Töltse ki a táblázat oszlop ára (lásd Figure 4.11 ..):
♦ Jelölje F3 sejt;
♦ be szöveget ár és nyomja meg az Entert.
5. Állítsa be a pénznem formátum számok egy cellatartományt F4: F11, a helyi menü:
♦ válassza ki a tartományban F4: F11;
♦ nyissa meg a helyi menüt, és válassza ki a Format Cells követel meg;
♦ válassza az előugró párbeszédablakban száma lap;
♦ A listában a numerikus formátumban típusú készpénz;
♦ ha a pénznem szimbólum p. nem kapcsol be automatikusan, válassza ki azt a listában rendelkezik;
♦ a száma tizedesvessző 2 számjegy:
♦ Az OK gombra kattintva.
6. Hozzon létre egy sejt F5 logikai képlet kiszámításához a jegy árát.
Tekintsük a műveletsort létre ezt a képletet:
7. Másolja a cella képlete F5 minden cellában tartományban F6: F11, a legördülő menüből a Beszúrás eszköztárat:
♦ válassza sejt F5, ahonnan másolni kívánt képlet;
♦ Kattintson a Másolás gombra az eszköztáron;
♦ válassza ki a cellatartományt F6: F11;
♦ Kattintson a nyílra az Insert gombot, majd megnyitja a Formula menüpontot.
9. Módosítsa az oszlop szélességét F úgy, hogy a szélessége pontosan megegyezik a hossza a fejléc.
Ha az adatok nem fér el a cellában, a helyükbe lépő jeleivel #####.
10. Változás a szélessége F oszlop úgy, hogy a számszerű adatok jelennek meg teljesen.
11. Mentse el a dokumentumot, és zárja be a táblázatba Fájl ► Kilépés.
tesztkérdések
1. Milyen logikai funkciók ismert meg?
2. Mi az az állapot, a logikai függvények és milyen szabályok meg van írva? Adjon példát.
3. Mi a különbség az egyszerű összetett állapot? Adjon példát.
6. Fejtse igazság asztalra. Adj egy példát.
7. Mi a különbség függvénye a képlet? Adjon példát a felvételi funkciók és képletek.
Feladatok az önálló munkavégzésre
Töltse ki a táblázatot hozunk létre magad egy vagy több oszlopot, az egyik használja a logika és egyéb funkciók.
A táblázat adatainak
Befejezése után a feladat ebben a témában, tanulni fog:
- hozzon létre a különböző típusú diagramok;
- méret táblázatot tárgyak;
- átméretezi a táblázatot.
Létrehozása és szerkesztése chart
Ahhoz, hogy hozzon létre egy táblázatot kell tennie:
♦ válassza ki a cellatartományt, amely az adatokat az építés;
♦ Nyomja meg a diagram varázsló az eszköztár;
♦ diagram típusát a javasolt set;
♦ létre az alap és a haladó opciók a diagram.
chart szerkesztési keresztül történik a helyi menü parancsokat, lehetővé teszi, hogy módosítsa a beállításait: címek, legendák, címkék és adatsorokat. Akkor új adatok építeni ábrák vagy diagramok távolítani a korábban épített.
formázás grafikonok
Könyv formázása végezzük a menü parancsokat formátum, amely lehetővé teszi, hogy:
♦ típusának megváltoztatása diagram;
♦ változtatni a betűtípust használni;
♦ változtatni a szín és a minta rajz objektumok
♦ méret válasszuk a méretezés és a függőleges és vízszintes tengely;
♦ válassza ki a keret típusát, amely korlátozza a chart.
feladat 4.10
Adatok felhasználásával Raspisanie.xls asztal, hozzon létre egy oszlopdiagram forgalmazásával parkolási idő állomások és körkörös kötet idôdiagramon az úton. Szerkesztése a chart.
Ennek eredményeként, a munka már elsajátította az alapvető technológiai műveleteket hozhat létre és szerkeszthet diagramokat.
1. Indítsa el a táblázatot.
2. Nyissa meg a dokumentumot Raspisanie.xls.
3. Készítsen egy oszlopos idődiagramján parkolás az állomásokon:
♦ Jelölje ki a cellatartományt C5: C10;
♦ Válassza ki a menüpontot Insert ► Graph;
♦ a pop slágerlistákon Wizards jelölje ki a grafikon típus - hisztogram nézet - térfogat;
♦ Kattintson a Tovább gombra.
4. A következő lépésben a diagram varázsló, meg az aláírás, az X tengely:
♦ az Adattartomány fülre, állítsa a kapcsolót a soraiban a sorok;
♦ lap száma;
♦ Kattintson az aláírási mező az X tengelyen, majd válassza ki a táblázat cella tartomány A5: A10;
♦ beállíthatja az aláírást sorozat kattintva a Név mezőbe, és kiválasztja a cella a táblázatban NW;
♦ Kattintson a Tovább gombra.
5. A következő lépésben a diagram varázsló, meg a feliratok a tengelyek X és Y:
6. A következő lépésben diagram varázsló, adja meg a helyét a táblázat adja meg a kapcsoló Tegyen egy táblázatot külön lapon, majd kattintson a Befejezés gombra.
7. A betűtípus diagram fejléc:
♦ kattintson a diagram címe - jelenik meg a szöveg körül keret markerek kiemelve;
♦ Kattints a fejléc jobb gombbal, és válassza ki a legördülő menüben fejlécformátum diagram;
♦ Kattintson a Betűtípus fület;
♦ válassza ki a pop-félkövér betűvel párbeszédablakban méretű - 16, szín - kék;
♦ Az OK gombra kattintva.
8. Hozzon létre egy idôdiagramon az úton:
♦ válassza ki a tartományban E5: E11;
♦ Válassza ki a menüpontot Insert ► Graph;
♦ a pop slágerlistákon Wizards jelölje ki a grafikon típus - kör alakú, a forma - a kötet;
♦ Kattintson a Tovább gombra.
9. Állítsa be az aláírást, az X tengely:
♦ az Adattartomány fülre, állítsa a kapcsolót a soraiban az oszlopok;
♦ lap száma;
♦ Kattintson az aláírási mező az X tengelyen, majd válassza ki a táblázat cella tartomány A5: A11;
♦ beállíthatja az aláírást sorozat kattintva a Név mezőbe, és kiválasztja a cella a táblázatban EZ;
♦ Kattintson a Tovább gombra.
10. A következő lépésben a varázsló, meg a adatcímkék a diagramon:
♦ aláírások lapon válassza ki az adatokat;
♦ válassza Aláírást tartalmaz - értékek
♦ kattintson a Legend fület;
♦ ellenőrizze hozzáadása legenda akkor jelöljük ki az elhelyezés - a jobb oldalon;
♦ Kattintson a Tovább gombra.
11. Határozza meg a helyét a táblázat adja meg a kapcsoló Tegyen egy táblázatot külön lapon, majd kattintson a Befejezés gombra.
12. Mentse el a dokumentumot, és zárja be a táblázatba Fájl ► Kilépés.
Feladatok az önálló munkavégzésre
Kérjük, adja létrehozott adatok az előző téma a táblázat formájában diagramok. Használja többféle diagramok. Kérdezze meg őket egy másik design.
Készítsen táblázatot előrehaladásának több diák különböző témákban. Jelenítse meg az adatokat több listákon. Használja a különféle tervezési lehetőségek diagramok.