Alkalmazás fejlesztés beágyazott eszközök 4. rész
Stay tuned a közelgő cikkek ebben a sorozatban.
Ez a tartalom része a sorozat: Alkalmazásfejlesztés beágyazott eszközök
Stay tuned a közelgő cikkek ebben a sorozatban.
Az első részben a sorozat négy cikk azt tárgyalja, hogyan kell beállítani a népszerű Eclipse fejlesztői környezet AVR-alkalmazásokat építhetnek. A második részben megbeszéltük, hogy ezt a feladatot el lehet végezni egy másik, egyszerűbb fejlesztési környezet - Code :: Blocks. Aztán észrevettem egy másik családnak alkalmazások felhasználásával állítjuk össze SDCC fordító, és a harmadik részben bevezetett létrehozása és konfigurálása SDCC-alkalmazások Eclipse. Ez a cikk megmutatja, hogyan kell dolgozni a SDCC-alkalmazások olyan környezetben Code :: Blocks.
IDE Code :: Blocks, már láttuk a második része ennek a sorozatnak. Van az alapvető információkat a lehetőségeit Code :: Blocks, és ugyancsak az alapvető készségek dolgozni vele.
Compiler kis készülék C fordító (SDCC) röviden ismerteti a harmadik rész. Azt javasoljuk, hogy olvassa el a használati útmutatót, amely része a csomag telepítve van a rendszerben, akkor letölthető a SDCC honlapján. A lista a támogatott architektúra könnyen megtanulják az egyszerű parancsot:
Feltételezzük, hogy van a rendszerben és a Code :: Blocks, és SDCC telepítve és működőképes. Ha igen, akkor lehet kezdeni létrehozása és beállítása a projekt.
Projekt létrehozása
Kezdés Code :: Blocks. Először be kell állítania a globális beállításait a fordító; Ehhez válassza ki a menüpont „Beállítások> Compiler és Debugger”.
1. ábra: A globális fordító beállításai
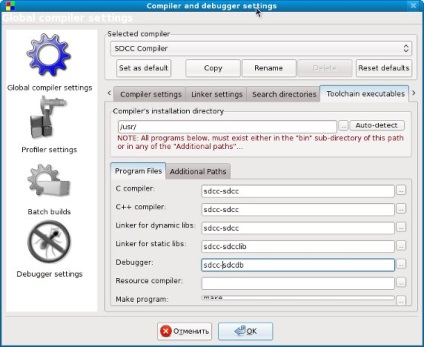
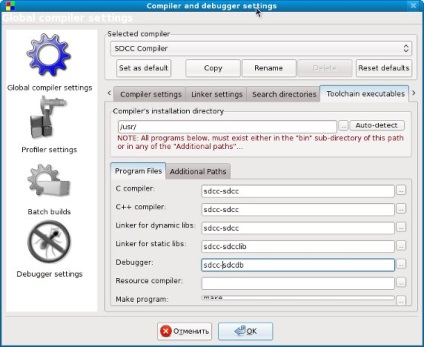
Végezze el az alábbi lépéseket.
- A felső mezőben «Válogatott Compiler» válassza a legördülő listából „SDCC Compiler”. Ha most gombra kattintva «Beállítás alapértelmezett», akkor minden új projektek SDCC a szokásos fordító. Ez akkor hasznos, ha a kód :: Blocks használják csak a fejlesztés SDCC-alkalmazásokat.
- Kattintson a lap „Toolchain végrehajtható.” Itt ki kell javítani a könyvtárba telepítette SDCC és segédprogramok nevét szettjét, ha helytelenül vannak beállítva. Az alapértelmezett telepítési könyvtár tekinthető a / usr / local / bin. Különböző eloszlások eltérő lehet a telepítő könyvtár SDCC futtatható fájlokat. Például Fedora vannak elhelyezve, a / usr / bin, így a mező «Compiler telepítési könyvtár» korrekt lesz, hogy írjon «/ usr».
Az alábbiakban a lapon «Program Files», akkor ellenőrizni kell a nevét futtatható fájlok SDCC: fordító, linker, stb Az alapértelmezett sdcc nevet a fordító és linker. megtalálja a megfelelő fájlneveket, a parancs «ls / usr / bin / sdcc *», ha a fájlok telepítése a / usr / bin. Egyes disztribúciók a neve bármilyen okból eltérő lehet. Például az előtag adunk a Fedora sdcc standard fájlneveket, így a következő területeken: a «C fordító» és «Linker dinamikus könyvtárak» kell rajzolni «sdcc-sdcc».
Most, ahogy a kész mesterlemezeket SDCC-projektek nem üres projektet hozott létre. A menüből válassza ki a „Fájl -> Új-> Project”. Válassza ki a „Üres Project”, és kattintson «GO». Látni fogja az üdvözlő képernyő, az új projekt varázsló, kattintson a «Next» gombra.
2. ábra: Hozzon létre egy üres projektet
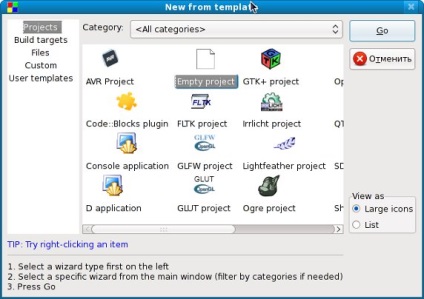
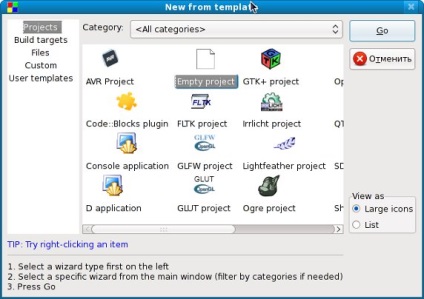
Egy ablak nyílik meg, ahol szükség van a területen «projekt címe» és a «Mappa létrehozása projekt» adja meg az új projekt nevét és könyvtár, amelyben elhelyezni a projekt könyvtárba. Adja meg a szükséges információkat. Project Wizard automatikusan kitölti a pályáról a projekt fájl neve ( «Project file»), amely nem feltétlenül esik egybe a projekt nevét, és a helyszínen «kapott fájlnév» kínálnak komplett projekt fájl neve a teljes elérési utat, és ez az út is, nem feltétlenül esik egybe a projekt könyvtárba. Töltse ki az összes szükséges, kattintson a «Next» gombra.
3. ábra: Bevezetés A projekt neve
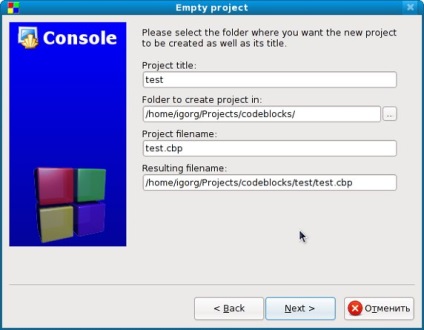
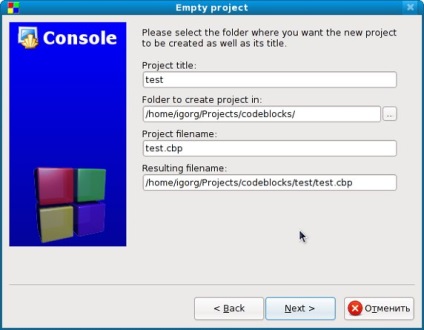
Beállítása a projekt
Tehát, hogy létrehoztunk egy üres projekt. Be kell állítani azt, hogy tudta dolgozni SDCC. Ehhez válassza ki a „Projekt-> Tulajdonságok” menüpontot, majd a „Build célokat” fülre. A bár «Select építmények cél lehetőségek» alapértelmezett mező „típus” alkalmazás típusa szerepel a «Console alkalmazást». Nem értem, miért ez a fajta nem lehet alkalmas SDCC-alkalmazások, de néhány útmutatók javasoljuk, hogy változtassa meg a „natív”. Ezt meg kell tenni minden épít célokat (a célok választjuk, a bal oldalon az «építsünk célok» panel).
4. ábra: Projekt tulajdonságai
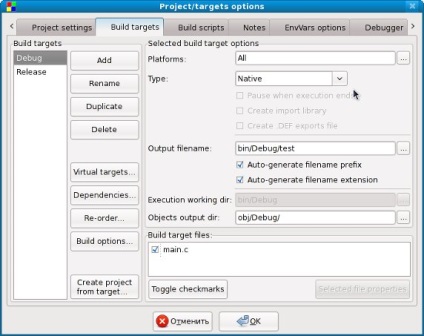
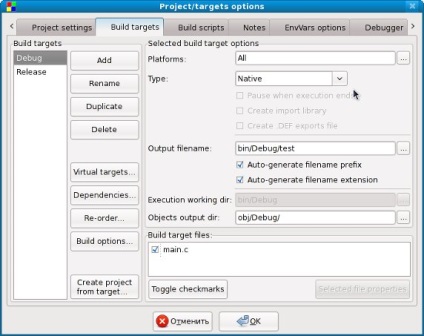
Hogy hozzanak létre a projekt épít beállításait, válassza a menüpont a „Projekt-> Építsd Options”. Kezdeni, akkor beállíthatja a fordító zászlók, amelyek közösek az összes összeszerelési célra: a processzor típusát, a memória modell, stb A bal oldali ablaktáblában a projekt épít lehetőségeket, beleértve az összeszerelést célra, válassza ki a nevet a projekt (5. ábra egy «teszt»). Most, a „Compiler Beállítások” fület, majd engedje le a lap „Compiler zászlók”, akkor ki kell választania egy zászló jelzi a processzor. Ha semmi nincs kiválasztva, akkor fog működni -mmcs51 zászlót processzorok, amelyek kompatibilisek az Intel MCS51. Még egyszer az egész projekt értelme van, hogy válasszon a memória modell és verem paramétereket.
5. ábra Options összeszerelés céljaira
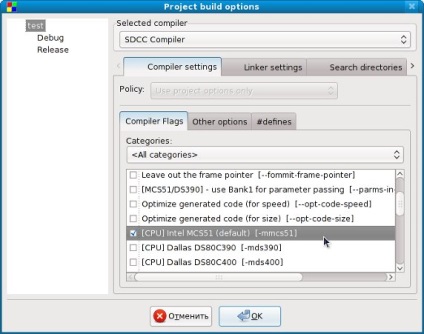
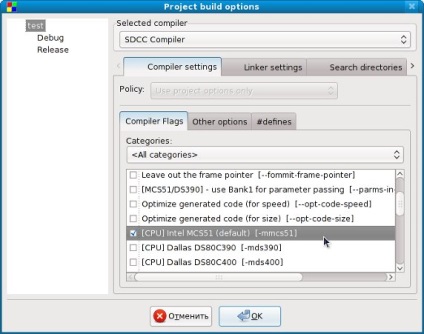
Ezután válassza ki egyenként az összes build célokat, és adja meg a fordítási beállításokat, amelyek egyediek őket. Például abból a célból, összeszerelés Debug válasszuk zászló «termények hibakereső szimbólumok [--debug]», és erre a célra hasznos lehet Release zászló «optimalizálása generált kódot (méret) [--opt-code-size]».
Vegye figyelembe, hogy ha úgy dönt, egy meghatározott összeállítás célja, a doboz lesz aktív «elvek» közvetlenül a lap «Compiler beállítások». Itt lehet kiválasztani a szabály, amely lehetővé tette a választási lehetőségek kombinációját kiválasztott összeállítás a cél, a paraméterek a projekt. Az alapvető szabályt - «hozzáfűzése cél lehetőséget, hogy a projekt opciók» (a paramétereket adunk a szerelvény a célparaméterek a projekt „). Egy ilyen szabály nincs szükség az egyes célállat újra kiválassza azokat zászlók, a korábban beállított a teljes projekt. Ha szükséges, akkor válassza ki más szabályok vonatkoznak.
Kattintson «OK», hogy mentse a beállításokat.
Lokalizáció Code :: Blocks
Jelenleg folyik a munka az interfész lokalizáció Code :: Blocks különböző nyelveken. Az orosz fordítás végzik itt. és ha van codeblocks.mo letölteni a fájlt, és helyezze el a könyvtárat, például a / usr / share / codeblocks / locale / ru_RU / (szükség root jogosultságokkal), akkor a felület lesz az orosz, ha a globális beállításokat ( «Beállítások- > Környezet-> View ») lehetővé teszi a«Nemzetközivé (újra kell indítani)», és a választás joga«orosz»a legördülő listából. Ez a változás lép életbe újraindítás után.
kísérleti program
Most, hogy a projekt létre, add hozzá az első fájlt. Ehhez válassza ki a menü «File-> New-> File. „A megnyíló ablakban válassza ki a sablon«C / C ++ forrás»és kattintson a«Go.»
6. ábra létrehozása új C-fájl
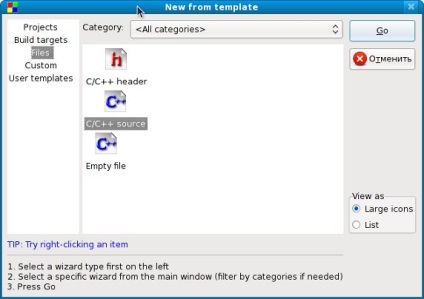
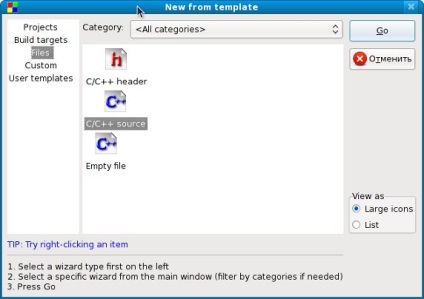
A következő üdvözlő fájl létrehozása varázslóban kattintson a «Tovább», majd válassza ki a programozási nyelv a fájl - «C» és kattintson a «Next» gombra. Ez megnyit egy ablakot, ahol meg kell adnia egy fájlnevet, például main.c, és szerelési célokra, amelyekre vesz részt. Ha megnyomja a «Minden», akkor a fájl hozzáadódik az összes létező építeni célokat.
7. ábra Bevezetés fájlnév
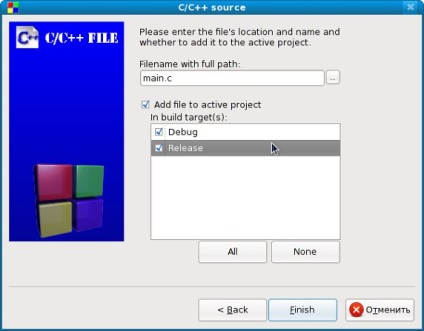
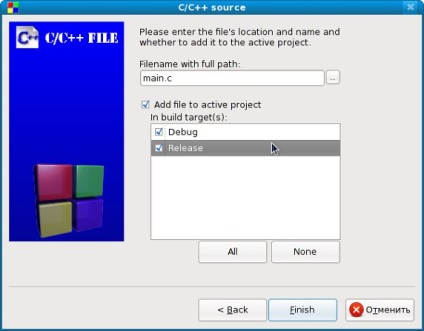
Mentsd el a fájlt, nyomja meg a gombot a floppy lemezt az eszköztár, menü parancs «File-> Save» vagy a Ctrl + S Ezután válassza «BuildService> Építsd» menüből, vagy kattintson a fogaskerék ikonra az eszköztáron, vagy egyszerűen nyomja meg a billentyűkombináció «Ctrl-F9». Le az ablakban «Naplók egyéb »Journal összeállítása jelenik meg a lap«Építőanyag napló», és a lap«építsünk üzenetek»jelenik meg hibaüzenetek és figyelmeztetések, ha van ilyen.
8. ábra: az összeszerelt projekt
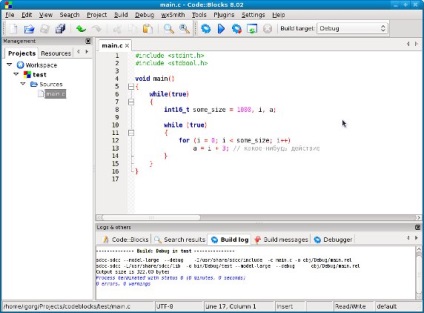
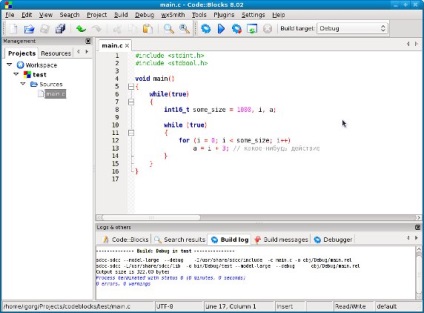
Összeszerelése után a projekt nevével a kimeneti fájl mezőben megadott «kimeneti fájlnév» beállításokat ( «BuildService> Tulajdonságok», fül «építsünk célok» lásd. 4. ábra), helyezzük a bin / Debug könyvtárba (vagy más, attól függően, hogyan beállította összeszerelés céljából). alapértelmezés szerint jön létre, az Intel Hex formátumban lehet letölteni a CPU használatával a programozó. Ezen túlmenően, a file * .mem képviselő memóriakártya használata, ahol a fordító létrehoz. Az obj / Debug könyvtárba (attól függően, hogy a szerelvény a cél) olyan fájlok * .asm * .lst * .rst, ami számos lehetőséget szerelvény lista a program által létrehozott a fordító.
Hasonló megközelítést lehet használni, hogy próbálja meg, és ha szükséges, együttműködik más fordítók a beágyazott alkalmazások, mint például a GNU GCC ARM. Ebben a rövid cikk leírja, hogyan kell beállítani a Code :: Blocks fejleszteni ARM-GCC-alkalmazások segítségével saját Makefile.
következtetés
Ebben az utolsó része a sorozatnak, akkor megtanulta, hogyan kell létrehozni egy minimális erőfeszítéssel létrehozott projekt fejlesztésére használó alkalmazások SDCC fordító környezeti Code :: Blocks.