Rajz létrehozása SmartArt - office helpdesk
Gyorsan és egyszerűen létrehozhat egy SmartArt grafikus jeleníti meg az adatokat, vagy ötleteket. Lehet választani a nagyszámú elrendezések különböző helyzetekben. SmartArt grafikus hozható létre az Excel, Outlook, PowerPoint és Word, és használják az összes Office alkalmazás.
Általános információk a SmartArt grafikus elemek, köztük az érv a legjobb kép és a fajta elrendezés jelenítheti meg az adatokat, vagy átutalás fogalmak cikk Minta kiválasztása SmartArt.
Ebben a cikkben,
Készítsen SmartArt grafikus, és hozzátéve, hogy ez a szöveg
A Beszúrás lap illusztrációk csoportban kattintson SmartArt gombra.
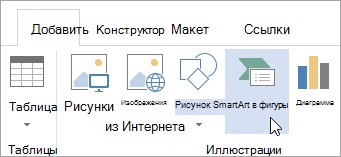
A párbeszédablakban válassza ki a SmartArt grafikus válassza ki a típusát és elrendezését.
A szöveg beírásához tegye az alábbiak egyikét :.
A szöveget, kattintson a [Szöveg], és adja meg a tartalmat.
Másolja a szöveget egy másik helyre, vagy a program a szövegben területen kattintson a [Szöveg]. majd helyezze be a másolt tartalmakat.
Ha a szöveg nem jelzi, a nyílra kattintva a bal oldalon az irányítást a SmartArt grafikus.
Ha kell hozzá szöveget egy tetszőleges helyen, közel c SmartArt grafikus vagy a tetején, a Beszúrás lap Szöveg csoportjában válassza a szövegmezőbe. Beszúrni egy szövegmezőbe. Ha azt szeretnénk, hogy megjelenik a szövegben, csak kattintsunk a jobb egérgombbal, majd Format alakjának vagy mezőbe. majd állítsa be a mezőt úgy, hogy nem volt a háttérszín és határon.
Kattintson a SmartArt grafikus, és írja be a szöveget. A legjobb eredmény érdekében kezdje el beírni a szöveget hozzáadásával az összes szükséges mezőt.
Hozzáadása és törlése grafikai elem alakzatokat SmartArt
Kattintson a SmartArt elem, amelyhez hozzá szeretné adni a formáját.
Kattints a meglévő adatok, a legközelebb található az a pont, ahol be szeretné szúrni egy újat.
A Tervezés lap lap Munka SmartArt grafikus a csoport létrehozása rajz, a nyílra kattintva a parancs mellett, hogy adjunk a szám.
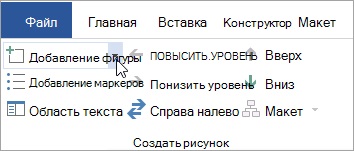
Ha a fül SmartArt Tools vagy Tervezés nem jelenik meg, ellenőrizze, hogy kiválasztotta a SmartArt grafikus. Hogy nyissa ki a Tervezés lap. akkor lehet, hogy duplán kattint egy grafikai elem.
Tegye az alábbiak egyikét :.
Szúrni a szám kiválasztását követően, válassza a Hozzáadás Alak után.
Ahhoz, hogy helyezze be a szám előtt a kiválasztás, kattintson a Hozzáadás alakja előtt.
Alakzat a szövegben területen kattintson egy meglévő forma, helyezze a kurzort a pontot, mielőtt a szöveget, vagy azt követően, ahol szeretné, hogy helyezzen be egy új formája, majd nyomja meg az ENTER billentyűt.
Távolítani egy alakzatot a grafikai elem SmartArt, kattintson a megfelelő szám, és nyomja meg a DELETE billentyűt. Ahhoz, hogy távolítsa el az összes SmartArt grafikus, kattintson a határon, majd nyomja meg a Delete billentyűt.
Változtassuk meg a színeket az egész SmartArt grafikus
Kitalálni egy SmartArt grafikus, akkor lehet alkalmazni színváltozatban a téma színei.
Kattintson a SmartArt grafikus.
Munka SmartArt grafikus a Tervezés lap a SmartArt Stílusok csoportjában kattintson színe megváltozik.
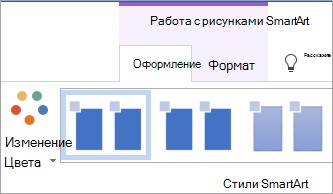
Ha a fül SmartArt Tools vagy Tervezés nem jelenik meg, ellenőrizze, hogy kiválasztotta a SmartArt grafikus. Hogy nyissa ki a Tervezés lap. akkor lehet, hogy duplán kattint egy grafikai elem.
Válassz egy színt opciót.
Alkalmazása stílust SmartArt SmartArt grafikus
SmartArt stílusban - kombinációja a különböző hatások, mint például a vonal stílusok, keretek, vagy háromdimenziós hatásokat lehet alkalmazni formákat a SmartArt grafikus, hogy adjon nekik egy profi, egyedülálló faj.
Kattintson a SmartArt grafikus.
Munka SmartArt grafikus a Tervezés lap a SmartArt Stílusok csoportjában kattintson a stílus.
Megjelenítéséhez egyéb SmartArt Styles, kattintson a Speciális gombra.
Megváltoztatni a mérete a teljes SmartArt grafikus, kattintson a határ, és húzza a méretező fogantyúk.