Mi van, ha a számítógép kapcsolat megszakadt
Amennyiben távolról kapcsolódik a számítógéphez, ellenőrizze a kapcsolatot vele. A program „Rendszergazda” a magántulajdon az elem számítógépet, kattintson a Kapcsolat tesztelése. (7. ábra).
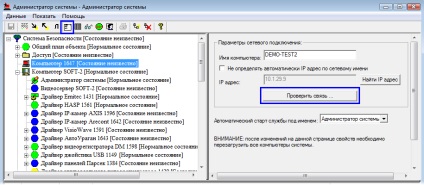
7. ábra - A „System Administrator”, magántulajdon elem Computer
Ha van egy rendszer üzenet: „A számítógép hosszú ideig nem válaszolt az üzenetre küldött” (8. ábra), a kapcsolat a számítógéppel elveszett.
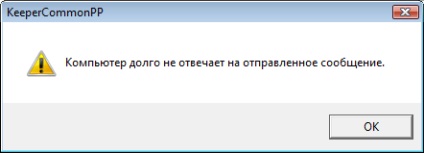
8. ábra - A rendszer az üzenetet: „A számítógép hosszú ideig nem válaszolt az üzenetre küldött”
A probléma megoldásához:
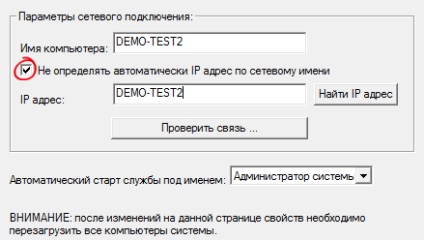
9. ábra - Az ablak magántulajdonoknak az elem számítógép
1. A Start menüben válassza a Vezérlőpult parancsot.
2. A Vezérlőpult ablakban. A keresősáv, írja be a Control Center Hálózati és megosztási központ (lásd 10. ábra).
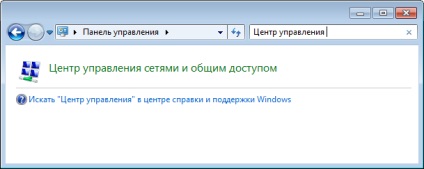
10. ábra - vezérlőpult
3. Kattintson a Hálózati és megosztási központ.
4. Válassza ki a Local Area Network (11. ábra).

11. ábra - Az ablak a hálózati menedzsment és megosztási központ
5. A Status - Helyi kapcsolat, kattintson a Tulajdonságok gombra (12. ábra).
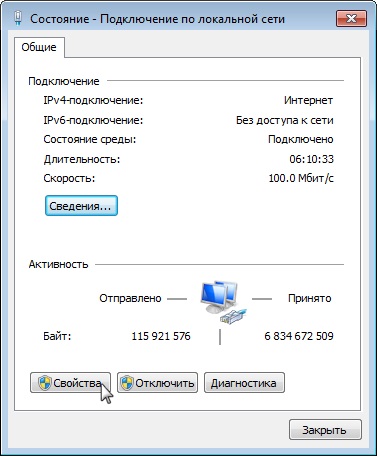
12. ábra - állapota ablak - Helyi kapcsolat. Általános lap
6. A Helyi kapcsolat - Tulajdonságok, majd az Internet Protocol Version 4 (TCP / IPv4), majd kattintson a Tulajdonságok gombra (13. ábra).
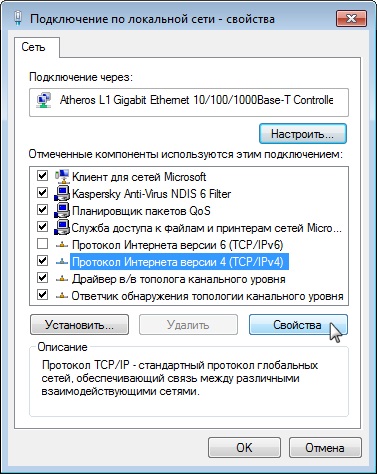
13. ábra - állapota ablak - Helyi kapcsolat. Hálózat lap
7. A Tulajdonságok párbeszédablak az Internet Protocol Version 4 (TCP / IPv4) (14. ábra).

14. ábra - A Tulajdonságok ablak: Internet Protocol Version 4 (TCP / IPv4). Általános lap
A program „Rendszergazda” a magántulajdon az elem számítógépet, kattintson a Kapcsolat tesztelése. Ha egy rendszer üzenet: „A számítógép hosszú ideig nem válaszolt az üzenetre küldött” újra előfordul, kövesse az alábbi lépéseket:
1. A „Rendszergazda” program, a Biztonság fülre.
2. Nyissa meg a helyi menüt az elem.
3. Válassza ellenőrzési rendszer integritását.
4. Ha a „Check rendszer integritását”, „Biztonság” parancs lehetőséget nyújtson az elemek listáját, kattintson a Fix All. a lista törlődik.
5. Ha a lista elemeit tartalmazza, hogy milyen típusú számítógépet. törlése után a lista, indítsa újra a számítógépet.
6. Teszt vegyület (szétkapcsolás, csomagvesztés). Ehhez:
# 9642; Start a parancsot: Start -> Minden program -> Kellékek -> Parancssor.
# 9642; Nyomja meg az Enter gombot.

15. ábra - parancssorablakot. Ellenőrzése és kommunikál a számítógéppel
Ha a csomagok nem továbbítják a damilszakadás történt csatlakozás. Ha csomagvesztés történik, a hibák történtek az építőiparban a hálózat. Ebben az esetben lépjen kapcsolatba a hálózati rendszergazdával.
Ezen felül, akkor lehet tesztelni a kapcsolatot használja a netstat parancsot. Ehhez:
• Indítsuk el a parancsot: Start -> Futtatás -> cmd -> OK.
• Írja be a netstat [szóközt] -an (16. ábra).
• Nyomja meg az Enter gombot.
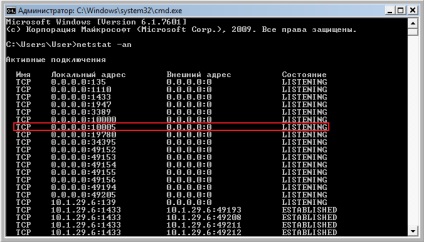
16. ábra - Kommunikációs teszt segítségével netstat -an parancs
• A Start menüből válassza ki a Control Panel.
• A Vezérlőpult ablakban. A keresősáv típusú szolgáltatások (17. ábra).
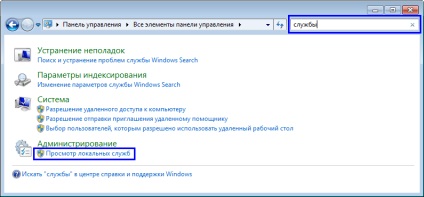
17. ábra - Hívja a párbeszédablak Services
• A Szolgáltatások ablakban válassza KeeperDriverServer (18. ábra).
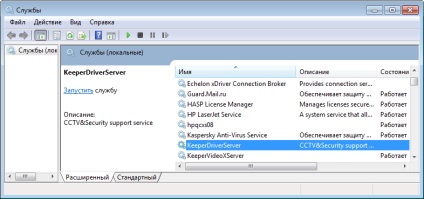
18. ábra - Ablak Service
• Kattintson duplán egy párbeszédablak Tulajdonságok: KeeperDriverServer (Helyi számítógép).
• A legördülő listában a Indítás típusa, válasszuk az Automatikus (19. ábra).
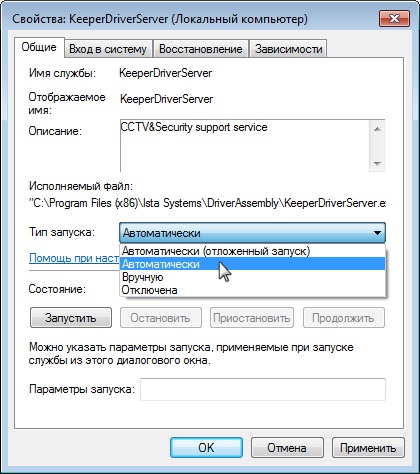
19. ábra - A Tulajdonságok ablak: KeeperDriverServer (Local Computer)
• Kattintson a Start gombra.
• Kattintson az Apply gombra.
2. Győződjön meg arról, hogy KeeperDriverServer kérelem az alkalmazások listáját futhat a Windows tűzfalon keresztül:
• A Start menüből válassza ki a Control Panel.
• A Vezérlőpult ablakban. A keresősáv, írja be a tűzfal (20. ábra).
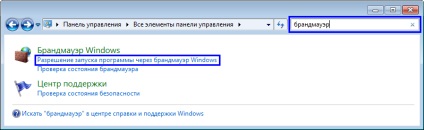
20. ábra - Futtatás párbeszédpanel, a Windows tűzfal - Engedélyezett programok
• Válassza a Windows tűzfal - a Program átengedése a Windows tűzfal.
• A Windows tűzfal - engedélyezett programok (21. ábra). A Név oszlopban jelölje előtt itrium KEEPERDRIVERSERVER.
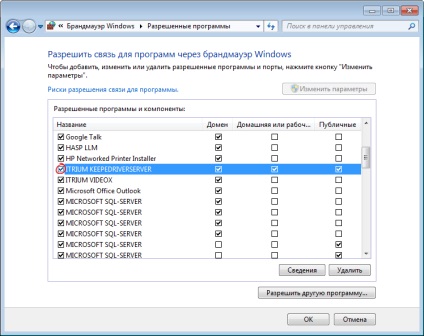
21. ábra - Az ablak Windows tűzfal - Engedélyezett programok
• Kattintson a Részletek gombra.
• A megjelenő párbeszédablakban módosítsa a port (22. ábra) kattintson a típusú hálózati kínálatát.
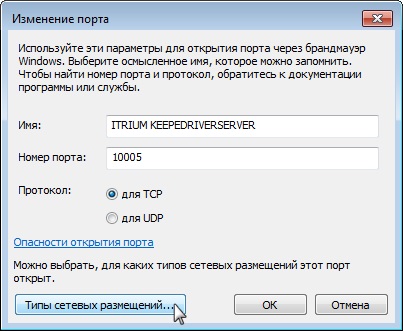
22. ábra - Ablak Port Change
• A megjelenő párbeszédablakban kiválasztása típusú hálózati helyek (23. ábra), válassza ki, hogy milyen típusú hálózati hely.
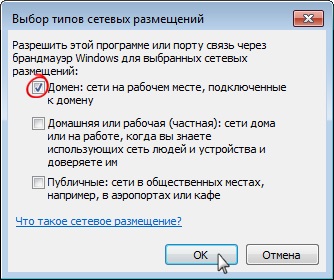
23. ábra - Példa kiválasztásának Gyakorlat típus a hálózatban
• Kattintson az OK gombra.
Miután befejezte a fenti lépéseket, indítsa újra a számítógépet.