Hogyan készítsünk egy bootolható USB flash meghajtó rendszerindító USB-s Windows 10 32
Készíts egy bootolható USB flash meghajtó a Windows 10 egy pillanat, amikor a látvány részletes utasításokat. És ezen az oldalon talál részletes utasítások az eljárás 4, hogyan lehet létrehozni egy bootolható USB flash meghajtó a Windows 10 32/64 bit. Minden 4 módja, akkor nem kell alkalmazni, ki kell választania egyetlen alkalmas az Ön számára. De bizonyos esetekben, egyedi módon lehet létrehozni a telepítés az USB flash meghajtók nem működnek, és akkor egy másik módja annak, hogy hozzon létre egy bootolható cserélhető adathordozóra.

Hogyan készítsünk egy bootolható USB flash drive a Windows 10
Hogyan készítsünk egy bootolható USB flash meghajtó a Windows 10 telepítő média készítő eszköz

Ezt követően, a közüzemi kérni fogja, hogy válassza ki a nyelvet, az architektúra és a jövő kiadás az operációs rendszer. Akkor már ebben a szakaszban, hogy kiválassza az orosz nyelv, így nem kell birkózni a jövőben, hogyan kell telepíteni az orosz nyelvet a Windows 10 Architecture, ő harapott OS, akkor válassza ki ebben a szakaszban, nem változhatnak a jövőben. Ezért fordítson figyelmet erre a tételre. Ha nem tudja, mit harapott választani, akkor jobb verzióját válasszák 64 bit. Ez sokoldalúbb. A kiadás, illetve milyen operációs rendszer, válassza alapján a problémáikat.
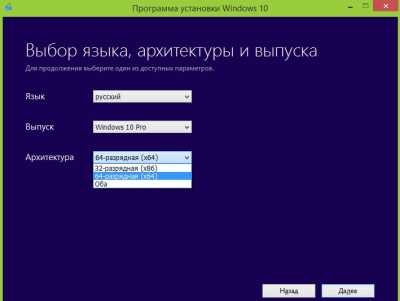
Ha eldöntötte, hogy az alapbeállításokat a jövő operációs rendszer, kattintson a „Tovább” gombra. Meg fogja találni magát a következő ablak, ahol meg kell adnia a «USB flash memória eszközök.” Utility maga diktálja, hogy a flash kártya legyen legalább 3GB, és előnyösen nem kevesebb, mint 4 GB.

Miután kiválasztott egy USB flash meghajtót, kattintson a „Tovább” gombra, majd a közüzemi mindent meg fog tenni az Ön számára. Meg kell várni egy kicsit, mint a közüzemi elindítja a rendszert az interneten. Ezzel a módszerrel, ha nem férnek hozzá a hálózathoz, sajnos, ez nem fog működni. Nem fog működni, ezt a módszert használja, és ha azt szeretné, hogy egy USB-stick valamilyen változata a Windows 10, amely eltér a hivatalos.
Az első dolog, amit meg kell csatlakoztatni az USB flash meghajtót a számítógéphez. Ha a flash meghajtó pontosan mit szeretne, majd átadják a merevlemezre. Ezután meg kell formázni a flash meghajtót FAT32 formátumban.

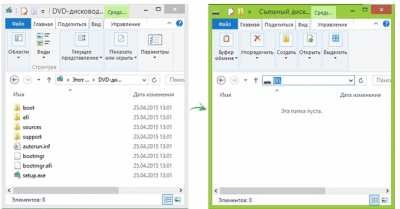
Windows USB / DVD Download Tool
Az utolsó hivatalos módja annak, hogy egy bootolható USB flash meghajtó a Windows 10 - használja a Windows USB / DVD Download Tool. Annak ellenére, hogy ez az eszköz jött létre a Microsoft Windows 7, tökéletesen működik a Windows 10. Ezért ne ijedjen, hogy az eredeti neve a Windows 7 szerszám USB / DVD Download Tool, és nem a Windows 10, a segédprogram még mindig tökéletesen megbirkózni feladat. A működési elve hasonló a Media-készítő eszköz, de az eszköz lehetővé teszi, hogy manuálisan megadhatja a kép bármely Windows 10, szeretnénk létrehozni egy bootolható USB meghajtót.
Kezdeni, töltse le a Windows USB / DVD Download Tool és a segédprogram telepítése. Akkor megyünk az első mezőben adja egy közvetlen út az ISO image Windows 10. Ebben az esetben már nem automatikusan letölti a képet a Microsoft weboldalán, akkor is, ha azt szeretné, hogy az eredeti változat. Meg kell letölteni olyan változata kézzel.
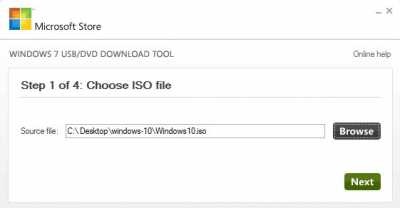
Miután az útvonal a megadott, akkor kell kattintani a „Next” vagy „Tovább”, attól függően, hogy a nyelv a közüzemi is. És meg fogja találni magát egy ablak, ahol ki kell választani, amely a média létrehozása. Második lehetőség - USB eszköz vagy DVD-n. Veletek vagyunk úgy döntött, hogy egy bootolható USB-meghajtó, így kattintson a gombra USB-eszközt.
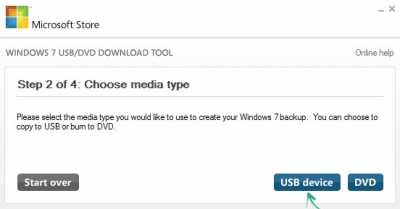
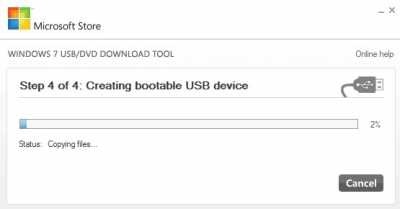
A harmadik fél szoftver
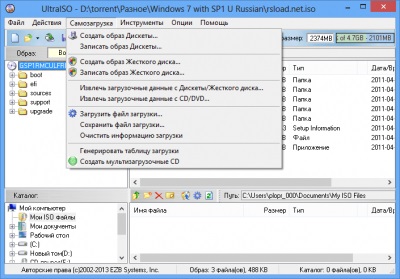
Ahhoz, hogy egy bootolható USB meghajtót (BOOT USB) alkalmazásával Ultra ISO nagyon egyszerű. A segédprogram telepítése is. Fuss és írja be az útvonalat a kívánt ISO fájlt. Csatlakoztassa az USB-stick a számítógéphez. Ezután a bootstrap menüben válasszuk a „Burn merevlemez kép.” Kövesse az utasításokat a segédprogramot. 10-20 perc elteltével kapsz egy bootolható USB meghajtót. Ez az eljárás is tele van az a tény, hogy létrehozása előtt a botot, Ultra ISO automatikusan formázza meg, majd törli az összes tartalom.
- Hasznos programok Windows 10