Hogyan kell osztani a merevlemezen Windows 10 - kap az alapvető készségek hajtás elrendezés

Szét a logikai kötet a sorozat egymást követő szakaszain több szempontból is. Egyikük a szabványos berendezés „Disk Management”, amely része a működési környezet. Mi használjuk, és hozzon létre egy új fájlt a HDD vagy SSD-meghajtót. amely fel van szerelve a számítógépen.
Hogyan kell osztani a merevlemezen a Windows 10 operációs rendszer rendszeres eszközöket?
Hogy általában teendő ebben az esetben, használja, hogy nyissa meg a kívánt formára start gomb „Start”. Mi választjuk ki a megjelent megnyomja a lengőkar jobb gombokkal válassza ki a listából „Disk Management”.
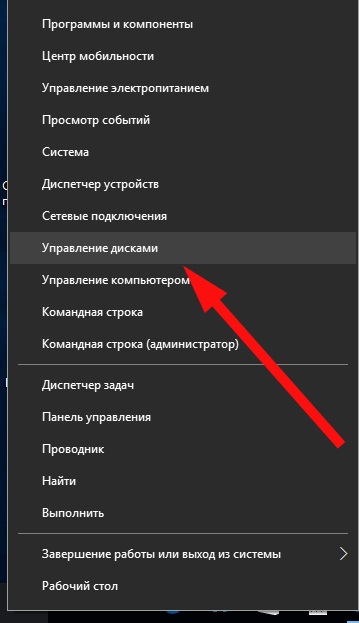
Ez megnyitja számunkra a helyes üzemi forma, ahol képes lesz végezni az összes műveletet a merevlemezen. A tetején, akkor láthatja, hogy mennyi lemezterület lakott, és amely mentes mind számszerű értékben és százalékban.
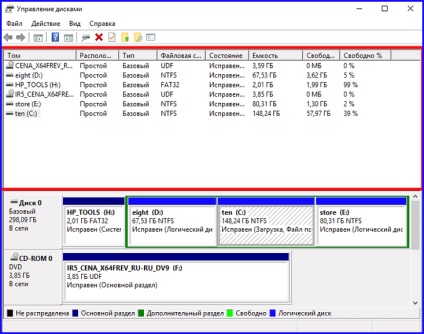
Az alsó részében egy vizuális ikon minden rétege szabad lemezterület. Itt van, hogy elvégezzük az összes szükséges műveleteket külön HDD-meghajtót.
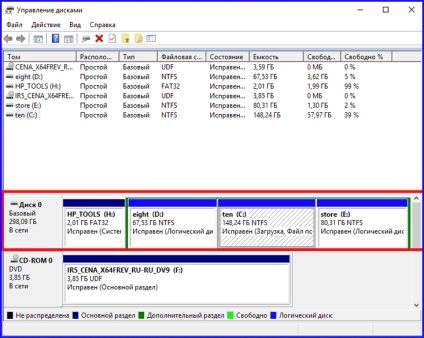
Miután megnézte a felső sor, és megtalálja a meghajtót, ami foglalkoztat kevesebb, mint a teljes fájl tér elválasztása a hangerőt a készülék és átalakítja azt egy új rendszer partíció. Az én esetemben ez a C meghajtó, míg az oszlop „Elérhető” annak megfelelő, jelezte a legnagyobb mennyiségű helyet összehasonlítva az összes többi meghajtók.
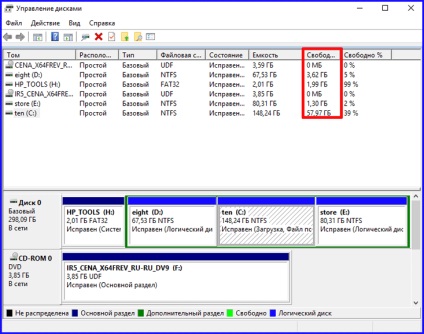
Ellenőrizze a maguk számára a meghajtó, vagyis az egyik, hogy szabadon lehet osztani több másik nélkül kellemetlenségek a jövőben.
Tehát, elkülönítve a C: meghajtó szabad térfogata 15 gigabájt, és hozzon létre egy új, „add_files” szakaszán. Elválasztani a felhasználatlan helyet a C: meghajtó elvégzi rajta a jobb gombbal, és válassza az előugró menü elem „Kötet zsugorítása.”
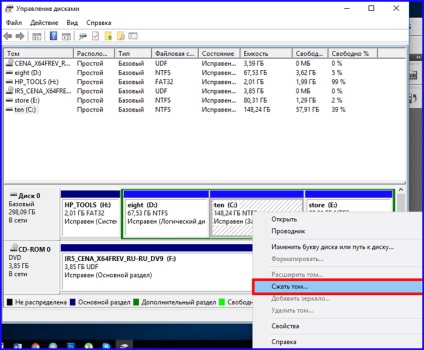
Egy ablak jelenik meg, felelős a részleteket a merevlemezt az elválasztási eljárás, és ennek megfelelően csökkenti a méretét. Ez az, ahol meg kell adni, hogy mennyi szabad hely, akkor szeretnénk, hogy elválasztható a készüléket. Levehető hangerő fel van tüntetve a „térrész csökken.” Mi határozza meg itt egy értéket MB 15000, ami körülbelül 15 GB.
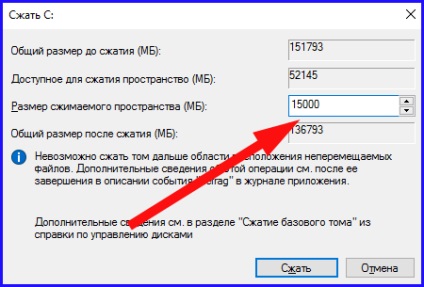
Az összes adat beírása után kattintson a „Compress”, hogy a változások hatályba. Ha mindent helyesen, ezen művelet után, többek között a jelölést a meghajtó a formában lesz jelöletlen területet, amelynek kapacitása 15 GB, ami az, amit akartunk.
Most fogunk létrehozni ezen a helyen egy új logikai meghajtó. Ehhez kattintson jobb gombbal megint észre manipulátor a szabad területet szektor és előnyben részesíti a menüpont «Egyszerű kötet létrehozásához.”
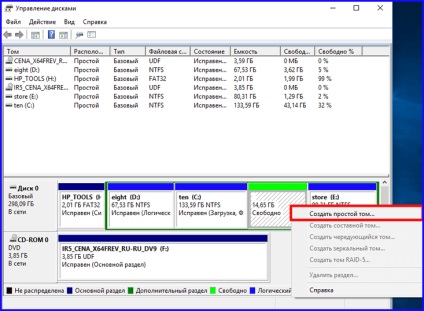
Wizard, hogy új hajtások most kezdődik. Végre egy sorozata az összes lépést, hogy a kínált számunkra alapértelmezés szerint.
Az első iteráció, javasoljuk, hogy erősítse meg a méretet, az új lemez eszköz. Ha túl sok szabad területet, akkor létre belőle még a 2 lemezt. Aztán az első eszköz varázsló lépésként írja pontosan az az összeg, amit meg szeretne kiosztani az első a lemezeket. Ebben az esetben csak egy része a rendelkezésre álló helyeket osztják az új lemez, és minden, ami marad akkor „lefagy” a meghajtó, amíg nem teszed meg egy másik eszközről. Tehát a mi esetünkben, bemutatjuk a teljes, azaz a maximális összege előre, és kövesse megnyomja a „Tovább” gombra.
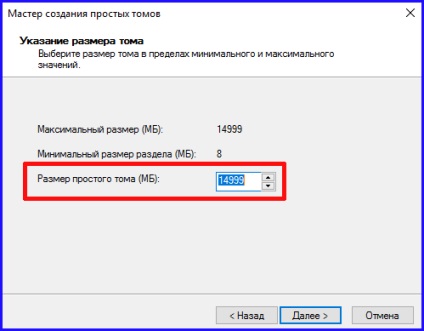
A következő lépés az lesz a találkozó levél az új eszközt. Válassz az elérhető levélben vagy összpontosítson az egyik, hogy fognak kapni alapértelmezés szerint, majd kattintson a kontroll „Tovább” gombra.
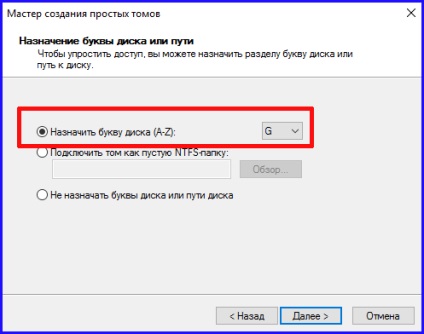
Az alábbi változatok a varázsló, hogy új LUN tudjuk formázni az újonnan létrehozott partíciót. Elérhető NTFS fájlrendszerek FAT32. Mivel NTFS sokkal biztonságosabb és stabilabb fájlrendszer, akkor jobb, ha marad rajta. A „Volume Label” írja be a képen azonosító, ami lesz rendelve, mint a neve a szakasz. Option „quick format” lehetővé teszi, hogy gyorsan el lehet végezni particionálás klaszter nem fizikai szerkezete a lemez tiszta. Alkalmazza tömörítés nem fogunk, mivel ebben az esetben a hozzáférést az eszközhöz, és a sejteket elvégzésére másolás, mozgatás, átnevezés, ebben a szakaszban tovább tart.
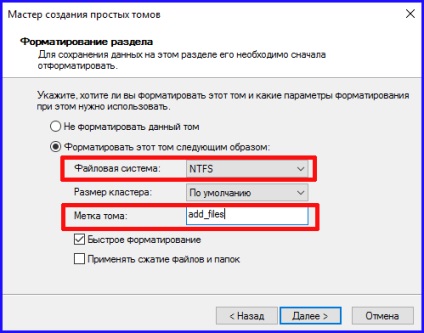
Nos, ez minden, most már minden iteráció befejeződött, és egy új szakasz lehetne véglegesíteni nyomja meg a „Befejezés” gombra az utolsó lépésként a varázsló.
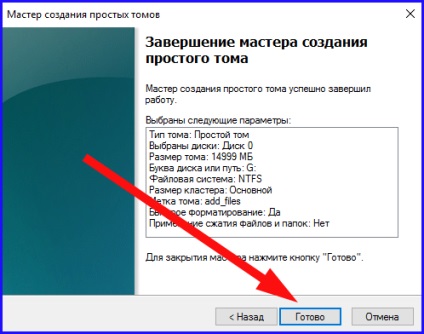
Miután az összes műveletet, mint mi magunk is szemléljük, a jelölést a meghajtónak egy új meghajtó „add_files”, ahol tudunk írni semmilyen adatot a tárolás és használat.
Hogyan kell osztani a merevlemezen Windows 10 külső eszközök?
Online megtalálható sokféle külső források, amelyek célja, hogy jelölje ki a fájlt hely van a merevlemezen. A legnépszerűbb közülük - ez Acronis Disk Director Suite, Aomei PartitionAsistant és és kisméretű PartitionWizard. Beszéljünk részleteket a másodikat, mint Aomei PartitionAssistant - hihetetlenül kényelmes és legkevésbé igényes PC szoftver eszköz. Az alábbiakban lesz szó, hogyan kell osztani a merevlemezen a Windows 10, és ennek eredményeként az e manipuláció létrehozni ugyanazt a „add_files” mérete 15 GB, de Aomei. Töltse le a app lehet a fenti linkre.
A program felülete nagyon elegáns, tömör és egyszerű. Értsd meg, nem lesz nehéz, és menük teljesen eloroszosodott. Ezen túlmenően, a félig átlátszó ikonok és piktogrammki határozottan létre báj és humor, ami fontos, ha arra használják, hogy a merevlemez bontás soha nem hajtották végre.
Szóval, kezdjük az alkalmazást, és látni hasonló a már korábban ismertetett bepattanó „Disk Management” kép: a tetején van egy leírás HDD-meghajtó számszerű kifejezése, és az alsó - a lemez térkép, ahol világosan láthatjuk mely szakaszok vegye fel a legnagyobb összeget a file helyet, és hogy ezek közül mi lehet osztani több szakaszára. Ebben az esetben a legnagyobb tömegű, ismét a C meghajtón, és majdnem fele tétlen. Ez csökkenti, hogy a 15 GB-os, és hozzon létre belőle egy új logikai kötet. Ahhoz, hogy ez a jobb klikk a partíción és válassza ki a tételt, hogy „részben átméretezése” merült fel a megjelenítési lista.
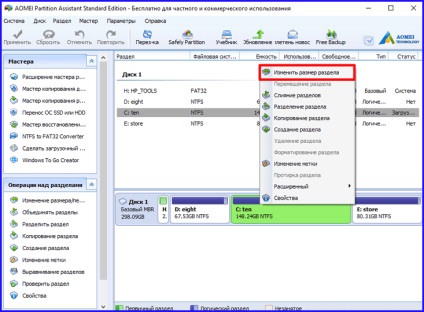
A nyitott miniforme mozgassa a csúszkát balra end készülék címkék, jelezve ezzel, hogy azt akarjuk, hogy csökkentsék a kapacitása az eszköz egy meghatározott összeget. Tudni, hogy mennyi üres lenne, elsősorban az inaktív a „Nem lefoglalt hely után”. Itt van, hogy láthatjuk, hogy mennyi a lemezt szeretnénk foglalni az új eszközt. Ha elkészült, hagyja jóvá a műveletet az OK gombra kattintva.
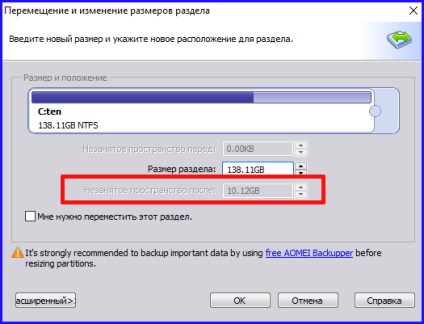
Most már láthatja a maguk számára, hogy mi volt osztott terület.
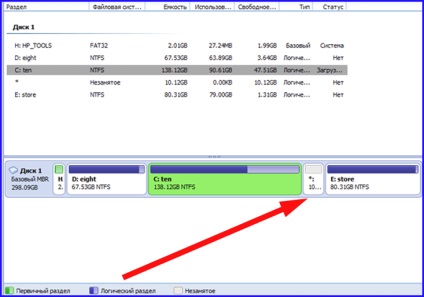
Átalakítani, hogy egy új LUN. Ehhez a gyakorlathoz, a jobb kattintás a szabad területet ágazat, és válassza ki a menüpont „Partíció létrehozása”.
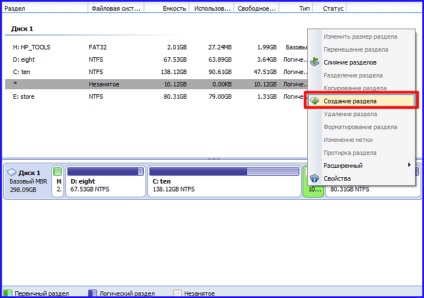
Van egy formája egy új szakasz a beállításokat. Mint látható, a partíció jön létre a maximális rendelkezésre álló kapacitás, amely beállíthatja megváltoztatásával mező értéke „Partition Size”. A hangerő beállításához címkét, csak nyomja meg a „Advanced”.
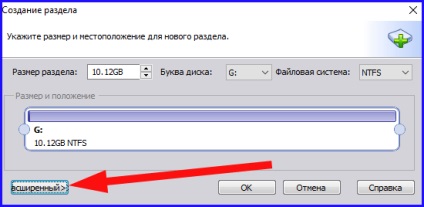
Van egy kinagyítva alakkal generáció. Mark szerepel a „Partition” címke. További paraméterek nem változnak, és végül erősítse meg döntését az OK gombra kattintva.
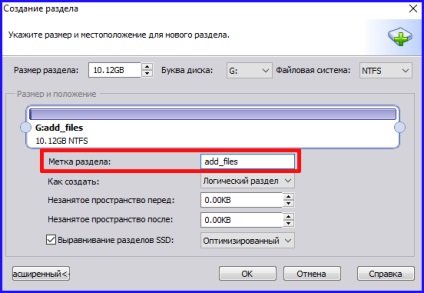
Végül, amikor gyakorlatilag az összes kapcsolatos akció HDD jegyekkel készülnek, alkalmazza az összes változások korábban. Bevezetésére a fenti műveleteket akcióban meg kell nyomni az „Apply” gombra a bal felső sarokban, majd erősítse meg a döntést kattintva szabályozása „Jump” a megjelenő űrlapon. Talán valamilyen műveletet igényel újraindítást, így nem kell félni, ha van egy saját számítógépet, majd újra be.
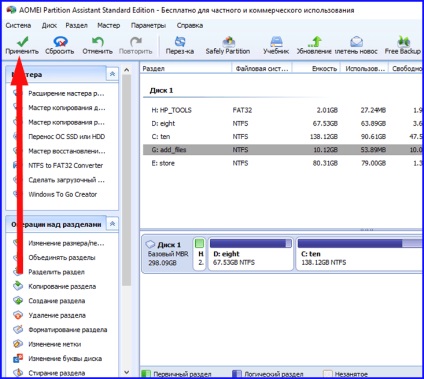
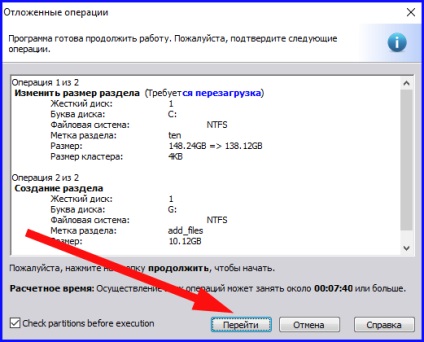
Szóval, most egy új lemez elkészült, és tudjuk élvezni az eredményt, ismét nézi az áramköri elrendezés térben. Most van egy új cellát egy tag «add_files», ami az, amit akartunk.
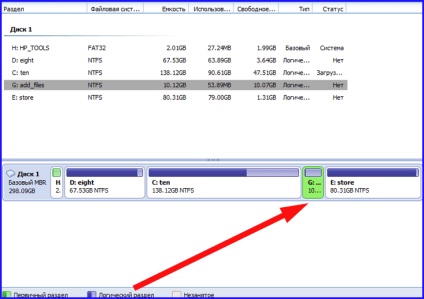
Nos, akkor nézd meg magad, hogy a problémát a „Hogyan kell osztani a merevlemezen Windows 10” teljesen megoldható, ha tudja, milyen eszközöket kell használni, és milyen készségek, hogy azt. Reméljük, hogy ezeket az utasításokat segít tisztázni, és akkor könnyen érthető ez egyértelmű és egyszerű bölcsesség.