puzzle hatás (textúra) Photoshop
Ebben a leckében megmutatjuk, hogyan kell bekapcsolni egy közönséges fotó puzzle hatása a Photoshop. standard textúra. Ez az útmutató a kezdőknek, így elég könnyen megismételheti. Azonban, ha szüksége lesz a készségek Toll eszköz (Pen eszközt), így ha nem a saját őket, olvassa el az előzőleg elkészített nekünk a leckét.

1. lépés: Nyissa meg a fotót
Nyisd meg a fotót készített korábban. Most hozzon létre egy új réteget, amelyhez helyet a puzzle. Hozzon létre egy új réteget megnyomásával gyorsbillentyűk Ctrl + Shift + Alt + N, és töltse fázist világosszürke (# a2a2a2). Hívjuk ezt a réteget háttér.
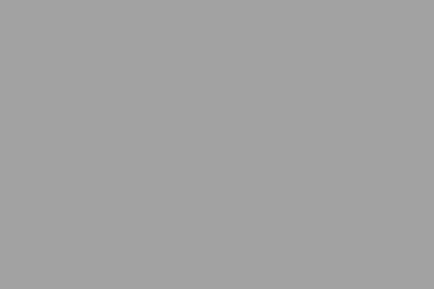
2. lépés Darken réteg szélén
Válassza ki a Brush Tool (Brush Tool), és állítsa az előtér színét feketére. Módosítása Opacitás (átlátszatlan) ecsettel 10%, és sötétíti a réteg szélei úgy, hogy elérjék a következő módosításokat:

3. lépés: Nevezze át a háttér réteget
Kattintson duplán a Background réteget a Rétegek palettán (Layers), majd kattintson az OK gombra a New Layer (Új réteg), alakítani egy normális réteg párbeszéd.
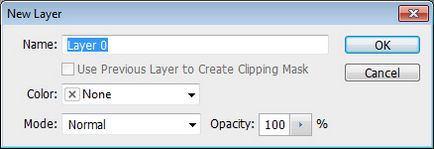
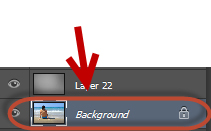
Helyezzük ez a réteg a háttér fölött réteg. Ehhez nyomja meg a Ctrl, vagy csak húzza a réteg az egérrel.
4. lépés: Alkalmazzuk a textúra puzzle
Most kell alkalmazni a felső réteg (Layer 0) Texturizer szűrő (Texturizer). Ehhez menj a szűrőt (Filter) -> Texture (Texture) -> textúrázó (textúrát ad), és kattintson a nyíl ikont letölthető kiegészítő textúra puzzle.
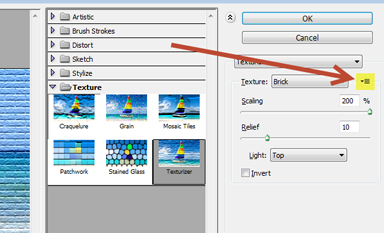
A megnyíló ablakban lépjen a Textures mappát, és válassza ki a «Puzzle.psd» fájlt. Megtalálható a C: -> Program Files -> Adobe -> Adobe Photoshop CS2 -> Presets -> Textúrák. Akkor változik az utat.
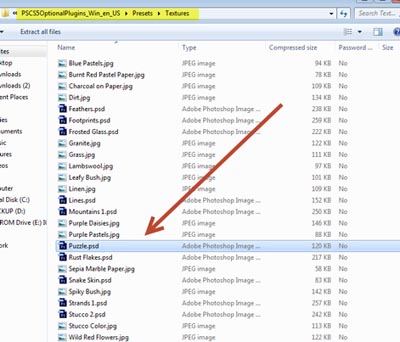
Állítsa be a következő lehetőségek közül:
Nyomja meg az OK. A beállítások így kell kinéznie:
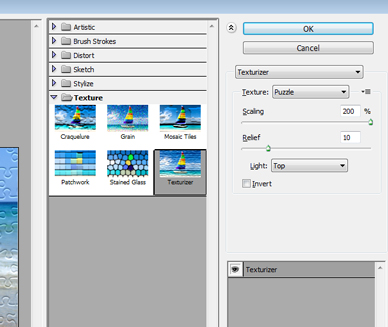
5. lépés: Válassza ki a puzzle-darabokat Toll eszköz (Pen eszköz)
Próbáljuk, hogy a hatás a puzzle Photoshop több valós elrejti annak egyes részeit. Hogy elrejtse néhány alkatrész, akkor kell először válassza ki őket. A szokásos kiválasztási eszközök, mint például a Quick Mask (Quick Selection Tool), Lasso (lasszó eszköz), nagyon hatékony, mert a puzzle elemek nem szabványos alakú.
Elkülöníteni a része a puzzle, akkor használja a Toll eszköz (Pen eszköz). Válassza ki, és hozzon létre egy utat az alábbiak szerint:
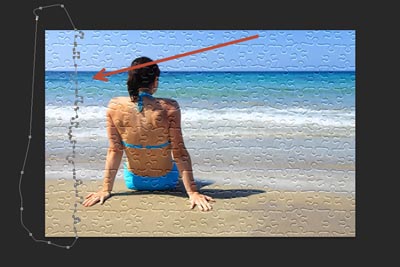
6. lépés Add a maszk réteg (Layer Mask)
Nyomja meg a Ctrl + Enter billentyűt vagy kattintson a jobb egérgombbal, és válassza a Make Selection, átalakítani az út egy kiválasztást.

Kiválasztása egy fotó (0 réteg) a Rétegek palettán, hogy ez az aktív, és adjunk hozzá egy réteg maszkot (Layer Mask) választásával Rétegek felső menüben (Layer) -> Layer Mask (Layer Mask) -> Összes (Reveal All ).
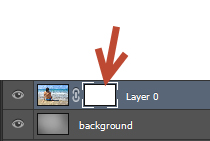
7. lépés rejtőzik része a puzzle keresztül maszkrétegen
Nyomja meg a D gombot, hogy az előtérben, és az alapértelmezett tervet, és kattintsunk a réteg maszkot, hogy aktívvá. Most töltse ki feketével (Ctrl + Backspace). A bal oldalon a réteg (Layer 0) és így eltűnnek.
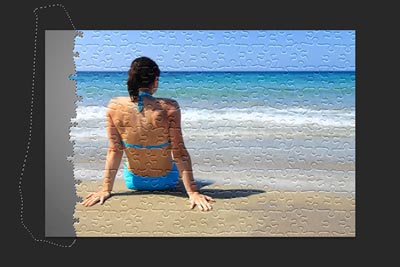
8. lépés elrejtése felső része a puzzle
Válassza ki a tetején a kép, és használja ugyanazokat az elveket, a 6. és 7. lépést, elrejteni őket. Hogyan kell csinálni mindezt, azt hiszem, nem érdemes megismételni.
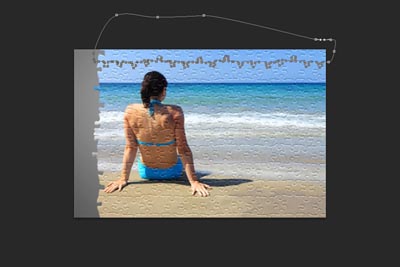
Itt van, amit az eredmény megvan a pillanatban:

9. lépés rejt néhány puzzle-darabokat
Nézzük elrejteni bizonyos részein a puzzle, hogy úgy tűnjön reálisabb. Fogjuk használni ezt az eszközt Pen (Toll eszköz), valamint a már bevált módszerek (lásd a fenti 6. és 7.) elrejtéséhez bizonyos részeit a puzzle, amint az az alábbi képen:

10. lépés Válasszon puzzle
Úgy néz ki, már nem is rossz! Azonban tegyük egy kirakós hatása a Photoshop még hatékonyabban. Vessünk egy darab a puzzle, és tedd a tetejére a kép. Először válassza ki a toll eszköz (Pen eszköz), és válassza ki a darab a puzzle:
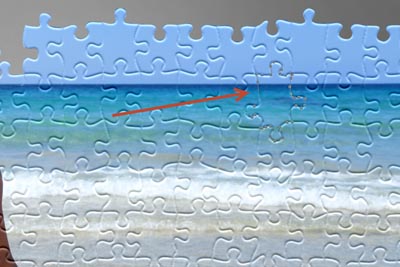
11. lépés: Transform az útvonal kiválasztást
Ezentúl könnyebb a kiválasztási megnyomásával billentyűkombinációk Ctrl + Enter.
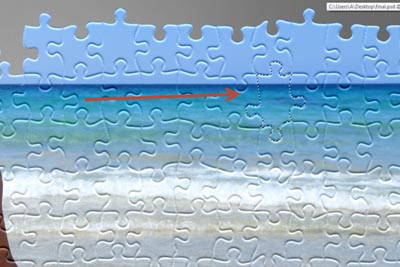
12. lépés Új réteg
Nyomni a fényképet réteg egy réteg palettán, hogy aktívvá, majd adjunk hozzá egy új réteget (Ctrl + J). Hívjuk ezt a réteget «puzzle1».
13. lépés elrejtése a helyét a darab a puzzle
Most kaptunk egy darab a puzzle egy új réteget, azonban meg kell rejtve, hogy elérjük a kívánt hatást. Válassza ki a réteg maszkot, amit kiszabott korábban a strandon réteg, hogy aktívvá. Most nyomja meg a Ctrl + Backspace, hogy kitöltse a megüresedett helyet a maszkrétegen háttérszín (meg kell fekete).
Ha kikapcsolja a láthatóságát puzzle1 réteg (kattintson a kis ikonra a szemgolyó a bal oldalon a réteg), akkor láthatjuk, hogy mi álruhában dolgozott. Kapcsolja vissza a láthatóság puzzle1 réteg.
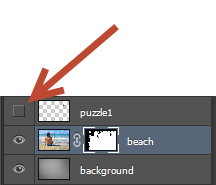

14. lépés lekérése még 3 darab a puzzle
Kivonat 3 további puzzle-darabot használva lépéseket 11 keresztül 13, mint a referencia, és nekik megfelelő neveket (puzzle2, puzzle3, puzzle4). Ne felejtsük el, hogy elrejtse a megüresedett helyeire a puzzle darabot a maszk rétegre felvitt strand (töltse ki őket fekete színű). Hogy kell kinéznie egy paletta a rétegek az alábbi képet:

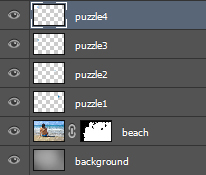
Lépés 15. A puzzle darab szétszórtan a réteg
Hagyja, szétszórt puzzle-darabokat, hogy megtanultuk előtt. Válassza ki a réteget puzzle1, hogy ez az aktív és a Ctrl + T, hogy aktiválja a Free Transform (Free Transform). Kapcsolja be, és helyezze a puzzle-darab, az alábbiak szerint:

Megismételjük az eljárást a többi 3 puzzle-darabokat. Helyezzük őket ugyanúgy ahogy az az alábbi képet:

16. lépés: hozzáadása egy árnyék
Már majdnem kész. Logikai már jól néz ki, de hiányzott egy fontos részlet: az árnyék. Adjunk árnyékot a puzzle. Tartsa a Ctrl billentyűt, és kattintson a strandon réteg maszk réteg elválasztására, hogy része a réteg, amely látható a maszk réteg.
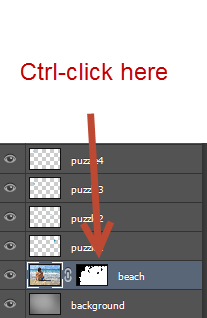

Létrehozása egy új réteget (Ctrl + Shift + Alt + N), és töltse ki a fekete. Hívjuk ezt a réteget és helye után árnyék strand réteg.
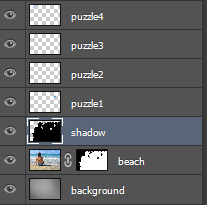
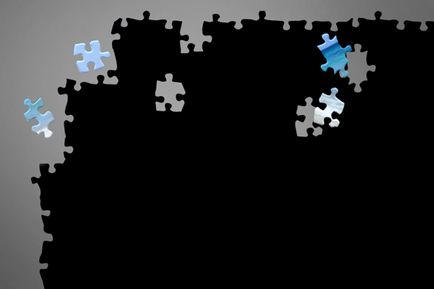
Dupla kattintás a réteg árnyék, hogy menjen a Mode keverő (Keverési mód), és adjunk hozzá egy árnyék hatás (Árnyék). Csökkentse Fill (Kitöltés) 0% -ra, annak érdekében, hogy elrejtse a valódi pixel, de hagy látható árnyék hatás.
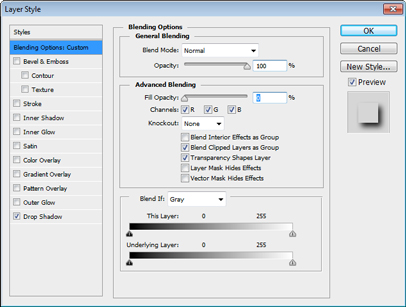
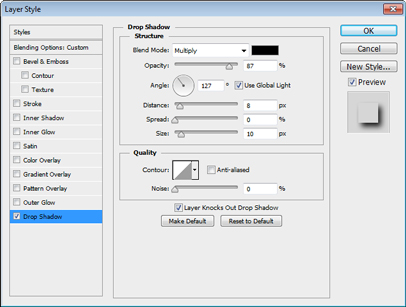

Step 17. hozzáadása egy árnyékot a többi puzzle
Most adjunk hozzá egy árnyék hatás mind a 4 darab a puzzle, hogy vágjuk ki a képet. Ezt megteheti duplán kattintva minden réteg és ismét állítsa be az árnyék hatás, vagy nyomd le a Ctrl billentyűt, és húzza a hatás az árnyék minden réteg.
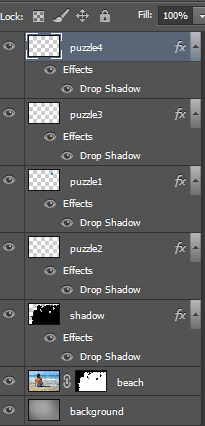

Tehát kész a lecke, amely azt mondta, hogyan lehet a hatása a puzzle a Photoshop. Ha azt szeretnénk, akkor cserélje ki a szürke háttér réteg fa textúra, amely hasonlít a felület a tábla. Egyszerűen törölni (vagy elrejtése) szürke réteg és nyissa ki a fa textúra. Ön biztosan élvezni.
