Gyorsbillentyűk excel
Excel gyorsbillentyűk hozzájárul a hatékonyabb működését a program. Táblázatkezelő Excel ötvözi egy csomó funkciók és képességek dolgozni, még a legbonyolultabb táblázatok és dokumentumok.
A forró gombok megkönnyítik a felhasználói élményt. Nem kell, hogy elvonta a gomb az eszköztáron.
Sajnos kevés a felhasználók tisztában vannak az összes funkcióját a program különösen a legnépszerűbb kombinációk a billentyűzeten.


számítás
Létrehoz egy komplex jelentést, vagy egy egyszerű táblázatot a programban számítási funkciók szükséges mindkét esetben. A rendszer segítségével a forró funkciók minden számítás többször gyorsabban és hatékonyabban végezni.
Felírása bármely formula, a felhasználó határozza meg a teendők, amelyek felmerülhetnek a cella fölé.
Az üzemeltetők - a szimbólum vagy szimbólumok az intézkedések, amelyeket végre a sejtben.
Billentyűparancsot és az üzemeltetők az általuk okozott:
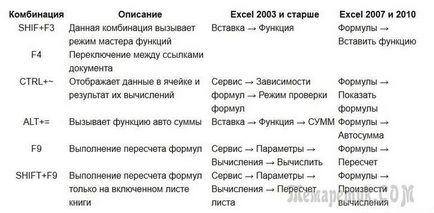
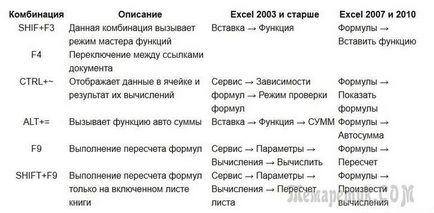
szerkesztés
Használata gyorsbillentyűk segítségével könnyedén módosíthatja a kitöltési adatokat táblázatban. Tartomány kitöltése és szerkesztése sejtet, miközben dolgozik a billentyűzet:
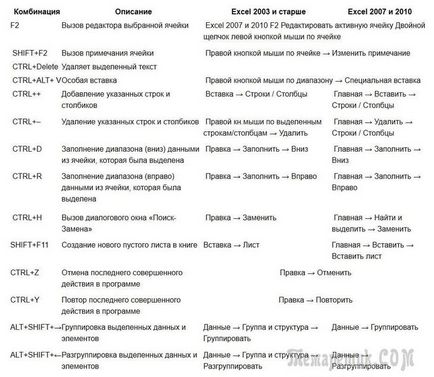
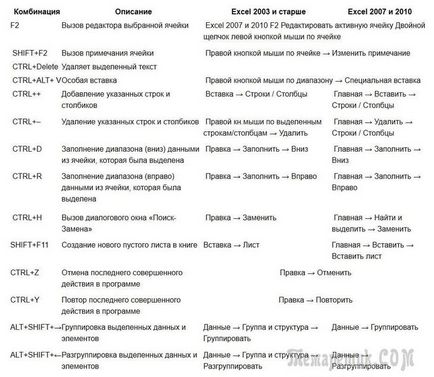
formázás
A formázás adatokat a gyorsbillentyű lehetővé anélkül, hogy további menü szabni a méret az egyes sejtek további számításokhoz.
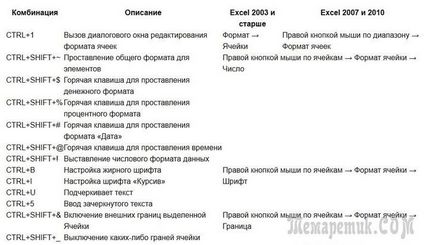
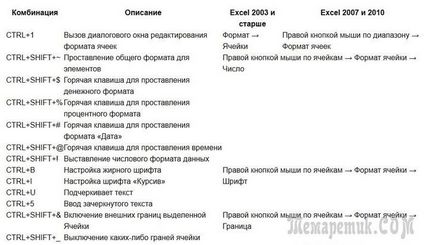
adatok belépés
Gyors gyorsbillentyűk adatbeviteli időt takarít meg, mert nincs szükség állandóan közötti váltáshoz sejt- és manuálisan válassza ki a szöveget.


Navigáció és kiválasztás
Hot navigációs gombok segítségével gyorsan tájékozódni a helyzet valamennyi eleme az oldalon, és hatékonyabb hozzáférést mindegyik.


Fájlok kezelése
Csak egy pár karakternél, akkor nyissa meg, kivéve, vagy hozzon létre egy fájlt. Használd a hotkey mentse időközönként adatvesztés elkerülése érdekében az esetben, ha a dokumentumot egy program összeomlik.
Ezek gyorsbillentyűk lehetővé teszik, hogy további módokat dolgoznak táblázatkezelő és egyéb szükséges funkciókat gyors munka a programban.
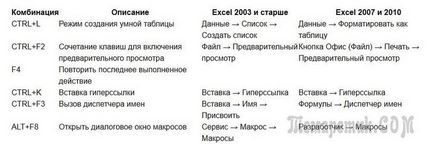
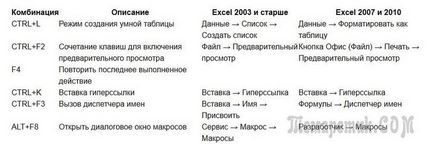
Továbbá, táblázatos processzor, a felhasználók használhatják gyorsbillentyűk keresni. Keresés a Excel stilizált, mint egy külön gomb a fő eszköztáron.
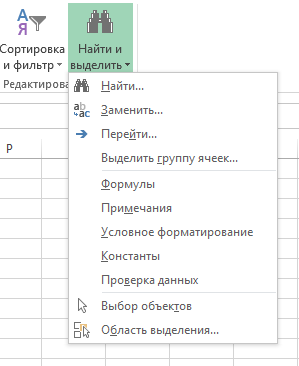
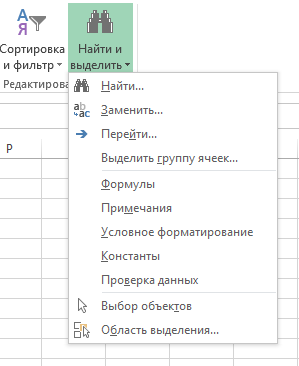
Menü kiválasztása és a keresés a dokumentumban
keresőmező későbbi pótlás segíthet csökkenteni időt töltött a dokumentum szerkesztéséhez. Hívja a keresés menü, akkor billentyűparancsokat CTRL + F, valamint más MS Office alkalmazásokban. Ugyanígy csak használni a billentyűzetet.
Ahhoz, hogy megtalálja vagy cserélje le az alábbi lépéseket:
- CTRL + F és a keresési menüjére;
- A kattintson a Keresés fülre, ha csak meg kell találni egy tárgy, vagy fül „találj pótolni”, ha azt szeretné, hogy keresni a dokumentumban, majd a csere talált adatok;
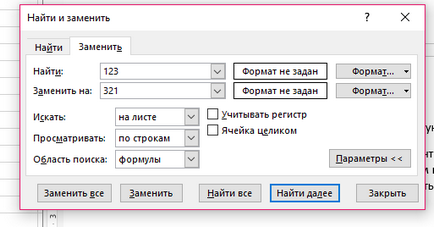
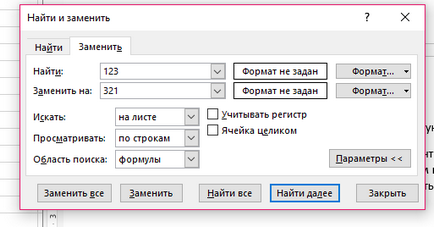
A párbeszédablak „találj helyett”
- A további funkciókat, megadhat konkrét kritériumokat, például a cella méret, a hely és a keresési terület;
- Miután a sejt az eredeti adatokat találtak, kattintson a Csere gombot.
12 módon, hogy gyorsítsák fel a munkát a Microsoft Excel
Ahhoz, hogy kézzel másolja azonos képlet minden sejtben egy oszlopban, egyszerűen hozza egy első sejtben olyan mutatót, és duplán a fekete kereszt, amint az ábrán látható.
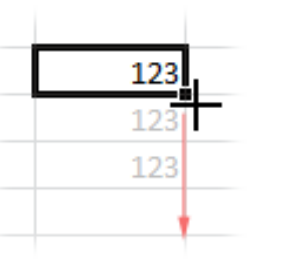
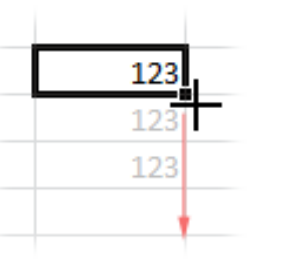
A folyamat gyorsmásolási elemeinek egyik oszlopában
№2. Automatikus felismerése szükséges az egyes oszlopok szélessége
Ahhoz, hogy állítsa be a szélességét a jobb oldali oszlopban, kattintson duplán a határ egyik közülük.
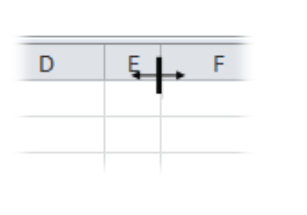
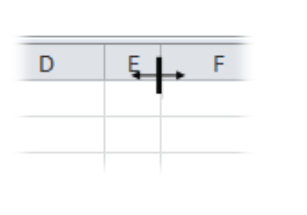
Módszer kiegyenlítési oszlop szélessége
№3. Gyorsan hozzon létre egy legördülő listából az egyik sejtek
Ahhoz, hogy gyorsan hozzon létre egy listát, kövesse az alábbi lépéseket:
- Válassza ki a tartományban sejtek vagy egyetlen sejt;
- Az eszköztáron kattintson az Adatok fülre, és jelölje be, kattintson a „Data Type”, majd hozzon létre egy listát;
- A párbeszédablakban adja meg a cellakoordináták, amelyet található a listában.
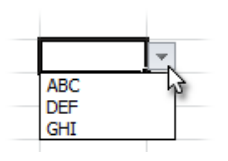
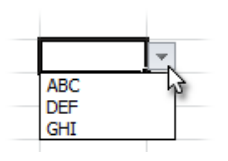
Tipp Nem módosíthatja a formázást követően minden egyes példánya, töltse ki a paramétereket, válassza ki, mely kitölti a formázás csak akkor jelenik meg érték, amint az ábrán látható.
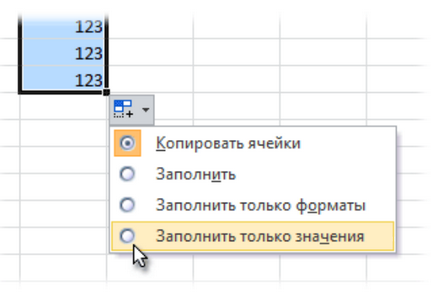
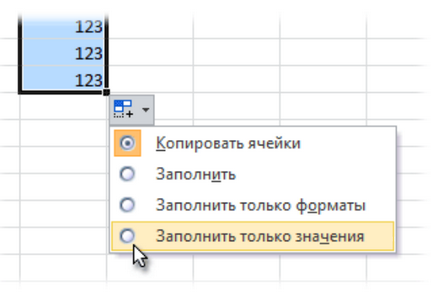
№5. Instant átmenet a következő oldalon a dokumentum
Aztán gyorsan a lemezek közötti kattintva a jobb egérgombbal a tartalmát a könyv (a bal alsó sarokban a dolgozó ablakban).
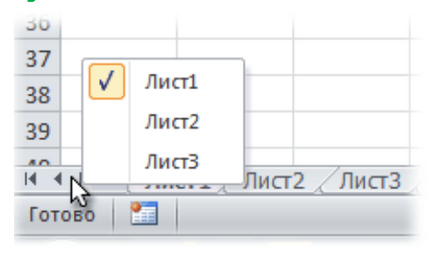
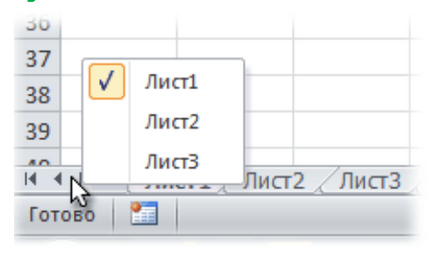
Gyorsan mozog a lemezek között a könyv
№6. Létrehozása intelligens tábla
A szokásos lista a táblázatban lehet alakítani egy okos táblázat segítségével a Ctrl + L Ez ily módon csatlakoztatható szűrőt és az automatikus hangolás minden bejövő adatokat egy táblázatot (igazítás a méret).
№7. Azonnali kívül információt a diagram
Nem adja meg újra és újra, hogy a diagram koordinátáit a sejtek a következőképpen kell eljárni: válassza ki a sejtek és húzza őket a chart.
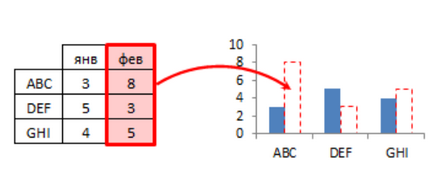
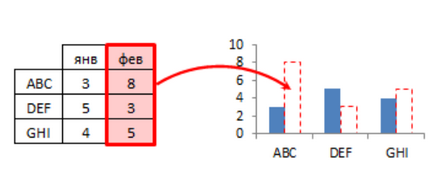
Gyorsan add sejteket a diagram
№8. Automatikus töltés egy üres sejt (ek)
Jelölje ki a kívánt tartományban, és az F5 billentyű megnyomásával válassza az „üres sejtek”. Kattints a billentyűzetet a CTRL + Enter.
Jelölje ki a sejteket (a kívánt tartományban). A billentyűkombináció ALT +; kiválaszthatja a látható sejteket. Ezután másolja az adatokat a kívánt helyre, az alábbiak szerint.
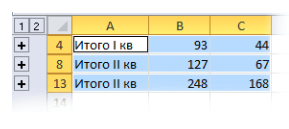
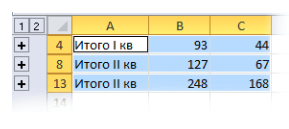
№10. A legutóbb használt funkciók
Ha kell alkalmazni a sejt működését, amely a közelmúltban használt, kövesse az alábbi utasításokat:
- Jelölje ki a kívánt cella és adja meg a „=” szimbólum;
- A bal felső sarokban az ablak, nyissa ki a legördülő listából, és válassza ki az egyik nemrég használt képleteket.
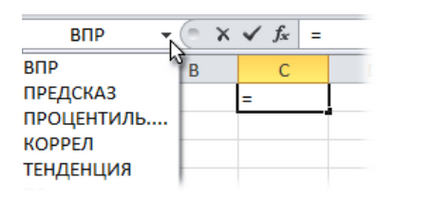
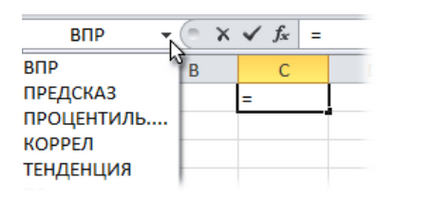
Belépés az utolsó képlet
№11. Konverzió oszlopok a sorban, és fordítva
Másolás az oszlop vagy sor. Paste a kívánt helyre keresztül a Ctrl + Alt + V Átültetése a kiválasztott területet a beiktatása az ablak.
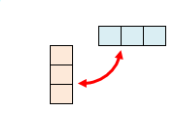
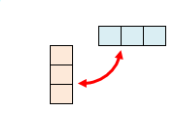
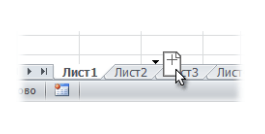
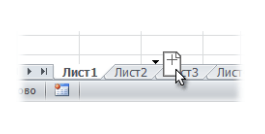
Bemutató Gyorsbillentyűk, ha dolgozik az Excel
Excel gyorsbillentyűk - A leghasznosabb lehetőségek
10 redkoispolzuemyh parancsikonok Excel
Úgy véljük, a kevéssé ismert, de nagyon hasznos billentyűparancsokat MS Excel táblázatkezelő alkalmazás.
Parancsikonok. bevezetés
A lecke mondta az alapokat a hatékony munkát, hogy az Excel - használata gyorsbillentyűk.