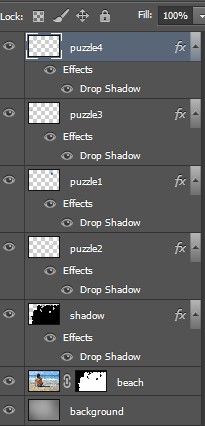A fotoelektromos hatás a puzzle a képek Photoshop
Ebben a leckében teszi a fényképek egy igazi puzzle! Ez az útmutató a kezdők számára, valamint a következő lépések nagyon egyszerűek. Ebben a leckében megtanuljuk, hogyan kell használni a Toll eszköz, és állítsa a szűrőket a Photoshop.

1. lépés.
Nyissa meg a „Beach” kép. Hozzunk létre egy réteget, majd tegyük a puzzle. Hozzon létre egy új réteget a Ctrl + Shift + Alt + N és töltse fel halványszürkén # a2a2a2. Nevezze el ezt a réteget „a háttérben.”
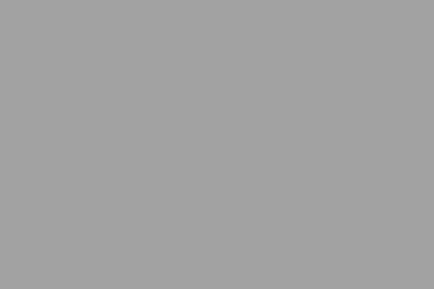
2. lépés.
Válassza ki a Brush Tool, fekete. Alsó kefe opacity 10%, és adjunk hozzá kicsit sötét a kép körül (a réteg, amelyet az 1. lépésben létrehozott).

3. lépés.
Kattintson duplán a réteg a strand, majd az OK gombra. Ez azért történik így, hogy könnyedén mozog a rétegeket. (Háttér réteg alapértelmezés szerint létrejön Photoshop programban. Ez a réteg van zárva, és vannak bizonyos korlátai, például, hogy helyezze el a réteg felett vagy alatt).
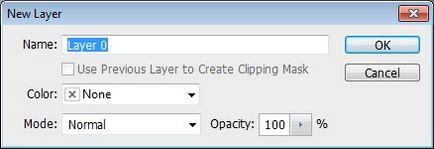
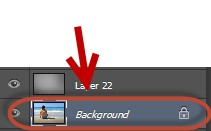
Tegyünk egy réteg a strand felett réteg „a háttérben.”

4. lépés.
Most kell hozzá textúra a puzzle a Photoshop. Adobe Photoshop CS6 nem ad nekünk a textúra, így meg kell azokat manuálisan kell letölteni. Kövesse ezt a linket, és töltse le a plugin. Nyissa meg a fájlt (ez van a számítógépen kell WinRAR), és nyissa meg a mappát Presets. Belül a mappában található textúrák mappa - nyissa meg. Belül látni fogja a fájl neve „Puzzle.psd”. Helyezi át a fájlt az asztalra.
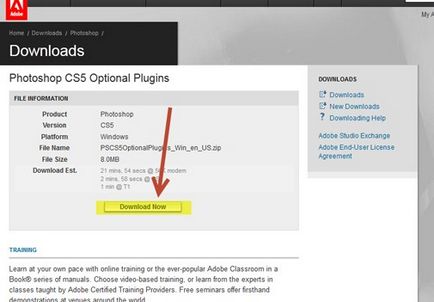
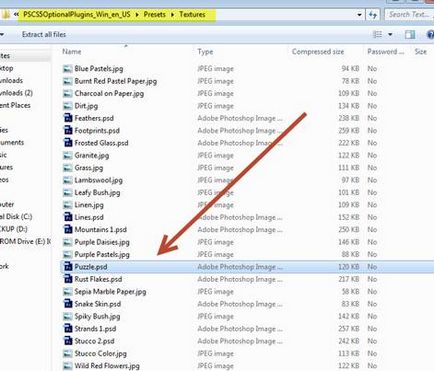
5. lépés.
Vissza a Photoshop képet a tengerparton. Ide Filter Gallery Filter, akkor megjelenik egy új ablak nyílik meg szűrőket a Photoshop. Itt vagyunk, hogy a textúra és kattintson a kis ikonra, hogy mutatja a nyílra. Ezután válassza ki a fájlt, amit át az asztalra.
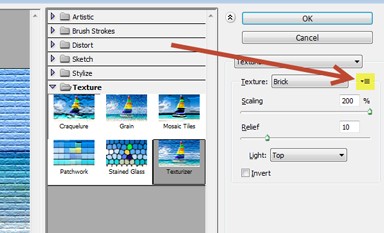
Állítsa be a textúra az ábra szerint, majd az OK gombra.
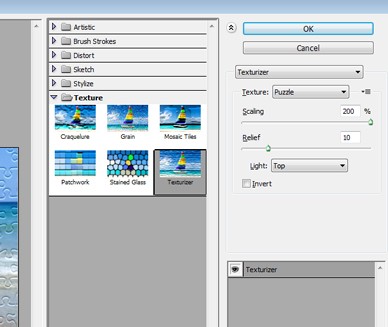
6. lépés.
Most arra van szükség, hogy a mi puzzle nézett igazi. Ehhez mi „letépni” egy pár darab. Először is, nézzük teljesen elrejteni puzzle a bal oldali sávban. Ahhoz, hogy hozzon létre egy válogatott ezeket a részeket. A Gyors kijelölés eszköz, vagy Lasso, hatástalan lesz. Meg kell használni egy professzionális eszköz - egy tollat. Jelölje Pen eszközt (P), és hozzon létre egy utat, amely alább látható.
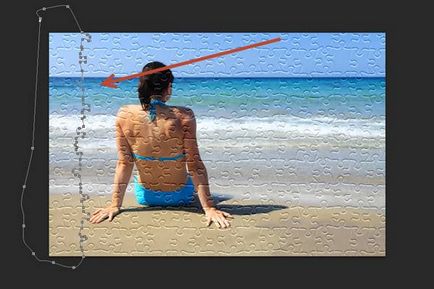
7. lépés.
Nyomja meg a Ctrl + Enter, hogy hozzon létre egy kijelölést.

Hozzon létre egy réteg maszkot a tengerparton. Ehhez menj a réteges layer mask - összes megjelenítése.
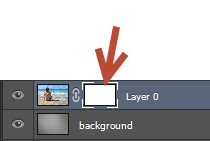
8. lépés.
Nyomja meg a D állítani a színeket, és kattintson egyszer a réteg maszkot, hogy aktívvá. Most nyomja meg a Ctrl + Backspace, hogy töltse ki a kijelölést feketével. Így vagyunk teljesen elrejteni a bal oldalon a puzzle.
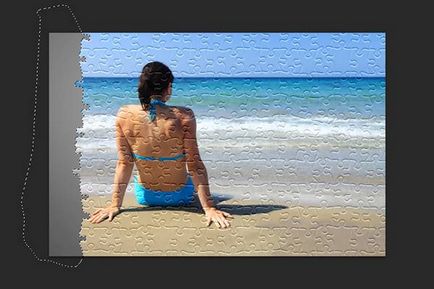
9. lépés.
Ismételje meg a 7-8 a felső része a puzzle, hogy elrejtse őket is layer maszkot. Légy türelmes, mert a szétválás folyamatának valóban nagyon nehéz.
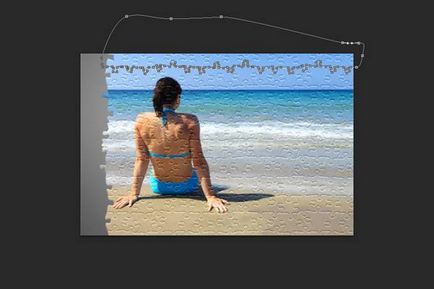

10. lépés.
Nézzük elrejteni egy pár darab. Válassza ki a Toll eszköz létrehozására válogatott, és ismételje meg a 7-8.

11. lépés.
Úgy néz ki, nagyon jó. De tehetünk még jobb. Vessünk egy darab a puzzle, és helyezzük egy másik helyre a képen. Jelölje ki a kívánt puzzle egy tollat.
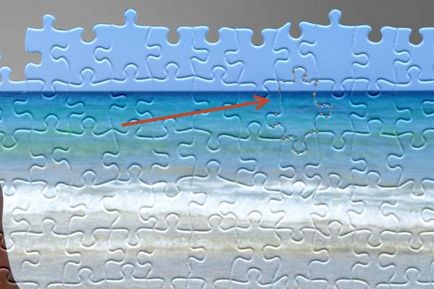
12. lépés.
Ne felejtsük el, hogy a Ctrl + Enter.
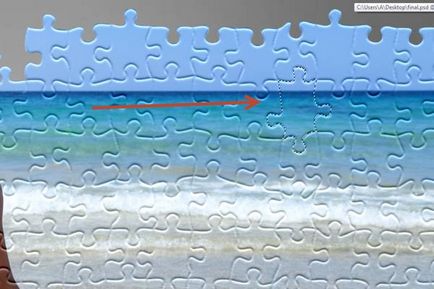
13. lépés.
Kattintson az ágyon, a strand, az aktiváláshoz. Ezután nyomja meg a Ctrl + J, így létrehoz egy új réteget a kiválasztási, amit tett az előző lépésben. Hívd fel ezt a réteget „puzzle 1”.
14. lépés.
Van egy darab a puzzle egy új réteget, de ez a darab még mindig ott van a másik réteg, és meg kell elrejteni. Kattintson az ágyon, a strand, és aktiválja a réteg maszkot. Most nyomja meg a Ctrl + Backspace, hogy töltse ki a kiválasztás a maszk fekete. Semmi nem történt, de biztos lehet benne, hogy ez a darab nagyon rejtett, szüksége van ahhoz, hogy a réteg „puzzle 1„láthatatlan a ikonra kattintva, amely az alábbiakban mutatjuk be.
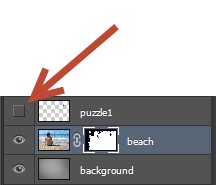

15. lépés.
Ismételje meg a 12-14 még néhány darab a puzzle. A rétegeket rendre úgynevezett "puzzle 2", "3 puzzle", "puzzle 4". Ne felejtsük el, hogy elrejtse a darabot a réteg maszkot. Alább látható az én eredményt.

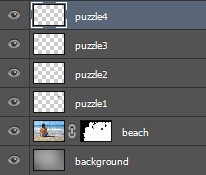
16. lépés.
Most kell, hogy „dobja” a darabokat. Aktiválja puzzle 1 réteg, és a szerszám Transform (Ctrl + T), húzza puzzle bármely helyen. Ez az, amit tettem:

Ismételjük meg ezt a lépést a másik darab.

17. lépés.
Már majdnem kész. A puzzle néz ki, de nem elég árnyékot. Nézzük hozzá. Először is, tartsa Ctrl és kattintsunk a réteg maszk megkülönböztetni a maszkot.
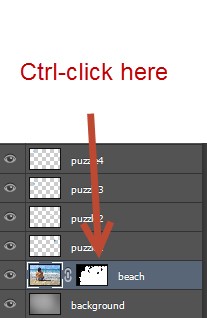

Hozzon létre egy új réteget (Ctrl + Shift + Alt + N), majd nyomja meg a Ctrl + Backspace, hogy töltse ki a kiválasztás (nem számít, milyen színű, már feketére). Nevezze el ezt a réteget „Shadow”.
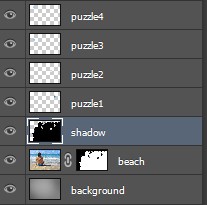
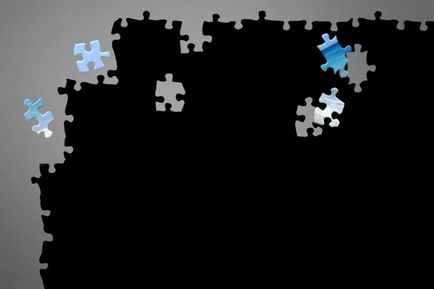
18. lépés.
Kattintson duplán a réteg „Shadow”, hogy nyissa meg a réteg stílusok. Állítsa be a hatás a következő:
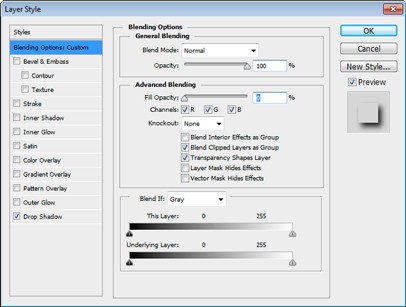
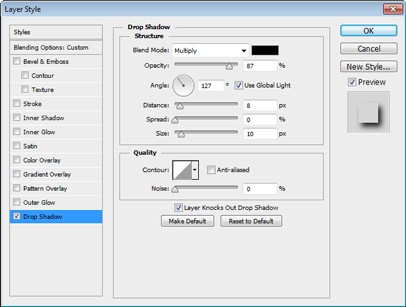

19. lépés.
Add ugyanazt a hatást a négy darab a puzzle. Akkor arra duplán kattintva minden réteg és állítsa be a hatása, mint az előző lépésben. Vagy egyszerűen tartsa lenyomva a Ctrl billentyűt, és húzza a kívánt hatást, hogy a többi réteg.
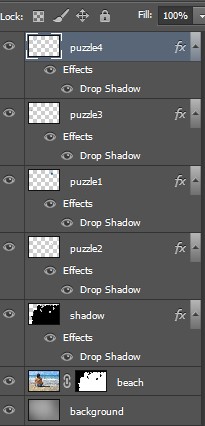

20. lépés.
Hurrá, végünk! Ha azt szeretnénk, akkor adjunk hozzá egy fa szerkezetű alatt a puzzle. Így a látszatot keltik, hogy a puzzle az asztalon.