Virtuális Windows 7
Virtuális gép (VM) - egy másik számítógépen futó az asztalon. Azaz, az ablakban fut, a második (virtuális) monitor, amely tele van még egy számítógépet.
Ez a számítógép saját virtuális hardver, és be lehet állítani, hogy valódi operációs rendszer (OS), például egy virtuális Windows. Egy ilyen „számítógép” tökéletesen működik, és én nagyon szeretem ezt a témát.
Mire használható „virtualke”
- tesztelés céljából, vagy a képzés más operációs rendszerek (Windows, Linux, MacOS, stb)
- fejlesztési programok más operációs rendszerekre
- a munka a különböző helyeken ugyanaz a szoftver környezet
- anonimitást
Azt hiszem, jöhet akár több módon lehet használni, hogy az első dolog, ami eszembe jutott. Például egy korábbi munkát, nem tudtam tenni az én kívánt programot a számítógépen, annak ellenére, hogy a rendszergazda. Ez annak volt köszönhető, hogy a biztonsági és engedélyezési kérdésekkel. Aztán meg magam egy virtuális gépet, tedd a Windows és az összes program amit szükséges, és ez működött. Este a rögzített kép egy külső merevlemezre, és vitte haza őket.
Ezen felül, a munka már jelentősen korlátozták internet sebességét, de nem volt elérhető egy másik szolgáltatóhoz. Tettem egy második hálózati kártyát, és állítsa be egy virtuális gép. Ie A „normál” szörfözés rajta nem is állt driver, és a virtuális környezet munkája gyorsabb nálunk.
A virtuális merevlemez tárolja egy fájlt, és annak adatai titkosítva. Ie ha valaki eljön hozzád megkérdezése nélkül, akkor egyszerűen zárja be a virtuális operációs rendszer és a böngésző, kivéve Excel'a számítógépén találni semmit nem működik
Melyek a virtuális gép a Windows
A legnépszerűbb és használt:
- Oracle VM VirtualBox - ingyenes, képes szinte mindent, amire szükség van egy átlagos felhasználó
- Hyper-V - ingyenesen, a beépített Windows 8 / 8.1 / 10 Pro és Enterprise
- VMware Workstation - fizetett, a maximális funkcionalitás a professzionális fejlesztők
VMware inkább masszív szoftvercsomag, érdemes sokat, és úgy tervezték, kereskedelmi alkalmazások. Leírt célokra nekem elég, az első kettő. De ki tudja, hogyan kell letölteni torrentet, és akkor tedd. A működési elve és konfigurációs plusz / mínusz mindenhol azonosak.
Hogyan kell telepíteni a virtuális gép VirtualBox
Az egész folyamat zajlik, néhány egyszerű lépésből áll:
- Letöltése és telepítése VirtualBox
- Hozzon létre egy virtuális gép segítségével a varázsló
- Csatlakoztassa a telepítőkészlet az operációs rendszer
- Az operációs rendszer telepítése, mint egy közönséges számítógép
A program letöltéséhez van szüksége, kattintson ide:
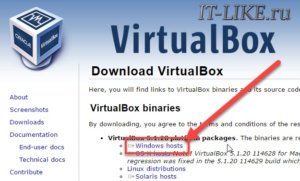
A telepítés során ablak jelenik meg, amelyben meg kell telepíteni további virtuális eszközmeghajtók, meg kell egyet mindenben.
A fő ablakban kattintson a gombra „létrehozása”, és bejutni a mester virtuális gépet. Ha látni az összes lehetőséget is kell kattintani a gombra „Expert Mode”:
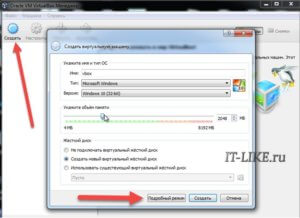
Név. semmilyen jogcímen
Típusát. válasszon egy jövőbeli operációs rendszer (Windows, Linux, BSD, stb)
Változat. a pontos verziószámot a telepített operációs rendszer (hét, tíz, a Windows helyen).
A lista nem lehet a választás x64 verzió, ha nincs hardveres virtualizáció, de alacsonyabb lesz.
véletlen hozzáférésű memória
Memória kapacitás - a memória, hogy elérhető lesz a virtuális Windows. Például, ha egy számítógép 8 GB-os memória, akkor akár 4 GB BM. És az indulás után a 4 gigabyte-VM levonásra kerül a Windows, mert virtuális operációs rendszer fogja használni. Tehát meg kell választani az összeget, amely a következő szempontokat:
- Windows 7/8/10 x86 kell egy legalább 1 GB memória, és többé-kevésbé normális működését 2 GB
- A Windows x64 kell 2 GB memória, és valahogy azt keverés - legalább 3 GB
Ennek megfelelően a kötet kiválasztása a virtuális memória, amely telepíti a virtuális szörf elég, és a Windows marad mindaddig, amíg szükséges. Általában, ha van 4 GB memória, 1024 MB fel itt, és ha van 8GB on, majd válassza itt 3000-4000 megabájt.
merevlemez
Gyanítom, hogy a virtuális merevlemez, ha nem, azért, mert ő mozog létrehozásához a következő lépés:
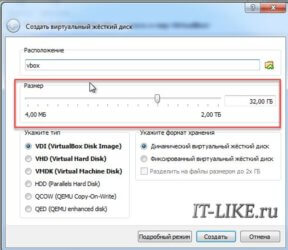
Az első fontos - a „Hely”. Változás, hogy a mappát a meghajtón, ahol több hely. Például sok a C: meghajtó nem túl nagy, és úgy tervezték, egy operációs rendszer, és a D: meghajtón a többi a fájlokat. Most, ha túl, ezért úgy döntünk, és hozzon létre egy mappát a D: meghajtón
Méret - Helyezze a Windows család, 40 GB.
Type - hagyja meg az alapértelmezett «VDI». Nem valószínű, hogy szükség lesz, hogy csatlakoztassa a „lemez” más virtuális rendszerek.
tárolási formátum - "Dynamic". Ebben az esetben egy ilyen lemez fájl mérete növekedni fog, mivel tele van. Ha tesszük a „Fixed”, akkor az összes 40GB azonnal sor a lemezen D. példa.
A teremtés egy virtuális gép befejeződött.
Beállítása VM VirtualBox
Most már tudjuk futtatni a Dev, de üres, nincs operációs rendszer. Beilleszthető egy virtuális meghajtót „drive”. Mivel a telepítés «DVD-ROM” áll ISO-kép, ugyanaz, amit rögzíteni egy igazi DVD-re vagy USB flash meghajtót a Windows telepítése.
Bemegyünk a beállításokat a VM a lap „Media”:
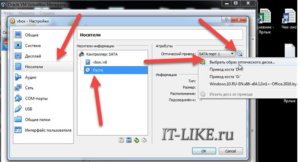
Kattintson a „drive” értékkel „üres”, akkor az ikon a DVD-meghajtó, és válassza ki a menü „Egy kép kiválasztása optikai lemez ...”, ahol azt mutatja az utat az iso-képet. És ha van egy fizikai lemez a telepítés, akkor egyszerűen helyezze be a meghajtóba, majd válassza a „Live CD / DVD». Fontos, hogy telepíteni kell a verziót, hogy a kiválasztott létrehozása során az autó, különösen rovására pontossággal.
Most már készen áll a virtuális gép. Nyomja meg a „Start”

Kezdi el letölteni Virtual PC és a Windows azonos telepítési folyamatot, mintha te tetted a számítógépen vagy a laptop. Telepítése után a Windows, akkor fennáll a VM és lesz betöltve már, a virtuális Windows-t.
gépkulcsra
Egy fontos részlet - a fogadó gombot. Ha rákattint a virtuális gép ablakban, majd a „figyelem” a csapok a billentyűk és az egér mozgását megy virtualke (vendég operációs rendszer). Hogy „felszabadítsák” Claudia és egér, azaz hozd vissza őket a natív Windows, meg kell nyomni a jobb Ctrl. Ezzel a gombbal lehet változtatni a beállításokat. By the way, a vágólap a rendszer, és a virtuális, mintha, összességében. Ie Ha másolja a szöveget a vágólapra, egy igazi számítógépen, akkor beágyaz ez egy virtuális, nagyon kényelmes.
hardveres virtualizáció
VM futtatása gyorsabb és jobb, és hogy képes legyen telepíteni a 64 bites (x64) operációsrendszer szükség a hardveres virtualizációt bekerült. Önmagában ez a támogatás be van építve a processzor és a modern processzorok is (nem lehet csak az ősi dvuhyadernikov idősebbek).
Úgynevezett Intel VT-x és VT-d technológiát (drága processzor) és az AMD-V. Jelentése abban a tényben rejlik, hogy a parancsokat, amelyeket közvetlenül a processzor, megkerülve az operációs rendszer vezetők. Bekapcsolása a hardveres virtualizációt a VM beállításokat a lap „Rendszer -> gyorsítás”
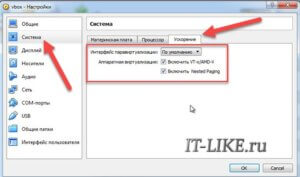
De nem lehet csinálni, mert ez az alapértelmezett beállítás a BIOS-ban le van tiltva biztonsági okokból. Lehet, hogy a hiba „funkciók VT-x / AMD-V hardveres virtualizációs engedélyezve van, de nem működik.” Ezért újra kell indítani a számítógépet, és lépjen be a BIOS.
A GUI
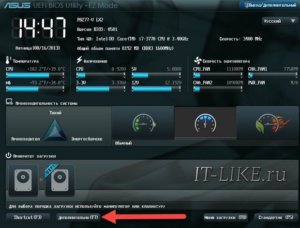
Hit emellett adja meg a fokozott üzemmódban, a továbbiakban „CPU Configuration”
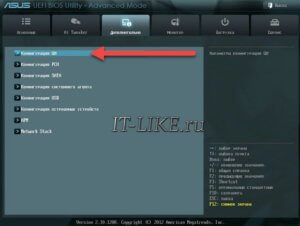
Keresünk a beállítás «Intel Virtualization Technology» és helyzetének megváltoztatásához „ON.» (Be)
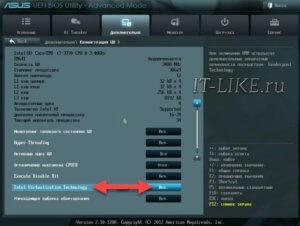
Ha van egy processzor az AMD, a beállítás lesz az úgynevezett «Secure Virtual Machines». «F10» Módosítások mentése gombra.
A szöveg-alapú:
Menj a «Biztonság -> Virtualizáció»
Tartalmazza hardveres virtualizációs technológia helyzetbe «Enabled»

F10 mentettünk beállításokat, lesz egy reboot. Ha nem használ egy virtuális gép, a biztonsági virtualizáció jobb, mert vírusok is létrehozhatunk saját teret.
A másik ok, hogy miért nem tud futni hardveres virtualizáció Windows 10/08 - tartalmazza a beépített Hyper-V virtuális gép.