bemutató photoshop
lasszó eszköz
Photoshop tényleg kínál nekünk a három lehetőség közül a hurkon. Egyikük lesz szó ebben a leckében - szabványos eszközzel Lasso (lasszó), amelyben kiválaszthatja, hogy rákattint a ikonra az eszköztáron. Ez az eszköz úgy néz ki, mint egyfajta lasszó, hogy hullámzó a cowboy egy rodeó:
A gyorsabb módja annak, hogy válassza ki a Lasso Tool (lasszó), egyszerűen nyomja meg az L betűt a billentyűzeten. Van még két másik típusú lasszó eszközök, mint például a Sokszög lasszó (Sokszög lasszó), és a mágneses lasszó (Magnetic Lasso). Mindkettő mögött a standard lasszó eszköz (lasszó) az eszköztáron. Mi meg fogja vizsgálni azokat a különböző osztályok, hanem használja az egyiket, kattintson és tartsa az egér gombját az ikonra lasszó eszköz (Lasso) addig az időpontig, amíg a legördülő menü jelenik meg, ahol kiválaszthatja bármelyik két eszköz:
Mindhárom lasszó eszközt megosztani az L betű gyorsan hívják őket, ez attól függ, hogy milyen beállításokat állított be a Preferences (Beállítások). között lehet váltani a három eszközzel, vagy megnyomja az L billentyűt újra, vagy a Shift + L
Rajz önkényes választás
Az összes kiválasztási eszközök a Photoshop, a Lasso Tool (lasszó), talán a legkönnyebben kezelhető és érthető, hiszen akkor egyszerűen amelynek önkényes kiválasztás a tárgy körül, vagy a kívánt területet kiválasztásához, ugyanúgy, ahogy azt rajzolni valamit egy darab papíron egy tollat vagy ceruzát. Amikor Lasso (Lasszó) eszköz aktív, az egér kurzor átalakul egy kis ikon formájában lasszó, és akkor csak kattints a ponton a dokumentumban, ahol el szeretné kezdeni a kijelölést, majd továbbra is tartsa lenyomva az egér gombját, dolgozzon egy tetszőleges sorban a szétválasztás:
Hogy teljes legyen a kiválasztás, egyszerűen vissza arra a pontra, ahol kezdte, majd engedje fel az egérgombot. Nem szükséges, hogy menjen vissza a nagyon pont, ahonnan indult, de ha nem, a Photoshop automatikusan lezárja a kijelölést, húzzon egy egyenes vonalat a pontot, ahol elengedi az egérgombot, hogy a pont, ahol akkor kezdődött, ezért a legtöbb esetekben, akkor szeretnénk, hogy befejezze a választás, ahol kezdte:
Ha azt mondjuk, hogy a Lasso Tool (Lasso) nem a legpontosabb a kiválasztási eszközök Photoshop enyhe kifejezés lenne, de hasznosságát is jelentősen megnövekedett a Photoshop hozzá (add) és kivonni (eltávolított) a kiválasztás. Találom a legjobb módja annak, hogy működjön együtt a lasszó eszköz (Lasso) - alap- kiválasztás az objektum körül, vagy terület, amit kiválasztott, figyelmen kívül hagyva a nyilvánvaló hibákat, amelyeket tettem, majd megy vissza, és megszünteti a problémás területek hozzáadásával vagy eltávolításával a terület, amit szükség.
Itt van egy fotó a két ember kezet, amely jelenleg nyitott a monitoron. Szeretnék kiemelni egy kézfogás, és tedd be egy másik kép:

Ahhoz, hogy a válogatással, én úgy dönt, hogy indul Lasso Tool (lasszó) az eszköztár, ahogy korábban láttuk. Aztán kattintson valahol a tetején a férfi mellé a bal ujján, hogy indítsa el a kiválasztás, de a valóságban nincs különbség, ahol a ház elkezdi a választás a Lasso Tool (lasszó). Amint rákattintottam a kiindulási pont, én továbbra is tartsa az egérgombot, miközben egy vonalat húzunk a környéken a fotó, amit kell. Már látom, hogy néhány hibát, de most már nem figyelni rájuk, és így folytatta:

Ha kell görgetni a képen keresztül az ablakon belül rajzolás közben válogatott, tartsa lenyomva a szóközt a billentyűzeten, amely ideiglenesen kapcsolót, hogy a Photoshop eszköz Hand (kézi), lapozzunk a képet a kívánt irányba, majd engedje el a szóközt, és továbbra is felhívni a kiválasztás.
Annak érdekében, hogy már beazonosította a pixelek, hogy szükségem van a széleken a fotó, azt nyomja meg az F gombot a billentyűzeten, hogy váltson teljes képernyős módban menüsor, majd húzza a kiválasztási sorban a szürke környékén a képet. Ne aggódj a elosztását a szürke terület, hiszen a Photoshop érdekel közvetlenül a kép területét, hanem a szürke terület:
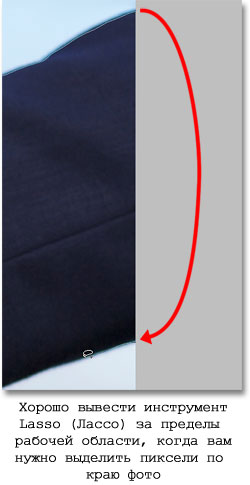

Mivel a Lasso Tool (lasszó), sőt, kézi kijelölés eszközt, akkor támaszkodva csak a saját rajztudás, valamint a pontosság és a képességek az egér, akkor fejezze be a kijelölést, amennyiben egy ilyen tökéletes, amit meg is tettem. Ne aggódj, mert akkor könnyen menjen vissza, és helyes a problémás területeket, hogy mi!
Hozzátéve, hogy a kezdeti elosztás
A problémás területek vizsgálat kiválasztási vonal általában igénybe növelése képet. Nagyításhoz nyomjuk meg és tartsuk lenyomva a Ctrl + szóköz átmenetileg váltani egy olyan eszközt, zoom (nagyító), majd kattintson a dokumentumon belül ablakon egyszer vagy kétszer, hogy (az akkori kicsinyítéshez nyomja meg és tartsa lenyomva az Alt billentyűt + szóköz, majd kattintson a dokumentum ablakban ). Miután nagyítás, tartsa lenyomva a szóközt, hogy átmenetileg váltani egy szerszám Kézi (Hand), majd húzza a képet a kiválasztási vonalon keresni a problémás területeket.
Itt találtam egy hely, ahol egy személy elvesztette a kézél:

Nem kell elölről kezdeni az egészet. Én könnyen erősít ez egyszerűen hozzáadjuk a meglévő kiválasztással. Győződjön meg róla, hogy még mindig aktív Lasso Tool (lasszó), majd adjunk hozzá egy válogatást, tartsa lenyomva a Shift billentyűt. Látni fogja, egy kis plusz jel (+) ikon jelenik meg a jobb alsó sarokban lévő nyíl ikonra, hogy tudd, hogy most van a Felvétel a kiválasztás módban (a választás). Miközben lenyomva tartja a Shift billentyűt, kattintson bárhova a meglévő kijelölés, akkor túlmutatnak az eredeti felosztás futnak az élek mentén a felvenni kívánt. Amikor befejezte, hogy egy új szakasz, visszatér az eredeti választás:
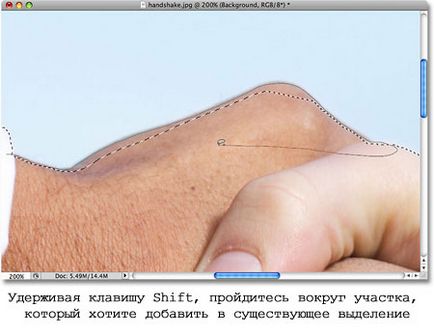
Teljes elszigeteltség a ponton, ahol rákattintott az eredeti, majd engedje fel az egérgombot. A telek az emberi kéz, amit nem fogadott, most egészül ki:

Nincs szükség, hogy továbbra is tartsa lenyomva a Shift billentyűt, miközben van hozzá egy válogatást. Ha már elkezdte létrehozni a kiválasztási az egérrel, akkor könnyen elengedni a Shift billentyűt. Itt lesz a Felvétel a kiválasztás módban (a kiválasztás) addig az időpontig, amíg fel nem engedi az egérgombot.
Eltávolítása az eredeti izolálása
Én továbbra is mozog többek között az én csúcspontja a keresési probléma, és itt került szembe egy teljesen ellentétes probléma, mint az, hogy volt egy perce. Ezúttal már kiosztott túl sok kép körül emberi ujj:

Ne aggódj, mert tudjuk eltávolítani része a kiosztás olyan egyszerű, mint hozzá őket. Ahhoz, hogy távolítsa el a nem kívánt területek kiválasztása, tartsuk lenyomva az Alt billentyűt. Ez a művelet állítani a kivonást üzemmódban (Vegye ki a Felvételi), és látni fogja, hogy az ikon jelenik egy kis mínusz (-) a jobb alsó sarokban a kurzor ikonokat. Megnyomásával az Alt, egyszerűen kívül bárhová kattintva a meglévő megadható, hogy a kiindulási pont, akkor menj be a kiválasztás, és húzza a szélén a helyszínen, hogy a törölni kívánt. Az én esetemben, húzzon egy vonalat a szélek körül az ujját. Ha elkészült, menj vissza ki a meglévő választása:

Visszatérés az eredeti kiadás pontot, majd engedje fel az egérgombot, hogy befejezze. Nem kívánt területek emberi ujj mostantól távolítani:

Ismét nem kell tartani az Alt billentyűt egész idő alatt. Nyugodtan elengedni, elkezdi követni csak. Akkor marad a kivonást üzemmódban (Vegye ki a Felvételi) mindaddig, amíg felengedi az egérgombot.
Amint megkerülte a kiválasztási sor, a hibák kijavításával hozzáadásával vagy eltávolításával a kívánt részeket, a végleges kiadás lasszó eszköz (Lasso) kitölteni:

Mostantól külön kéz, megnyomom a Ctrl + C, hogy gyorsan és másoljuk a kiválasztott területet, akkor nyissa meg a második képet a Photoshop, és nyomjuk meg a Ctrl + V, hogy helyezzen be egy új kézfogás fotó, elhelyezése, szükség szerint:
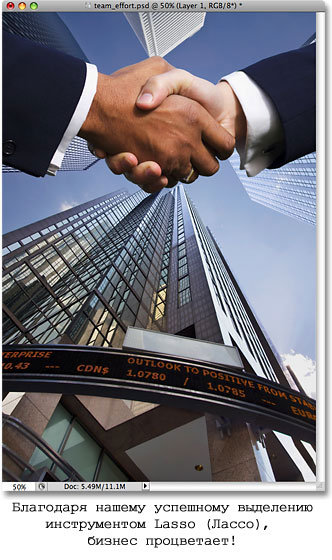
törlése kiválasztása
Ha kész a kiválasztás történik a lasszó eszköz (Lasso). Akkor távolítsa el megy, a Select menüben (Select) a felső része az ablakot, és válassza ki a Kijelölés (Remove), vagy nyomja meg a Ctrl + D a billentyűzeten. Akkor is csak kattints valahol a lasszó eszköz dokumentum (lasszó).
Amint látjuk, a program Photoshop Lasso Tool (lasszó) használata rendkívül egyszerű, és bár ez nem felel meg a minőségi kiválasztási eszköz professzionális szinten, hogy képes megoldani a problémákat a kezdeti elosztás valóban javítják az eredményeket.