A toll eszköz Illustrator
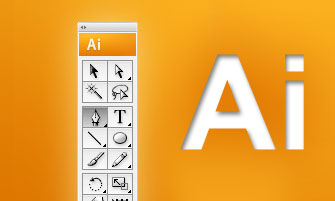
- Pen eszközt. Kattintson a munkaterületre, és hozzon létre egy utat a szögletes szegmensben. Majd húzza elengedése nélkül az egér gombját, hogy hozzon létre egy utat a Bezier görbe.
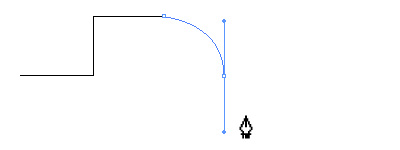
- Új pont. Kattintson a szegmensben a hozamok, és adjunk hozzá egy új pontot.
- Távolítsuk el a felesleges pontokat. Kattintson egy extra pont, és távolítsa el az utat.
- Átalakítás pontot. Kattintson vektor utat egy új pontot. Ezután nyomja meg az Alt billentyűt, és kattintson újra. Most beállíthatja a Bezier görbe Pen Tool vált kolostor Anchor Point eszköz
- Olló. Ez az eszköz nem része a csoport a Toll eszköz. de minden tekintetben feltétlenül tartozik hozzá. Válassza ki az Olló eszköz. majd az úton. Ennek eredményeként, vágjuk az út két darab.
- Válassza ki a Toll eszköz (P)
- Válassza a Hozzáadás rögzítési pont eszköz (+)
- Válassza ki a Törlés rögzítési pont szerszám (-)
- Válassza konvertálása rögzítési pont eszköz (Shift + C)
- Válassza ki az Olló eszköz (C)
Instrumument Toll eszközzel vesz különböző formáira, attól függően, hogy mit csinál, és hogyan ispolzouete. Minden ikon figyelmeztet fellépés, amit tehet.
Válthatunk a két faj ikonok klikayte Caps Lock
- Indulásra kész a rajz az utat
- A folyamat során a készítünk egy vektort, utat
- Abban a pillanatban, kattint az egér
- Amikor az egérrel az egér egy vektor utat. Azt javasolja, hogy adjunk egy pontot.
- Amikor rámutatva, hogy a helyszínen. Kínál eltávolítani.
- Abban az időben az útmutató a legelső pontja a kontúr. Ez egy zárt pályán.
- Abban az időben a legújabb iránymutatást pontos kontúr esetén adatvesztés nélkül. Azt javasolja, hogy továbbra is dolgozzon kontúr.
- Amikor rámutatva az utolsó kontúrpontra elkészítésekor a kontúrt. Azt javasolja, hogy módosítsa a vezető pont.
- Pen eszköz, ha az egérrel egy pontot. Kiderül egy-eltávolító eszköz pont törlése rögzítési pont eszköze
- Pen eszköz, ha mutat egy szegmens a vektor hurok. átváltva hozzátéve hozzáadása eszköz pont rögzítési pont eszköze
- Toll eszközzel, ha lebeg az utolsó pont egy vektor utat. Ez alakítjuk konverziós eszköz útmutató konvertálása vektor rögzítési pont szerszám
- Nyomja meg a Shift zár Pen rajzoló irányban 45 ° -kal, 90 °, 135 ° és 180 ° fok.
- Kiemelés pont eszköz Közvetlen kijelölési eszköz és a Törlés gombra. Point & priligaetsya hozzá foggörbeszegmens eltávolítjuk. Nyomja meg a 2-szer, és távolítsa el az egész szám.
- Toll eszköz + Alt. Váltás konvertálása rögzítési pont eszköz.
- Toll eszköz felé mutatva az egyik sín + Ctrl. Ez lehetővé teszi, hogy módosítsa a kalauz.
- Toll eszköz + Alt miközben létrehoz egy új pontot a vezetősínek oszt ketté, és lehetővé teszi, hogy módosítsa az egyes B egymástól függetlenül.
- Pen eszköz, ha fölé viszi az útmutató + Alt. Ez megtöri a vezetőket, a két és szerkesztését teszi őket önállóan.
- Olló eszköz + Alt. Ez lehetővé teszi, hogy adjunk egy görbe támpontot hozzáadása rögzítési pont eszköz.
- Add rögzítési pont eszköz + Alt. Ez lehetővé teszi eltávolítását pont görbe fordult Szerkesztőpont törlése eszköz.
- Szerkesztőpont törlése eszköz + Alt. Ez lehetővé teszi, hogy adjunk egy görbe támpontot hozzáadása rögzítési pont eszköz.
Vannak a Szerkesztés menü> Beállítások> Selection horgony kijelző
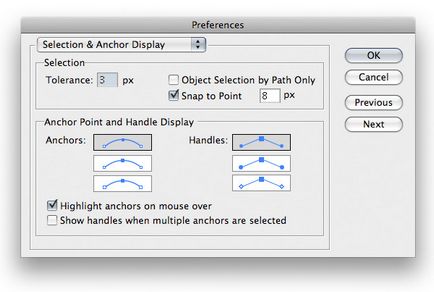
- Tolerancia: A sugár a környékén az érintkezési pont ekkor lesz kiemelve. Ez nem lehet kevesebb, mint 1, de nem több, mint 8 pixel. 1 képpont ha nagyon okos egér, vagy ha a munkaterület tele pontok és ragaszkodnak egymáshoz. 3 képpont - a normál érték.
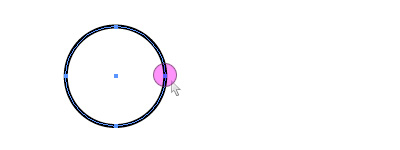
- Object Selection által Path Csak. Ha ez az opció be van kapcsolva ez a szám lehet megkülönböztetni csak rákattint a kontúrt. Kattintva az ázott területén számok semmit vezetést. Hasonlítsa össze a munkát mód Vázlat mód (Nézet> Vázlat).
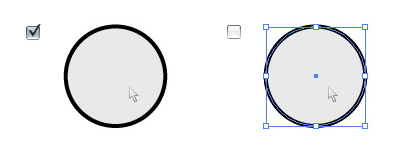
- Snap pontra. Lényegében megduplázza a Nézet> Snap pontra opciót. bár ez lehet állítani párbeszédablak és a tartomány 1-8 pixel. Ez a beállítás újra beállítja körbe a vektor pont. A kereszteződésekben a két tárgy, egy tárgy pont tulajdonítanak különböző pontjain.
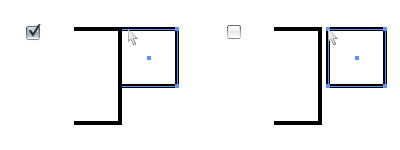
- Anchor Point és Handle kijelző. Szabályozza a típusú kijelző pixel.
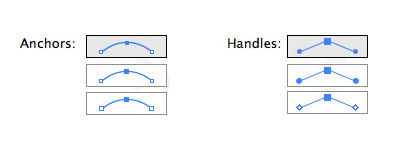
- Kiemelés horgonyok egérráhelyezéskor. Amikor az egérrel egy pontot vizuálisan kiemeli, és kiemeli azt.
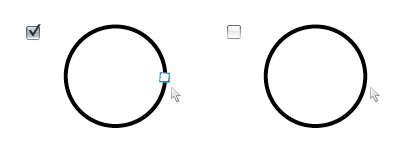
- Megjelenítése fogantyúk Ha több horgonyok vannak kiválasztva. Ez az opció a vezető pont, ha több pontot kiválasztva. Egy másik esetben a vezető kiválasztott pontok nem láthatók.
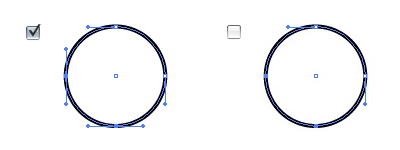
- Jelölje ki a Közvetlen kijelölés eszközzel kiválasztása előtt Toll eszköz. Nyomja meg és tartsa nyomva a Ctrl, hogy a legfrissebb eszközöket használ. A mi esetünkben ez Direct Selection Tool.
- Nyomja meg a szóközt (space), hogy tartalmazza Kézi szerszám karját. Csúsztassa a képernyőn anélkül, hogy elveszítené a kiválasztott útvonalak és pontok.
- Megalkotása során az új pont a vezetők, nyomja meg a Szóköz (üres). Egér ugyanakkor, hogy depressziós. Ezután vigye a kurzort mozgatni a lényeg, hogy egy új helyen, közvetlenül a vágás során.
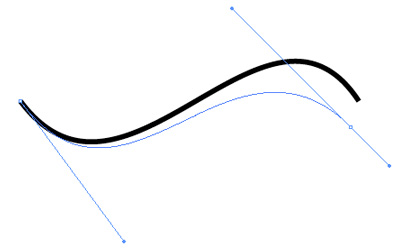
- A rendszer segítségével a Közvetlen kijelölés eszközzel jelölje ki az utolsó és az első pont az ábra. Ctrl + J, hogy egyesítsék őket.
- A rendszer segítségével a Közvetlen kijelölés eszközzel jelölje ki az első és utolsó pontját a szám. Ctrl + Alt + Shift + J. Ez nem csak befejezni a darabot, de átalakítja 2 pont is egyben.
- A sima kontúrja csökkenti a pontok száma a használat ablak Egyszerűbb. amely megtalálható az Object> Path> Egyszerűsítés

- Talán van szüksége több pontot a módja annak, hogy egy rugalmasabb beállító áramkör? Akkor megy Object> Path> Add Anchor Points. Ez a parancs, minden egyes alkalommal megsokszorozódik a pontok száma a felére.
- Annak megakadályozása érdekében automatikus váltás Toll eszköz funkciót törölni vagy add pont kerül az Illustrator> Beállítások> Általános, és válassza ki a Disable Auto hozzáadása / törlése. Most Toll eszköz csak akkor működik, mint egy rajz eszköz.
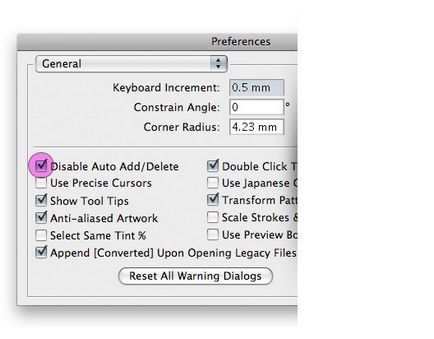
- Hozzon létre egy útmutató, kezdve az első pont a görbe.
- Hogy hozzon létre egy sima görbe slide terelők nem több, mint egyharmada.
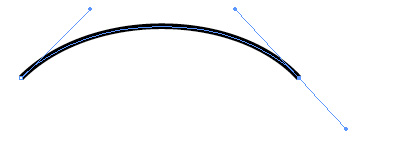
Módosításához az irányt a görbe, állítsa a vezetőket, hogy az első pont. Készítsen közbenső ponton nem szükséges.
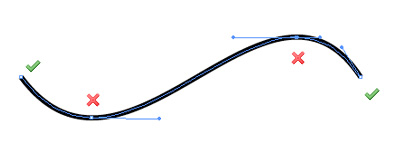
Minél kisebb a képpont, annál pontosabb módon.
Mindez rendben van, és jól elméletben, de addig, amíg friss az elme, nem egy rossz dolog, és gyakorolni? Töltse Fail toll eszközt gyakorlatban. Nyisd ki az Illustrator programban. Kövesse az utasításokat és magyarázatokat, hogy végezze el a feladatot faila. Nem találok lefordították orosz.
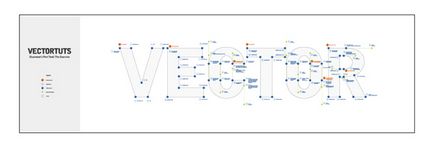
Guard. Tudtad, hogy a Vashmirpc - minden, amit tudni kell a számítógép? Mit is megtalálható? Például beállítása az interneten a Windows 7. vagy letölthető ingyenes és hasznos programot.