3ds max kezdőknek
Kiválasztása egy tárgy - bal egérgomb.
Amikor létrehoz egy objektumot, majd hozzuk létre, - nem egy jobb kattintással visszaállíthatja a gomblétrehozó.
Transzformálása tárgyak (W, E, R)
(Hotkeys - könnyebben megjegyezhető - egymást követően kulcsok W, E, R)
R - méretezés
Nem szükséges, hogy mozog a tárgy megragadása meg! Csak tengelyek, hogy nem volt hiba! Mindenesetre átalakulás!
W - Shift - Mozgatás - nyilak megjelent axiális
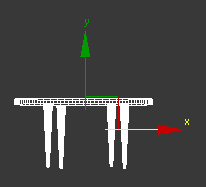
Meg kell tenni a kurzort a tengely (tengely van kiemelve sárga), majd mozgassa a tengely mentén a jobb nekünk.
Lehet mozgatni egy síkban síkja közötti tengelyek sárgával (ez szükséges, hogy a külső sarkában a négyszög). Tartsa a bal egérgombot, és mozgassa
Ahhoz, hogy adja meg a pontos értékeket, kattintson az egér jobb gombjával a kívánt átalakulás a panelek (mint például a Move), és egy ablak jelenik meg, a koordinátákat:
A bal oldali oszlop a globális koordináta-rendszerben
Jobb oszlop - aktuális helyét
forgás transzformáció - E:
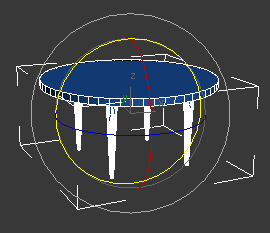
Forog meg kell ragadni az egeret a kör.
Áthidaló szépen a jobb oldali tengelyen. Tartsa a bal egérgombot, és csavar.
Transzformálása skálázás - R.
1 - méretezés az egyik tengely mentén
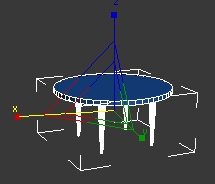
2 - méretezés 2m tengelyek - azt sugallja, négyszög (nem szabványosított méretű ez nem egyenletes skála)
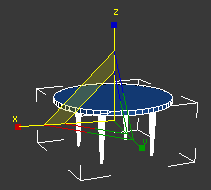
3 - Nem történt változás az arányok - a kurzort a központ
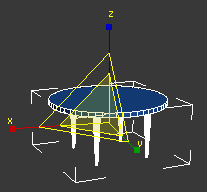
Klónozása Ctrl + V
Szerkesztés menü -> Clone vagy a Ctrl + V, vagy mozgatni egy objektumot, miközben a SHIFT
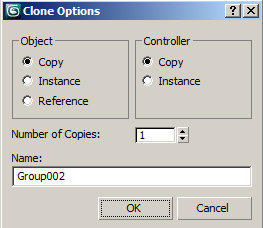
Visszavonás - Ctrl-Z
A csoport a tárgyak
Menü szerkesztés -> GROUP / Csoportbontás
Több objektum kijelöléséhez
Normál elfojtja a Ctrl billentyűt, miközben kattint, vagy tartsa lenyomva a bal egérgombot, és válassza ki a keretet.
VAKOLATTAL (képalkotó objektum) SHIFT-Q
Teszi az aktív ablak - akár a jobb szélső ikon kanna fő panelt (a panel lehet görgetni), vagy a SHIFT-Q
Tétele után a kapott kép elmenthető
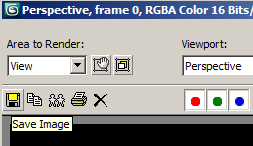
beállítások Rendering (F10)
A Rendering menü -> Render Setup (F10)
Összefoglaló lap közös
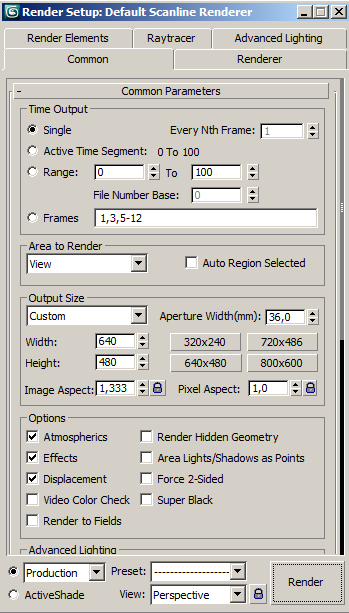
A méret a képek megjelenítésének
Tab Gyakori -> Output Size rész
Rendering menü -> Nyomtatási méret asszisztens ...
Kiválasztása a háttérben (8)
Rendering menü -> Környezet ... (8 gombot a billentyűzeten), Háttér fejezetben. kötődését Color
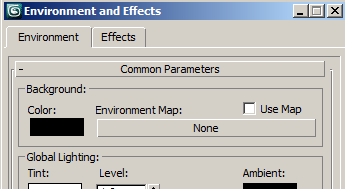
Színének megváltoztatása tárgyak a helyszínen
A parancs panel szín gombra
Kattintson és válasszon. Pipa hozzárendelése Random Color minden tárgy egyedi színt (alapértelmezés szerint engedélyezve)
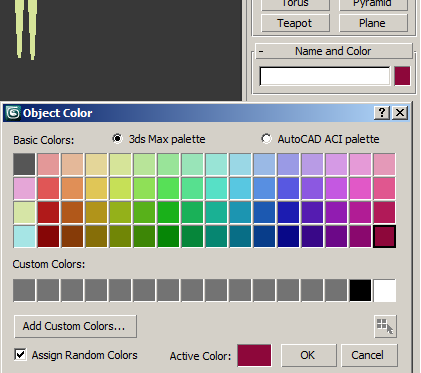
Navigáció / Mozgó színpad
Szokni kell használni gyorsbillentyűk. Nem kell használni a gombokat, amelyek jelenleg felsorolásra az alábbiakban:
Nagyítása / kicsinyítése / zoom
Forgassa a görgős egér. Ha lenyomva tartja az Alt egyidejűleg csökkentse a nagyítási lépésben. 1 gomb
Méretezés az összes ablakot
Zoom - szinte soha nem használt (nem forró) gombot. gombot 2
Lásd az összes objektum
Következő ábra 13-3 Ha eltéved a színpadon, majd a gomb megnyomása az összes tárgyak kerülnek a nézetablak egyik úgy, hogy láthatja őket.
Központosító tekintetében a kijelölt objektumot (Z)
Jelölje ki az objektumot, majd kattintson a Nagyítás húzódik. 4 gombot vagy az Alt + Ctrl + Z Ehhez a munkához minden nézetablakban ugyanakkor, hogy szüksége van a következő gomb Zoom kiterjed minden - vagy a Z gombot (az egyik legnépszerűbb billentyűk).
Növelése szükséges fragmentum
Nagyítás régióban. 5 gomb
Mozgás minket a képernyő síkján
Pen View (pálma). Gombot 6. Vagy, ami persze sokkal kényelmesebb - ha lenyomva tartja a kereket kell mozgatni az egeret. Ha még mindig nyomja meg az Alt és az egér kerék a jelenetet lehet forgatni.
Mozgás a színpadon
Walk Through (nyomokban ikon) - "átfolyik". (Blank javítások horizont) - a mozgás a színpad ablakra Perspective vagy kamera vetítés a kurzorral, vagy az egér mutatót a szerencsejáték első személy (kulcsok W, A, S, D) Sebesség keresztül Q billentyűk (gyorsulás), Z (lassítás) vagy a [(rövidebb pitch)] (szélesebb pitch). E és C - illetve felfelé és lefelé. Shift + Space - Állítsa a fényképezőgép szinten.
Forgatás objektumok körül (Alt és az egér kerék)
Orbit Kiválasztott. Gomb 7. Jobb Alt és az egér görgőjét. Ha úgy dönt, hogy mi az objektum, akkor a forgatás lesz körülötte.
Maximalizálja az aktív nézetablakban
Maximalizálása nézetet váltani. Key 8. Egyszerűen természetesen billentyűkombinációt Alt + W
Tipp: glitch különböző nagyítási / zoom - kattints Z
Viewports (bal felső címke)
Bal, felső, elülső, kilátás, fenék - Azt hiszem, a fordítás nem szükséges, de rendben van (bal oldali nézete, felülről, elölről, perspektivikus, alul).
Típusú Display felületek (F3)
A jobb szélső zárójelben írva.
Vázlatos - látjuk csak élek
Sima + Highlights - simító felületek ragyogás +
F3 - váltás az üzemmódok között.
Vázlatos + Smooth + kiemeli + perem arcok - aktivált F4
Aktív nézetablakban átvált a jobb egérgombbal (nem a kijelölés az objektum)
Létrehozása 3hmernyh primitívek
Parametrikus objektum típus - Meg lehet változtatni a beállításokat.
Szerkeszthető - férhetnek hozzá podobektnym szintek beállításait többé.
Létrehozása jobb kilátásokat egy ablak vagy egy felülnézetben (a vonalban állnak a tengely).
Amint létrejön az objektum, csak megy módosítása lapra, már van egy egyedi objektumot.
Egy objektum több szegmensre (lásd, akkor nyomja meg az F4), annál több sokszög (nagyobb sűrűségű), annál simább a modell, hanem a jelenet többet nyom. Meg kell vizsgálnunk, hogy a modell és maguk döntsék, ebben az esetben, szükség van egy nagy számú helyek, és minden esetben nem is kell.
Távolítsuk el a rács - G (kapzsiság), néha ez zavarja a perspektivikus nézetben.