porképződést
Ebben a leckében megtanulod, hogyan kell használni oktán Shader. Oktán Shader a leggyorsabb algoritmus, amely segítségével gyorsan létrehozhat por és kondenzcsíkok.
1. A 3ds max, válassza a Fájl-> Megnyitás, és ki a mappa / jelenetek / AfterBurn / Tutorials válassza AB-Tut1.max fájlt.
2. A letöltött kattintson a Lejátszás animációk
Látni fogja a Super Spray mozog balról jobbra (vezethető részecske vonal) a tetején egy lapos primitív Box. Meg kell adni egy hatást AfterBurn ez a részecske rendszert, és úgy állítja be, hogy úgy néz ki, mint egy könnyű füst.
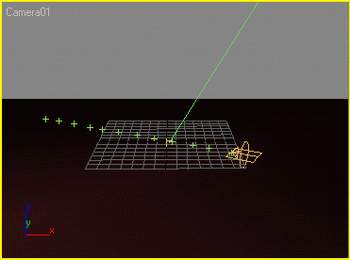
3. létrehozásához AfterBurn hatása. válassza Rendering-> Environment kattintson a léptető gombot Atmosphere hozzáadása
4. Válassza AfterBurn és kattintson az OK gombra.
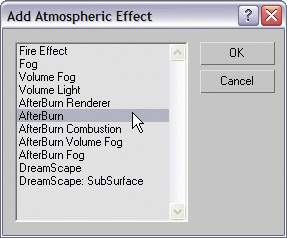
Amikor AfterBurn felkerül a listára hatások, meg kell figyelni arra, hogy a AfterBurn leképező automatikusan kiegészül az alábbiak szerint. Minden hatását a környezetre AfterBurn beavatkozás szükséges a motor, hogy láthatóvá tegyük a munkát, és így hozzá, amikor a fenti mellékhatások bármelyike kerülnek kiválasztásra. Győződjön meg arról, hogy a termék található valahol a sorban AfterBurn környezeti hatások, amikor dolgozni AfterBurn.
5. Kattintson a Pick gombra az osztály Forrás részecske / Démonok. A gomb sárga színnel jelzi, hogy a tevékenység, válassza ki a forrása a jelenet rákattintva részecskék nézetablakban.
6. választani SuperSpray01 több, akkor nyomja meg a H billentyűt, és válasszon ki egy nevet a listából SuperSpray01.
Következő, kapcsolja be a lámpákat a színpadon a AfterBurn hatást. fény befolyásolja a hatását.
7. Az osztály Forrás Lights kattintson a Pick gombra. majd válassza Spot01.
8. A scroll AfterBurn menedzsere. Rendering típusú változás a Octane Shader.
Mint már korábban említettük, oktán Shader AfterBurn egy nagyon gyors motor, és ideális a porképződést és gőz hatása.
10. Ide 100 váz és otrendite jelenetet.

Megjegyezzük, hogy a nyoma füst lett túl világos és nem úgy néz reális, meg kell bővíteni az eltávolítását a kibocsátó. Ehhez szükség van ahhoz, hogy a változás a kötet méretének hatása az idő. Azt fogja tenni ezt a AfterBurn. keresztül AfterBurnFlow görbék.
11. A scroll szemalak / animáció paraméterei. Kattintson a jobb gombbal előtt Sph. Sugár az AFC gombot, és válassza az Engedélyezés
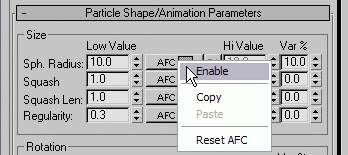
Miután ezt AFC gomb ki van emelve, és akkor is látni a számláló értéke HighValue lett oldva. Alapértelmezésben AFC vezérlő tartalmazza az értéket egy lineáris módszerrel az egész AfterBurn hatása a kis nagyobb mennyiségben.
12. Változás a nagy értékű Sph számláló. sugár 50,0
13. Ezután a scroll Noise animációs paraméterek. kapcsolja be az AFC a zaj méret.
Ennek hatására a zaj nő együtt a növekedés a részecskéket.
15. Ismét, a keret 100 otrendite

Most úgy néz ki jobban, de az árnyékban kell segíteni, hogy a kép mélységét.
16. Jelölje Spot01. és menj a módosító panelen keresse meg a tekercset Árnyék paraméterek.
17. Kapcsolja be a jelölőnégyzetet.
18. Válassza ki az árnyék AB típusú Ray Trace árnyék.
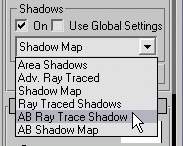
Megjegyzés. Mindez nem elég a AfterBurn. hogy árnyékot vessen, de fix, hogy egy pillanat alatt.
19. Menj vissza a AfterBurn Környezetvédelmi tekercset. közzététel világítás / árnyékolás paraméterek. Tedd Self Shadows jelölőnégyzetet.
Ez teszi AfterBurn árnyékok hatására is.
20. Azt is ellenőrizze a doboz Shdow Cast. Az árnyék a sík AfterBurn dobni.
21. Tovább a 100 váz és az otrendite.

Úgy néz ki, jó, de az árnyalat túl sötét a fény füst. Mi lesz kezelni.
Árnyék Opacity - akkor az ellenőrzés a sötét árnyékokat. A magasabb értékek - sötét árnyak.
Ide 100-as blokk és otrendite.

Ha azt szeretnénk, hogy felvegyenek egy AVI fájlt.
Ez a lecke kell adnia néhány ötlet, hogy hol szeretne létrehozni AfterBurn hatásokat. Mint látható, ez legko.Na konzultációt követően fogjuk kezdeni dolgozni színátmenetek és a zaj.