Hogyan átméretezése fotók, képek és képek a Photoshop
Helló Ma szeretnék meghívni, hogy beszéljünk az átalakulás. Valószínűleg egyszer életemben kellett változtatni a kép méretét, csökkenést, emelkedést, tilt, kerek, kicsinyítés, és sok más dolog, amit tehetünk a segítségével Photoshop. Tegyük fel, hogy a fényképet kell helyezni a kirakatban, ami a kép szögben kissé. Showcase képünkön elmúlik, azaz a két hátsó sarokban található messzebb és jobban közelíteni egymáshoz, mint az első kettő. Mi segít nekünk megbirkózni ezzel a feladattal? Persze, a Photoshop! Remélem, nem bánod, ha elkezdjük a leckét egy egyszerű, de befejezni valami sokkal bonyolultabb? Akkor menjünk!
Tegyük fel, hogy mi van a plakát, és szükségünk van rá, hogy kapcsolja. Tudok ajánlani több módon forgatni a képet. „Szerkesztése” Az első az, hogy forgassa a panelbe. De ehhez meg kell alakítani a „kijelölt réteg” a normális. Kattintson a kis képre a „Rétegek” a megjelenő ablakban kattintson az „OK” gombra.
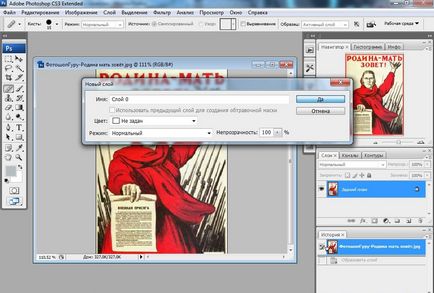
Ezután kattintson a „Szerkesztés” és válassza ki a tizenhatodik elem tetején a „Transform”. Itt látunk egy csomó pontot, de még mindig érdekli a „Forgatás 180”, „Forgatás 90 fokkal jobbra” és a „Forgatás 90 fokkal balra.” Ítélve a nevek könnyen érthető az intézkedések ezen funkciókat. Ha ezeket a funkciókat, akkor forgassuk el a fényképet, ahogy tetszik. Itt van két pont, amely az úgynevezett „Vízszintes tükrözés” és a „Flip Vertical”. Gondosan olvassa el a címet meg tudja érteni, mi a lényege ezeket a beállításokat. Ha úgy dönt, a funkció „Flip Horizontal”, akkor ott lesz a hatása, mintha a jogot, hogy a kép keretezett tükör. És válassza ki a „Flip Vertical” ugyanaz a célja lenne csak a tükör tetején.
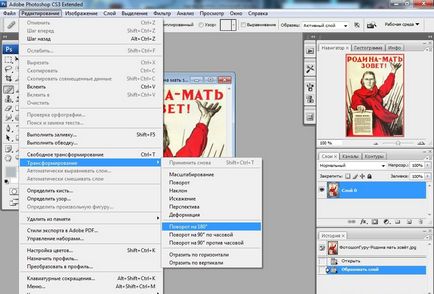
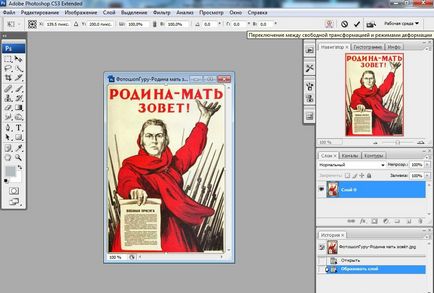
Ha erre a gombra kattint, a kép jelenik meg a csíkok, körök az élek és a sarkok a négyzetek. Rács mögött lehet húzni, ami befolyásolja a képet, hogy kárt okozna benne. Négyzet sarkait is felelősek a deformáció. De roundels felelősek a kereksége az éleket. Húzza a bajusz, amelynek végei vannak roundels, akkor egészítik ki a képet. Ez a lehetőség az úgynevezett transzformációs „deformáció”.
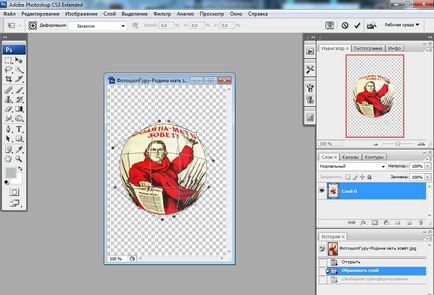
Ez az üzemmód és még néhány megtalálható sok. Megnyomásával «Ctrl + T», azaz megy az átalakulás a mód „Scaling”, vagy ahogy nevezik más „Free Transform” kattintva a kijelölt kép, a jobb gombbal. És ez lehetséges, és a megszokott menü „Edit” - „Átalakítás”. Azt javaslom, hogy a végén, hogy ezt a menüt, mivel ez a két mód teljesen azonosak.
Kezdjük az elejéről. Az átalakulás módok „Zoom” és a „Warp” Már foglalkozott. Tehát nézzük a forgatási mód. Ez a mód nagyon egyszerű, és része a „Zoom” üzemmódot. Ebben az üzemmódban az átalakulás csak akkor tudjuk forgatni a képet, kattintson a négyzetek az oldalán és a sarkok. A lényeg a központ felelős a kép forgástengely. Hol fel, hogy pont körül, és a kép fog forogni.

Következő mód - "Tilt". Nagyon kényelmes módot. Ebben az üzemmódban halad a pont a sarkok, dönthető az egész oldalon. És csak akkor lehet mozgatni egy pont merőleges az egyik fél, de ez megváltoztatható azáltal, hogy a középpont. Ez a pont megfelel a mozgás tengelye a kép oldalán. Ez a mód hasznos lehet számunkra, például, hogy elhelyezésére kép a zászló.
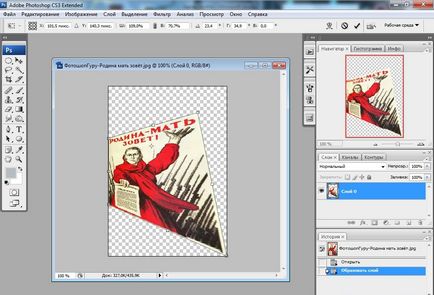

Miután a „Tilt” beszélünk „Distortion”. Ez az üzemmód csökkenti az átalakulás, kitágul és tömöríti a képet. Ő segít, ha egy GIF kép, amely szükséges ahhoz, hogy egy érme, körül forog a tengelye körül. Nagyon érdekes hatás figyelhető ha az egyik sarokban a kép felhívni a másikra. Ebben az esetben a terület, amit rajzolt - válik távoli, és ami húzza - közeledik, és ezáltal növeli. Továbbá ha ebben az üzemmódban a transzformációs lehet változtatni a helyzetét a kép bázis egymáshoz képest. Például mozog a felső határa a képet balra, tartsa lenyomva az egér bal gombjával a központi kis téren a tetején.
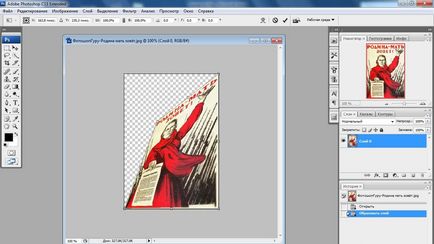
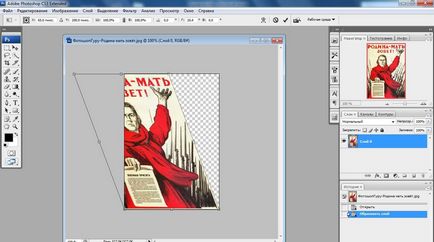
Most tekintsük a mód az úgynevezett „terv”, megy az alábbiak szerint: „torzulások”. Ez a mód eltolja a sarkokban a kép egymáshoz képest. Ez segít nekünk a változás szempontjából az épület. Például, az épület fényképezett alulról, és egy alsó bázis, úgy tűnik, szélesebb, mint a felső. És a nap számunkra, hogy azok egyenlő veled, mi kell bővíteni a felső bázis, húzza az egyik felső sarkát az oldalon. Nos, ugyanaz, mint az előző üzemmódban, akkor lehet változtatni a pozícióját az alján a kép egymáshoz képest.
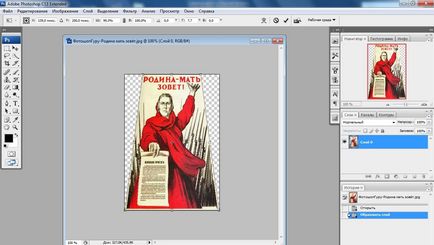
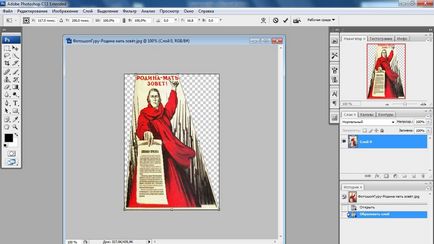
Nos, a „Warp” módban már lebontották. Bár volt egy nagyon érdekes hatást, ha dolgozik, ebben a módban. A válaszom a kérdésre: „Hogyan csomagolja sarkában található képek Photoshop?”. Először azt kell kiemelni, hogy a területet fogunk lezárja.

És válassza a „Warp” módban bármelyik módszer már ismert meg. Ezt követően, a bal felső sarokban kell hozd a szemközti sarok átlósan. És egy kis lökést indás jön belőle.

Nos, mivel a kép csomagolva ebben az esetben a másik viszont nem fehér, mint az átlátszó. Azt javaslom, hogy festeni belsejében a kép fehér. Így már megbirkózott ezzel a feladattal.

Ma a leckét megtanultuk bármit, ami segíthet nekünk átalakítja a képet. Most meg tudod csinálni magadnak, hogy a fényképek minden átalakítás kapcsolatos méretét és alakját. Kívánok sikeres átalakítása a Photoshop és az életed!
Kérjük, vegye figyelembe
- Létrehozása "Envy" Development of Photo-manipuláció

- Hogyan lehet a hatása HDR felvételi Photoshop?

- Hogyan, hogy a hatás a Photoshop?

- Hogyan készítsünk egy retro hatású képet, képet vagy fotót a Photoshop?

- Hogyan, hogy a hatás az út képet, képet vagy fotót a Photoshop?

- Hogyan készítsünk egy szép hatást képet, képet vagy fotót a Photoshop?

- Hogyan készítsünk egy szép színes képet, képet vagy fotót a Photoshop?
