Akadémiai Tanács terem
„Konferencia terem az Akadémiai Tanács”


Több kép készült elvégzése mellett az első tudományos konferencián. A csarnok kiváló lehetőséget nyújt konferenciák, előadások, stb



Különös figyelmet érdemel az üzemeltető állomáson. Az üzemeltető és berendezések a konferencia terem menedzsment, amely minden résztvevő ilyen kitűnően alkalmas konferenciák. Az alábbi leírás a rendszerének alapelveivel és egy grafikus konferenciaterem kezelőfelületet.

Az alapot a konferencia rendszer alapja a központi egység és mikrofon konzolok Creator Creator.

delegált helyen fel van szerelve a legújabb és legigényesebb követelményeknek konferenciatermek ilyen magas szinten.

„Leírása a szerkezeti felépítés elveit a rendszer és a grafikus vezérlő felület”
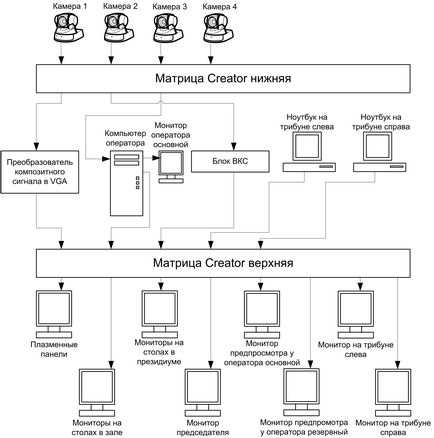
Ábra. Vezetési audio kapcsoló
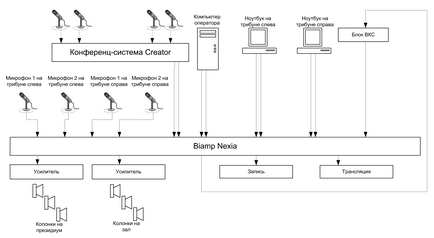
Grafikus menedzsment felület
Továbbá, grafikus menedzsment felület áll rendelkezésre érintőpaneljén telepített opretora szobában. A grafikus felület jelenik érintőképernyőt csak az alapvető funkciókat. A teljes készlet menedzsment funkciók hozzáférhetők az üzemeltető számítógépet.
Ábra. Főoldal Interface (oldal „mikrofonok és kamerák„)
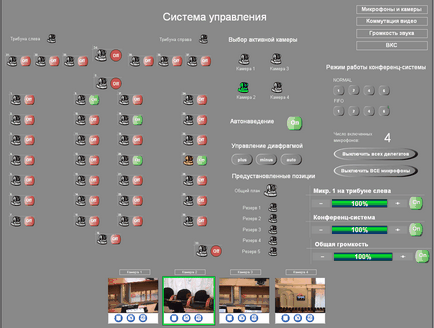
A grafikus felület a következő funkciókat konferencia rendszer:
* Engedélyezése / tiltása mikrofon
* Set üzemmód konferencia rendszer (be / ki algoritmus mikrofonok elmozdulás, vagy normál módban)
Annak érdekében, hogy vagy elnémítja a mikrofont, nyomja meg az On / Off gombot a ikonra a találkozó helyszínén résztvevőt. Ha a mikrofon be van kapcsolva, a megfelelő gombot a mikrofont zöldre vált, ha a mikrofon ki van kapcsolva, a gomb pirosra. Ha megpróbálja bekapcsolni a mikrofont, nem történik semmi (mikrofon nélkül) is elérte a maximális számú mikrofonnal és mikrofon lehetővé teszi ezt meg kell kikapcsolni az egyik már benne mikrofon.
Ábra. üzemmód beállítás egység konferencia rendszer
Ha megnyomja a „1” gombot, „2”, „4” vagy a „6” blokk üzemmód beállítása konferencia rendszer üzemmódra van beállítva a «normál» vagy «FIFO» a maximális számú mikrofonnal 1, 2, 4 vagy 6 arányban. Például nyomja meg a „4» «FIFO» gomb egység telepítve «FIFO» üzemmód száma mikrofonok 4 cm-es.
A «normál» módban, amikor a maximális számú mikrofonok közé tartozik az új mikrofon le van tiltva. Például ha be van állítva a „NORMAL” a száma mikrofonok „4”, akkor, amikor megpróbálja bekapcsolni a mikrofont ötödik, nem történik semmi. Annak érdekében, hogy a kívánt mikrofont ki kell kapcsolni az egyik már benne mikrofon.
A «FIFO» módot, ha a maximális számú mikrofonnal tartalmazó új mikrofonok végzi automatikusan kikapcsolja a korábban szereplő mikrofonok és az első mikrofon kikapcsolása, amely bekerült az első.
Az összes fenti egyaránt vonatkozik az on / off mikrofont a kezelőfelületen keresztül, és kapcsolja be / ki mikrofon kézi, közvetlenül a távirányító. Pul elnök kézzel bekapcsolhatók (fizikai gombot a távirányítón elnök) bármikor, függetlenül a maximális számú mikrofonnal. Elnöke egységet nem lehet ki- és bekapcsolni a kezelőfelületen keresztül.
PTZ vezérlés és hivatkozás kamrák útmutatást módszer
PTZ vezérlés végezzük két módja van:
* Azzal a céllal, hogy a fényképezőgépet beállított helyzetbe
* Irányítsa a fényképezőgépet egy tetszőleges pozíció manuális
Az előre meghatározott helyzet - egy előre konfigurált kamera helyzetét. Ebben a rendszerben előpozícionálja a következők: a megbeszélést az asztalnál, minden helyzetben megfelel a konferencia mikrofon rendszer. Különleges helyzetben van a helyzet „általános terv a teremben.” Irányítsa a fényképezőgépet az előre beállított pozíciókat lehet tenni mind a csapat számára rendszert, és automatikusan, ha a mikrofon be van kapcsolva.
Ahhoz, hogy a kamera mutatja a résztvevők a találkozó, akkor kattintson a vázlatos képet a kamera ikonra a party. Ez megmutatja a résztvevők a találkozó, ül a mikrofon adatokat. Sematikus ábrázolása a kamera sárga színnel kiemelve. Sematikus képet a fényképezőgép ennek megfelelő helyzetbe kerülnek a zöld szín jelzi. Ez az a kamera akkor tekinthető akivnoy.
Ábra. on / off gomb autoguider mód
Ahhoz, hogy a fényképezőgép automatikusan ráközelít az utolsó boom mikrofon, meg kell, hogy be / ki gomb autoguider rendszer életbe «MENET» állásban. A kamera kiváltható az utolsó mikrofon, nem számít, milyen módszert tartalmazza mikrofon - segítségével a rendszer, vagy kézzel nyomja a fizikai gombot a mikrofon.
Ha engedélyezte autoguider üzemmódban, ha kikapcsolja az utolsó benne mikrofon pozícióját mutatja „általános terv a teremben.”
Ha Autoguider ki van kapcsolva, a kamera nem reagál az on / off mikrofont.
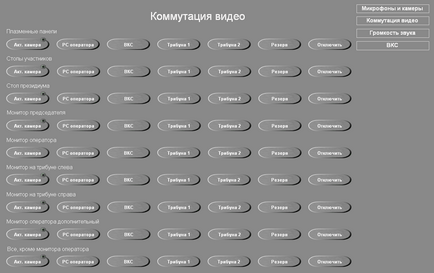
Letiltásához a kijelzőn a kép kell használni a „Disable” gombra a megfelelő csoportba.
Csoport gombok „Minden, de az üzemeltető” monitor lehetővé teszi, hogy a kiválasztott forrás egyszerre az összes kijelzőn eltérő eszközöket az üzemeltető monitoron.
A felvétel és hogy közvetítenek a távoli felhasználó keresztül videokonferencia egység mindig mellékelt képet a kamera, amely jelenleg aktív.
audio vezérlés
Ábra. Interfész oldal „Audio Source”
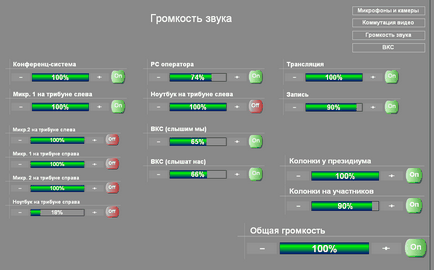
A vezérlő rendszer kialakulását teszi lehetővé a kevert audio jelet különböző audio források és etetés a kevert jelet a lejátszó berendezés, rögzítése és továbbítása hang. A lejátszó készülék, rögzítése és továbbítása a hang mindig táplálják ugyanazt a jelet. A rendszer lehetővé teszi, hogy beállítsa a forrás kötet tartalmazza a kevert jel, valamint szabályozza a hangerőt lejátszás vegyes jel és a jelszintek küldeni a posta, és sugározni a videokonferencia egységet.
hangforrások a rendszerben:
* Blokk videokonferencia
* Konferencia System «Creator»
* 2 mikrofon a bal dobogón
* Laptop bal dobogón
* 2 mikrofon a jobb dobogón
* Laptop jobb dobogón
* Számítógép-kezelő
VCS menedzsment
Ábra. Oldal „FSI” interfész
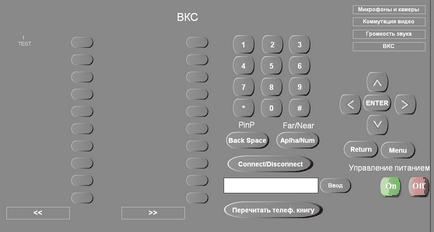
Előre beállított pozíciók kamerák
Ábra. Oldalbeállítás beállított pozíciók kamerák
Oldalbeállítás beállított helyzetbe
Ahhoz, hogy a oldalbeállítás beállított helyzetben szükség van a táblázatban a fedőlapon, menjen a „megszokott” hivatkozásra a kiválasztott elem.
Ábra. Oldalbeállítás beállított helyzetbe
Konfigurálásához beállított helyzetben, először meg kell legördülő listából válassza ki a kívánt kamerát, és kattintson a „Change”.
Ha a kívánt kamera kiválasztása, annak érdekében, hogy tegye ki a fényképezőgépet, hogy a pozíció, amely be van állítva az adott pillanatban nyomja meg a „Check helyzet”.