Változás a szem színe fotók Photoshop
Ebben a leckében megtanuljuk, az eljárás gyors változás szemszín a Photoshop segítségével egy korrekciós réteget Hue / Saturation (Hue / Saturation). Ha már tudja, milyen színű szeretne átfestés a szemét, vagy csak szeretne kísérletezni, és válassza ki a szemed színét empirikusan korrekciós réteg Hue / Saturation, hogy a változás a szem színe nagyon könnyű, gyors és szórakoztató! És mivel fogunk dolgozni korrekciós réteg, nem teszünk semmilyen állandó változást a képet. Akkor még az eredeti, vágatlan változat (az eredeti szem színe) is, amikor a változásokat.
Itt fogom használni Photoshop CC, de a lépések teljesen kompatibilis a Photoshop CS6, és fehérebb, mint a régebbi verziók, a Photoshop CS5 és az alábbiakban egy kis felületen különbség ..
Itt van egy kép, hogy fogom használni ezt a leckét:
1. lépés: Növeli a kijelző a szem
Mielőtt elkezdjük a szerkesztést, csináljuk úgy, hogy a szem található központjában Photohop-dokumentum és méretezhetik kijelző kényelmes volt szerkesztésre. Vagyok ódivatú, annak ellenére, hogy utóbbi a fejlett módosítás eszköz „nagyító” a nagyítás használja a forgatás a egér kerék, miközben kulcsfontosságú, az Alt előtt meg kell húzza az egérmutatót a feltételezett növekedése a központtól, ebben az esetben az emelés előtt a kurzort kell hozni, hogy a tetején az orr nők (megjeleníteni mindkét szem), illetve a tanuló, hogy megjelenítse az egyik szemét.
2. lépés: Válassza ki a „Lasso”
Azt akarjuk, hogy változás csak a színe a szeme, miközben nem érinti a többi kép, ami azt jelenti, hogy ki kell emelnünk a szemet. Ehhez fogjuk használni az eszközt „Lasso” (Lasso eszközt). Válassza egol az eszköztáron, vagy nyomja meg a L gombot a billentyűzeten.
3. lépés: Hozzon létre egy válogatást a szemeket
A „lasszó” körül, hogy a kiválasztás egy írisz a szem. Ne aggódjon, ha a választás nem különösebben pontos, akkor felülvizsgálja azt később:

Izolálása az első szem.
Izolálása után az első szem, tartsa lenyomva a Shift billentyűt, és akkor megjelenik egy kis „plusz” ikonra (+) jelenik meg a jobb alsó sarokban a kurzor lasszó eszköz. A Shift billentyű megnyomásával pontot Photoshop`u egy új kijelölést a már kidolgozott. Shift gomb, miközben a festék kiválasztása vázlatos körül a második szem. Most mindkét szem kell megadni:

Tartsd lenyomva a Shift és felhívni kiválasztás körül a másik szemét.
4. lépés: Add korrekciós réteg Hue / telítettség (Hue / telítettség)
Most, amikor a szemek vannak emelve, akkor könnyen változtatni a színét. Ehhez fogjuk használni egy korrekciós réteget Hue / Saturation (Hue / Saturation). Ahhoz, hogy használni, kattints a megfelelő ikonra alján a Rétegek panelen, és válassza ki a megfelelő sort:
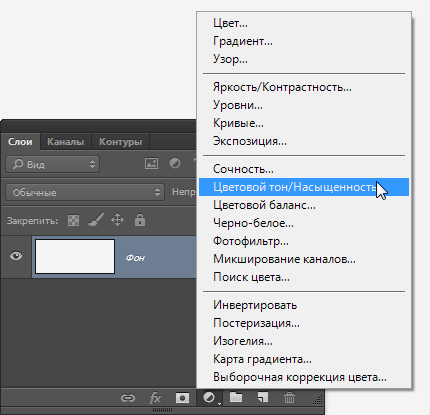
5. lépés: Válassza ki a „tonizáló” opciót (Színezd)
Vezérlők és lehetőségek korrekciós réteg Hue / telítettség tulajdonságai a panel. Válassza ki a „tonizáló” kattintva a négyzeteket:
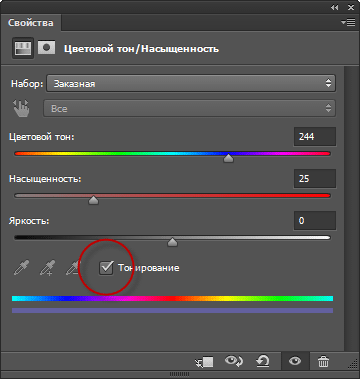
Kiválasztása „tonizáló” alján a Tulajdonságok területen.
Ha kiválasztotta ezt az opciót, a szem színét azonnal megváltozik. Ez lehet a tolvaj, vagy vöröses vagy kékes, attól függően, hogy a színe a szivárványhártya az eredeti fényképen. Bizonyára ez a szín nem tetszik, így most nézzük meg, hogyan kell változtatni.

Szem azonnal megváltozott a színe piros, ami nem a legjobb megoldás, mégis.
6. lépés: Húzza a csúszkát a „Hue” (Hue)
Ahhoz, hogy megváltoztathatja a szem színét, először húzza a „Hue” csúszka. A név a csúszka felel meg annak alkalmazását, és húzza a csúszkát balról jobbra, meg fogja változtatni a színét a szivárványhártya sorrendben a szivárvány színei, változik a piros a bal szélen, majd a narancs, sárga, zöld, kék, lila és így vissza piros a jobb szélen . Figyeljétek változások szemszín a kép, ahogy húzza a csúszkát. Megyek az értéket „Hue” mintegy 200 megszerezni kellemes kék színű, de természetesen lehet választani a kívánt színt.
Itt van az új szín, de ez lesz túl nehéz véleményem:
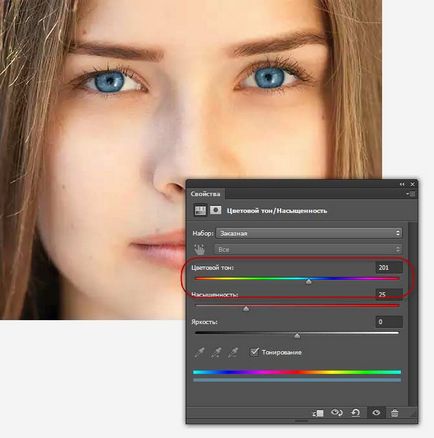
Eredmény költözés után csúszka „Hue” (Hue)
7. lépés: mozgassa a csúszkát „Telítettség” (telítettség)
Miután kiválasztotta a fő szín a csúszka segítségével „Hue”, húzza a csúszkát a „telítettség” egy kicsit balra, hogy csökkentse a színek intenzitását, amíg a szín természetesebbnek látszik. Egy érték a 10 és 15, általában optimális. Itt az én eredmény után desaturation:
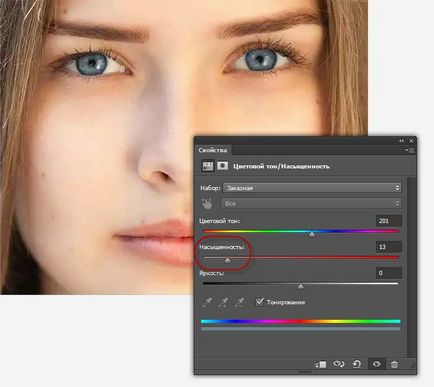
Az új szemszín csökkentés után a telítettség kevésbé intenzív.
8. lépés: Változás a keverési módot a korrekciós réteget a „Color” (Szín)
A rétegek a panel korrekciós réteg „Hue / Saturation” fölött van elhelyezve a fő kép a háttér réteget. Abban a pillanatban, a keverési mód a korrekciós réteg beállítása „Normal” (Normál) alapértelmezett, ami azt jelenti, hogy a keverési módot érinti nemcsak a színe a szem, hanem a fényerő. Azt akarjuk, hogy változás csak a színe, de nem a fényerőt, így változtatni a keverési mód „Normál” és „Color” (szín). Meg fogja találni a lehetőséget „Blend Mode” a bal felső sarokban a Rétegek panelen:
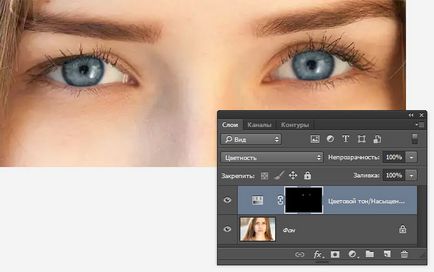
Eredmény keverés után mód átvált a „Color” (szín).
9. lépés: válassza ki a réteg maszk
Az egyik legjobb dolog a korrekciós rétegek a Photoshop, hogy a réteg egy beépített réteg maszk, és tudtuk, akár nem, egy réteg maszkot attól a pillanattól kezdve, hozzátéve a korrekciós réteg Hue / Saturation (Hue / Saturation). Photoshop használta kiosztás szem íriszek létrehozni maszkok, és láthatjuk a miniatűr a Rétegek panelen.
Felhívjuk figyelmét, hogy a miniatűr egy fehér kiemelni határ, mint keretben. A határ azt mondja, hogy a réteg maszk van kiválasztva. Ha nem látja a keret körül a miniatűr, kattintson rá, hogy válasszon egy maszk:
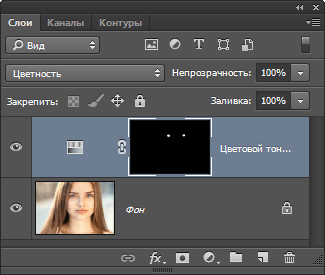
Biztosítani kell, hogy a kiválasztott képet maszk réteg.
Szintén fontos megjegyezni, hogy a vázlat tele van többnyire fekete, de nem fekete, van két kis fehér terület. Fekete képviseli a területeket, ahol a korrekciós réteg Hue / Saturation nem befolyásolja a képeket. Más szóval, ezek a régiók az eredeti színét. Két kis fehér területek - ezen a területen a kiválasztás, hogy mi történt az egész íriszek lasszó eszköz. Ezek az egyetlen területek a képen, amely most kiderül, hogy hatása korrekciós réteg, azaz, területek, ahol mi változott a színe ..
10. lépés: Válassza ki a "Brush" eszközzel (Brush Tool)
Ha az eredeti kiválasztási íriszek kialakítva Lasso pontatlan volt (elfogott felesleges, egyenetlen élek, stb), ez könnyen orvosolható a „Brush” eszköz. Ha jobban megnézed a jobb (bal fotó) lány szem fotóimat, láthatjuk a kék szélén a szivárványhártya, amely felmászik a fehérje és egy kicsit a szemhéj.

Vértes a szem, akkor egyértelmű, hogy a kék szín kívül az írisz.
Meg kell távolítani ezt a felesleges kék, és mi ezt a rajz egy „ecsetet” a réteg maszkot.
Mi csak festeni a fekete szín elfedésére kívánt területeket. fekete a maszkot. hogy elrejtse a szín ezeken a területeken. ahol nem kell, vagy fehér. megjeleníthető színek. Válassza ki a „Brush” az eszköztáron.
11. lépés: Állítsa be az előtér színét feketére
Ahhoz, hogy távolítsa el a nem kívánt színt az egész írisz a szem, meg kell festeni a hely fölött, a réteg maszk fekete. Photoshop aktuális előtér színe, mint az ecset színe. Ezért. Mielőtt elkezdené rajz, meg kell győződnünk arról, mi előtér színe fekete van kiválasztva.
Ha kiválasztotta bármilyen más szín, csak a D.
Láthatjuk a jelenlegi előtér és a háttér színeit színmintakészletekre alján az eszköztár. Nyomja meg a D betű a billentyűzeten. visszaállítása az alapértelmezett színeket szöveg és a háttér. Ez beállítja az előtér színét a fehér és a háttér színe fekete:
12. lépés: Töltsük a maszk fekete íriszek a szemeket
A kiválasztott eszköz „Brush” fekete színű, mint egy előtér szín, festék körül az írisz egyes szem törölje az esetleges problémás terület. Ebben az esetben meg kell használni a kis átmérőjű kefe merevség és 75-80%.
Mivel festünk a rétegmaszkon ahelyett, hogy közvetlenül a képre, nem látjuk nyomát a kefét a képet. Ehelyett, a terület amiatt, hogy festünk át, a nem kívánt kék szín eltűnik:

A stroke ecset szélén a szivárványhártya
Mi is nem akarja a kék szín nyilvánult meg a tanuló, így változtatni az ecset méretét szükség, hogy ez egy kicsit kisebb, mint az átmérője a pupilla, és a festék belül:

Eltávolítása színes belül a tanuló.
Ha hibázik, és véletlenül töröl egy árnyékos fekete kívánt területen belül a szivárványhártya, csak nyomja meg az X gombot a billentyűzeten, hogy változtatni a színét néhány helyen, és előtér (fekete helyébe fehér). Ezután festeni a fehér helyeken, ahol eltávolították felesleges.
Annak érdekében, hogy milyen az eredeti képet nézett cseréje színek, kapcsolja ki a láthatóságot a korrekciós réteg.