Szimulálása szűrő végzett semleges sűrűségű (átlagos sűrűsége korrekció)
Ebben a leírásban megmutatom, hogyan lehet elérni a hatását a különböző fokozatú semleges szűrő (Medium Density Javítás), így az ég drámai segítségével egy egyszerű gradiens fedőrétegbevonat mód Lágy fény.

Fontos megjegyezni, mielőtt elkezdenénk, hogy a Photoshop nem helyettesíti kamera hatását, mivel a rendelkezésre álló idő a helyszínen jobban tenni a helyes beállításokat.
Gyakran Grad ND szűrő sötétíti a fényes területeket a kép, hogy nehéz visszaállítani.
Most halasztani esetükben a hátsó égő, és mi lesz képes elindítani a leckét.
1. lépés: Ez a kép által hozott nekem az utat a völgyben Swan, Idaho tavaly. Nem korrigálja a képet, hogy ne vonja el a hatást. Hagyományosan (mert RAW formátumban) Szeretném szerkeszteni a Photoshop Camera RAW, letöltés előtt a Photoshop, de a kedvéért a tanulás, itt módosítatlan képet.

2. lépés: Hozzunk létre egy új réteget, kattintson a Hozzon létre egy új réteget (Create New Layer) alján a Rétegek panelen. (* Megjegyzés: ha nem találja ezt eszköztár, add hozzá a lap ablak - Layers (Ablak - Layers), vagy nyomja meg az F7)
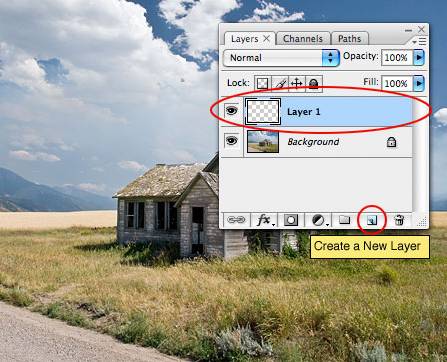
3. lépés: Míg ez a fájl lesz csak 2 réteg, a gyakorlatban kell átnevezni az új réteget jobbra. Kattintson duplán az új réteg (ami az alapértelmezett neve a 1. réteg (Layer 1) foglal megváltoztatni a nevét valami megfelelőbb, mint a végzett ND szűrő.
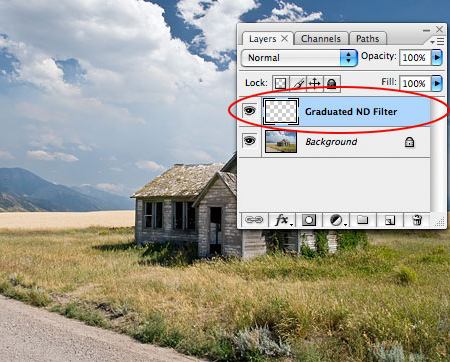
4. lépés: Állítsa be az alapértelmezett szín a fekete gomb megnyomásával D. Ha az eszköztár nem látható, nyissa meg a kijelölést Window - Eszközök főmenü (Window - Eszközök a főmenüből).
Kapcsolja a gradiens. megnyomásával G. és győződjön meg arról, hogy az előtérben van beállítva, hogy Átlátszó gradiens panel, amely már megjelent a tetején Photoshop. Csak arról, hogy a lineáris gradiens ikon van kiválasztva. (Ha nem tudod, hogy miről volt szó. Lásd a lenti képen).
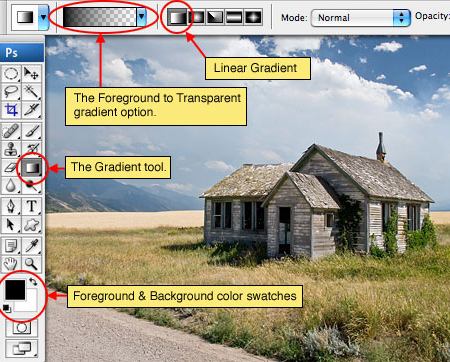
5. lépés: Most a színátmenet, tartsuk lenyomva az egérgombot, húzza le a tetejéről a fotó. (* Megjegyzés: Ha lenyomva a Shift vonal tökéletesen sík billentyűk)

6. lépés Állítsa be a fókuszt vissza a Layers palettán, és változtassa meg a keverési beállítások (Blend Mode) a normális (normális) Soft Light (Soft Light). A hatás hasonló kisugárzása a szórt fény a képen. Ha keveréket használunk a színek (fényforrás) világosabb, mint 50%, szürke, a kép világosabb, ha gátat szab. Ha sötétebb 50% szürke - sötétedik, mintha égett. A kép tiszta fekete vagy tiszta fehér területek lesznek sötétebb vagy világosabb, de nem vezet fehér vagy fekete.
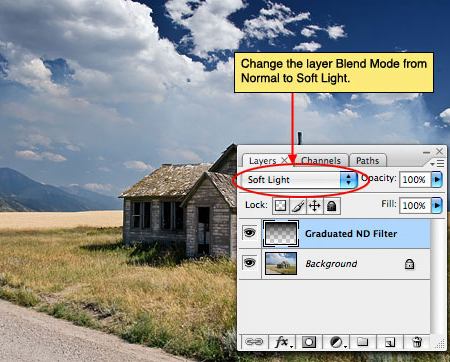
7. lépés Néha ez a hatás úgy néz ki túl komor. Ha ez történt az eset, csak engedje Opacity (mellett található az oszlop, ahol már csak megváltozott a keverési mód). Az én kép átlátszóságát 80% csak a dolog.
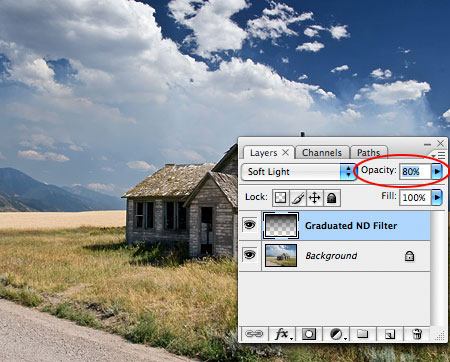
8. lépés Itt egy pillanatfelvétel előtt és után. Felhívjuk figyelmét, hogy az ég nagyobb mértékű volt az eredeti kék színű lett kontrasztos.

9. lépés: Most a végeredményt.

Add-ons:
23613
előfizetők:
70 000 +
Felhasználói élmény:
332223
A többi projekt:
bejegyzés
Regisztráció postán