Képletek Google Táblázatok
Ebben a cikkben fogunk beszélni, mi a képlet Google-táblázatok és hogyan kell használni őket - hogyan kell beszúrni és törölni, áthelyezni és másolatot, úgy a tömbképletek Google asztalok, tanulni számolni képletek segítségével.
Melyek a típusú képletek Google Táblázatok
Képletek Google táblázatok két formája: egyszerű és összetett. Egyszerű rendszerint állandók, hivatkozásokat sejtek egy munkalapon belül, és a piaci szereplők. Bonyolult képletek tartalmazhatnak sokkal több adat - cellahivatkozásokat, több funkciót, állandók, operátorok, tartomány nevét.
Elemei a képletek Google Táblázatok
Vessünk egy közelebbi pillantást az elemek a képlet Google-táblázatok.
Constant - ez valami fix adatok, a legtöbb számokat.
Az üzemeltetők - a szimbólumok kivonás, összeadás, osztás és a szorzás, osztás szimbólum az úgynevezett perjel /.
Hivatkozásokat sejtek - gyakran képleteket tartalmaz utalásokat a sejtek egy munkalapon belül, vagy hivatkozást sejtek más lapokat a munkafüzetet. A linkek három fajta - relatív, abszolút és vegyes.
Relatív hivatkozások néz ki: = A2-A4.
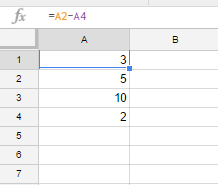
Abszolút hivatkozások feltűnnek így: = $ A $ 2- $ A $ 4
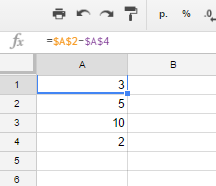
Most bárhol is másolni az egyszerű képlet, a linkek továbbra is azt hangsúlyozzák, hogy az A2 és A4 cellában: = $ A $ 2 $ A $ 4
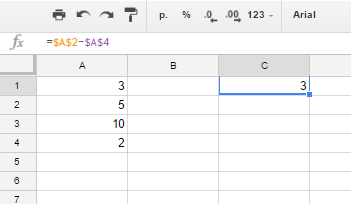
Vegyes hivatkozások a következő formában: A $ 2-A 4 $
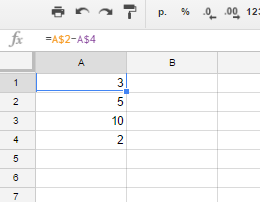
Másolás ezt a képletet az új sejt C1, megkapjuk a következő eredménnyel: = C $ 2-C $ 4
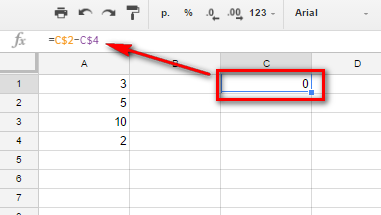
Nevek tartományok - mint az Excel táblázatok a Google mozog, és az egyes cellák adható neveket. Ezt annak érdekében, hogy megkönnyítsék a számításokat végezni nagy asztal.
Funkció - csakúgy, mint az Excel, a Google táblázatkezelő funkciók. Például, SUM (SUM), COUNT (COUNT), stb Mindezek az elemek képletek csodákra képes a jobb kezében, az alábbiakban nézzük meg néhány példát az egyszerű és bonyolult képletek.
Mivel a Google táblázatok illessze a képlet, szerkeszteni, és másolja
Minden képletek Google táblázatok kezdődnek egyenlőségjel =.
Új formula, válassza ki a kívánt cellára, hogy a kurzort a képlet sáv:
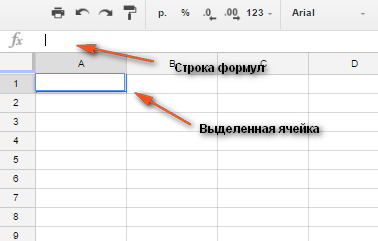
Vagy nyomja meg az F2 billentyűt.
Ha módosítani szeretné a képlet akkor is ki kell választania a cellát a képlet, hogy szerkeszteni kívánt, és nyomja meg az F2 billentyűt, vagy mozgassa a kurzort a képlet bárban.
Törléséhez formula csak válassza ki a cellát tartalmazó képlet, majd nyomja meg a Delete billentyűt.
Másolni a képletet két módja van:
- Vigyük a kurzort a cellát a képlet, nyomja meg a Ctrl + C a másoláshoz és a Ctrl + V beillesztés az A cella tartalmát a képlet.
- Jelölje ki a cellát a képlet jobb gombbal, és válassza a Másolás a helyi menüből. szúrni a cella tartalmát a képlet, jelölje ki a kívánt cellát, ahol akarunk beszúrni, kattintson jobb egérgombbal, és a helyi menüből válassza a Beillesztés.
De mi van, ha a formula az új cellában nincs szükség, és csak az érték? Ha új cella, csak az érték a cellát, ahol van egy képlet, meg kell, hogy egy pár intézkedéseket.
Miután ki az adatokat, például egy üzenet jelenik meg egy új cellába:
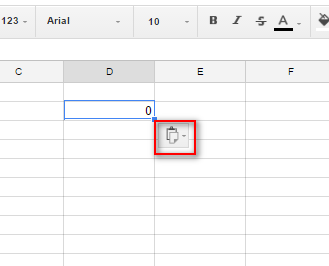
Ha erre kattint, megnyílik egy kis helyi menü:
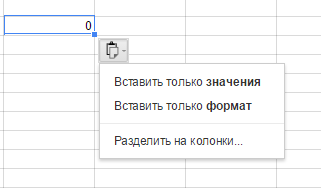
Ebben, azt ki kell választania Csak értékek beillesztése.
Hogyan hozzunk létre a képletet Google táblák található adatok különböző lapok
Vannak olyan esetek, amikor kell számítani az összege értékcsoportokat amelyek különböző oldalain Google táblázatot.
Például, van egy sor adat B4: B8 az első oldalon:
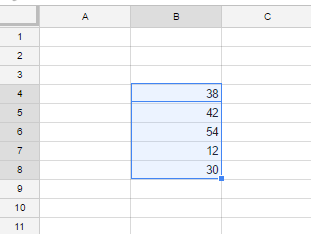
És mi van szükség kiszámításához az adatok, de a másik lapot. Legyen Sheet2.
Ehhez menj a Munkalap2 aktiválni a sejtet, ahol meg kell, hogy nyomtassa ki az eredményeket, és adja meg a következő képlet: = SUM ( „Munka1” B4 :! B8).
Megjegyezzük, hogy a hivatkozás Sheet1 kell venni aposztrófok, különben a képlet nem fog működni. Miután a hivatkozás szükségessége listára, a felkiáltójel és a cellatartományt, amelynek értékei akarunk számolni.
A teljes körű zárjuk a konzol és az előttük helyettesítheti a funkció az összeget, amely összefoglalja az összes értéket ebben a tartományban.
De mi lenne, ha ki kell számítani az értékét néhány lap a kívánt tartományban?
Például, a számlálási adatokat az említett sávban B4: B8 az első lap és a tartománybeli adatok B4: B6 A második lapra. És mindez össze az egy cellában.
Ebben az esetben a képlet a következőképpen néz ki: = SUM ( 'Munka1' B4: B8; 'Sheet2' B4 :! B6!)
Mint tudod, mi csak még egy darabot, és illeszkedik be az általános képlet osztóiemezek tartományok pontosvessző; .
Képletek Google táblázatok - példák
Az előző részekben láttuk számos példát tartalmazó készítmények kapcsolatok, beleértve a linkeket más lapok.
Ebben ugyanezen szakaszában a cikkben fogjuk nézni a legegyszerűbb képlet, a képlet, amely a megnevezett tartományok és tömbképlet Google-táblázatok.
Egy egyszerű képletet Google Táblázatok
Az egyszerű formula általában egy tápszer, amely egy pár állandók és szereplők:
Ez a képlet végrehajtja a tartalmát a szorzás, az A2 és B4 sejtek a Google-táblázatot.
Egy ilyen formula egyesíti a 25. ábra, és a tartalmát a C3 cellában.
Formula elnevezett tartományok Google Táblázatok
Nevezett sorozat megkönnyíti az életét egy ember dolgozik a nagy mennyiségű adat táblázatok, beleértve a Google-táblázatok.
Először is, meg kell adni a nevét a sávok, és akkor majd használni őket a képletbe.
Tehát, hogy egy sor Google a táblázatokban, hogy egy nevet, akkor ki kell választani egy sor, hogy azt akarjuk, hogy egy nevet, majd kattintson a jobb egérgombbal, majd a felbukkanó menüből válassza ki definiálása nevű tartományban.
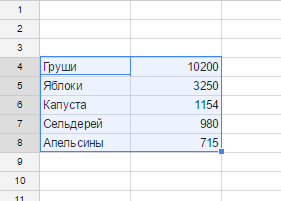
Vagy megy az út a vezérlőpult menü Adatok -> elnevezett tartományok ..
Ekkor a jobb oldalsávon, ahol fogják kérni, hogy adjon meg egy nevet a tartománynak. Alapértelmezésben a név mező lesz írva ImenovannyyDiapazon1 (kivéve persze, ez az első tartomány, amelyre mi adjuk a név részeként a táblázatban):
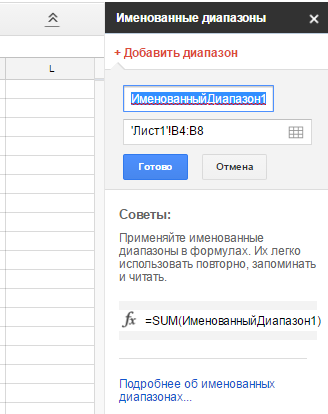
Az alábbiakban elkötelezett kínálatból ezen az oldalon. Meg lehet változtatni, saját magát is beleértve lap. Kattintson a Kész alább.
Térjünk most megpróbálja kiszámítani a formula a banda, de be fog költözni egy másik számítási táblázatot:
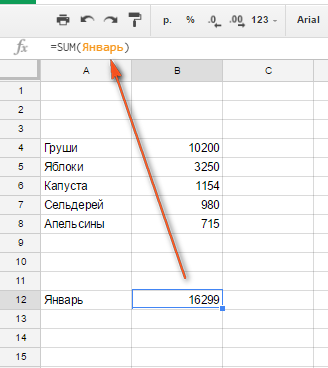
Mint látható, ugyanabban a tartományban, az azonos nevű, de eltérő lapot. És nincsenek nehézségek a sejtek és a számok a lap! Hasonlóképpen, tudjuk mozgatni (nem másolni!) Cégünk számos más helyre, vagy akár egy lapon. Ehhez egyszerűen nyomja meg a Ctrl + X, hogy csökkentsék a tartomány és a Ctrl + V beillesztés máshol.
Tömbképletek Google Táblázatok
A tömbök jellemzően több funkciót és a tömböket használnak bonyolultabb számítások.
Például, van egy tábla adatokat az értékesítési vezetők, és szeretnénk tudni, hogy a maximális értékesítés egy adott vezető, egy adott termék:
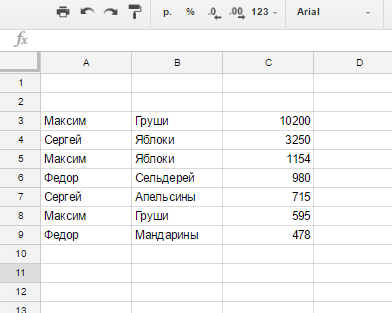
Az alábbi tömbképletet: = MAX (HA (($ A $ 3: $ A $ 9 = "Max") * ($ B $ 3: $ B $ 9 = "Körte"), $ C $ 3: $ C $ 9, "" ))
Miután belépett a tömbképletek nem nyomja meg az Entert. és a Ctrl + Shift + Enter.
Élvezze az eredmény:
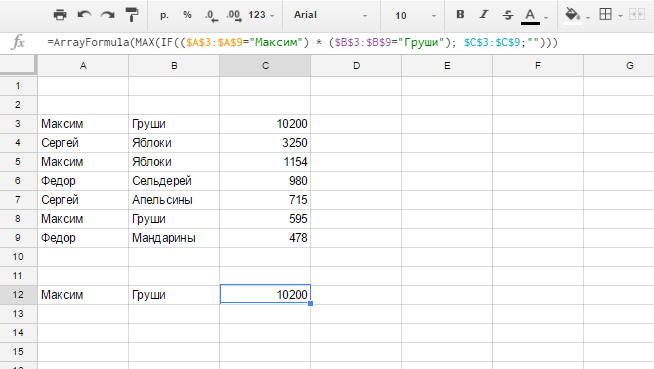
Megvan a legnagyobb értékesítési igazgató Maxim Körte értékesítés.
Jó napot! Nem találom alternatívája Google asztalok «INDIRECT» funkció (excel). Mondd, hogyan lehet, hogy a kapcsolódó legördülő listák a Google táblát?

Alekszej, jó napot!
Mondd, kérlek. Nem kap bekerül a Google adatokat táblázat az értékét az Excel-fájlt, de van egy sor legördülő menü „Csak értékek beillesztése”, de nem történik semmi. Ez kapott csak a Ctrl + C / Ctrl-V, de csúszik sejt formátumban.
Lehetséges, hogy másolja be a Google táblázatot Excel csak a jegyzeteket a sejtek?
