Hogyan kell telepíteni a Windows 10 saját
Ez a cikk leírja, hogyan kell telepíteni a Windows 10 USB flash meghajtó vagy DVD az operációs rendszer. Előnyösen és kényelmesebb egy USB-meghajtót, hogy ma, így oda neki előnyt élveznek.
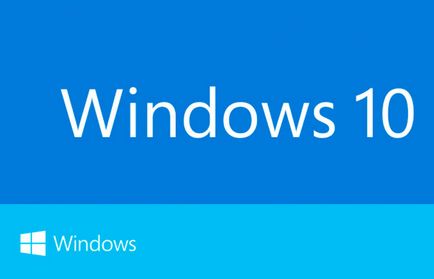
Nincs különbség a telepítés, ott kerül sor a hordozót. Az egyetlen különbség a folyamat létrehozása ezeket a szolgáltatókat. Egy bootolható USB-meghajtót telepíteni a Windows 10, akkor könnyen létre közvetlenül a speciális programok - közművek, és hozzon létre egy bootolható DVD-ROM először meg kell menteni ISO lemezképet egy számítógép, amely aztán át kell DVD-re.
Nyilvánvaló, hogy a flash meghajtó sokkal könnyebb, így megy.
Step №1. Felkészülés telepíteni a Windows 10
Mielőtt elkezdené a telepítési folyamatot kell készíteni a bot 4 GB vagy annál több. Van olyan flash kártya csak néhány száz rubelt, így nem valószínű, hogy a komplexitás a vásárlásra.
Ha már van egy ilyen flash meghajtót, meg kell jegyezni, hogy az összes olyan információt, amely ráírva, a létrehozásának folyamatát egy bootolható USB-Loader eltávolításra kerül.
Amellett, hogy a flash-meghajtót telepíteni Win10 kell, hogy melyik verziót, és milyen bites Windows telepítve van a számítógépen abban a pillanatban.
Felhívjuk figyelmét, hogy a megfelelő engedélyekkel a Windows 7 és a Windows 8.1 szabadon frissíteni az operációs rendszer a Windows 10. A többi szükséges licensz kulcsot kell vásárolnia.
A verzió és a kapacitás az operációs rendszer, akkor menjen a Start - Vezérlőpult - Rendszer és biztonság - A rendszer és a megnyíló ablakban látni fogja az összes szükséges információt:
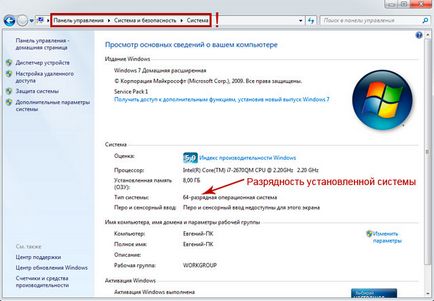
Step №2. Létrehozása egy bootolható USB - meghajtó
Először létre kell hoznia egy bootolható USB-vagy DVD-meghajtó, hogy ez lesz az operációs rendszer telepítési fájlok.
Tulajdonosoknak az operációs rendszer licence a leginkább megfelelő a használatot a Microsoft weboldaláról, mely letölthető itt: Get MediaCreationTool.
Megjegyzés. Azon az oldalon van, hogy a linkre kattintva (vagy gomb): „Töltse az eszközt,” ami közelebb van az az oldal alján, és nem a „frissítés most” található, a lap tetején.
A letöltés után az eszköz, fuss, és válassza ki a „Create a telepítési adathordozó egy másik számítógépre”:
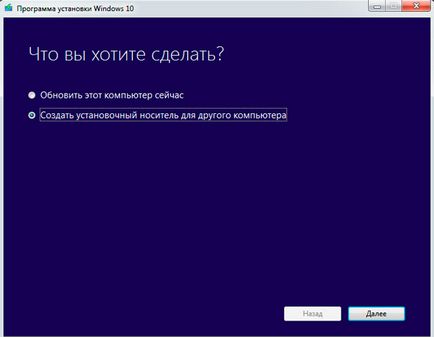
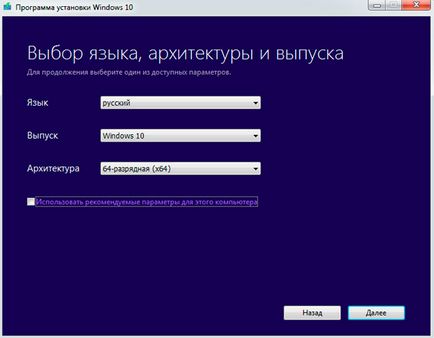
Ezután válassza ki a hordozó, azaz „Az USB flash memória eszközök”, kattintson a „Tovább” gombra, és várja a bootolható flash meghajtót hoz létre. Számítógépes közben szabadon használhatja.
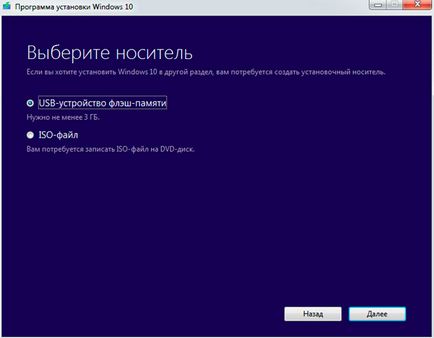
Step №3. Telepítse a Windows 10 DVD-ROM vagy USB-meghajtó
A telepítés előtt másolja az összes értékes információkat a merevlemez partíciós, ahol az operációs rendszer telepítve lesz. Jellemzően az ilyen meghajtó C:.
Ez a készülék tele volt a DVD-ROM-on vagy USB-meghajtó telepítése megváltoztathatja a indítási prioritását a BIOS-ban. Hogy ez hogyan történik itt elérhető.
Ha minden jól ment rendesen, miután a készülék újraindul, a fekete képernyő van «nyomjon meg egy gombot a boot CD-ről vagy DVD-». Azt kérte, hogy nyomjon meg egy a kulcsokat. És mit kell tenni.
Egy ablak jelenik meg a telepítő programot. Határozza meg a megadott paraméterek meg (nyelv, stb.) Kattintson a „Tovább” gombra.
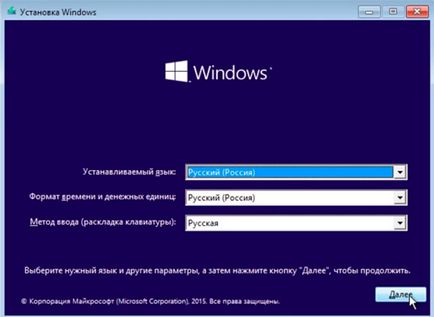
Nyomja meg a „Next” és a „Telepítés” a következő ablakban.
Ezután egy ablak fog követni, hogy a licenc feltételeit a lesz a Windows 10. Meg kell fogadni szükséges, hogy egy kullancs az engedély alapján a szöveget, majd kattintson a „Tovább” gombra.
A megjelenő ablakban írja az operációs rendszer telepítése. Itt két lehetőség van:
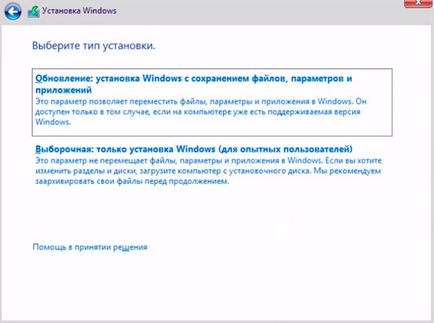
Frissítés. Úgy néz ki, mint egy normális frissítést. Aztán majd a beállítások mentéséhez és az előző rendszer szoftver. Nem ajánlott.
Egyéni telepítés. Ez az ő révén végre egy tiszta telepítés. Meg kell látni a képernyőn, arra kéri, hogy válassza ki a partíciót, ahová telepíteni a rendszert. Jobb, ha nem nyomja meg a partíció hasznosítás, rendszer vagy fenntartott.
Válassza ki a megfelelő rész C. Általános szabály, hogy meg tudja határozni a méretét. Kattintson a „Format” (ha csinál egy teljes újratelepítése a lemez, amelyen a rendszert használunk), és a „Tovább” gombra. Az alábbi ábra mutatja a telepítés egy virtuális lemezt, akkor a kép más lesz, de alapvetően nem különböznek.
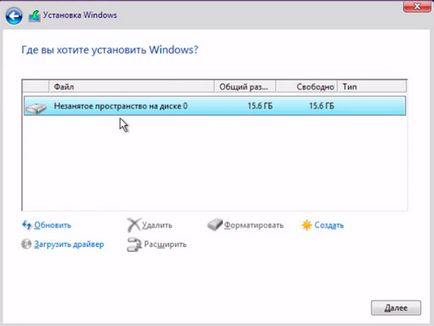
Ha azt szeretnénk, hogy képes legyen visszatérni az előző verzió, annál alacsonyabb a formázást. Ez lesz mentve egy dosszié hívott Windows.old.
Ha azt szeretnénk, hogy a régi rendszer a C meghajtón és a Windows 10 második rendszer, a telepítés, adja meg a másik rész, amely létrehozhat egy kattintással a „Create” ugyanabban az ablakban.
Miután meghatároztuk a szakasz a Windows 10, kattintson a „Tovább” gombra a telepítés megkezdéséhez.
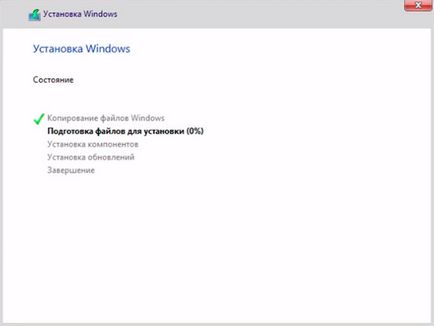
A készüléken lesz másolt fájlokat, telepítse az operációs rendszer, a végén az újraindítás kerül sor. Amikor a rendszer kéri, hogy nyomjon meg egy gombot lekérdezés, ne csináld ezt. A Windows 10 maga betöltődik a merevlemezről. Ha megváltoztatja a boot prioritás a BIOS-ban, vissza mindent, mielőtt, mint volt az előző állapot.
Most meg kell, hogy legyen türelemmel, és várjon. A számítógép újraindul többször. Az a tény, hogy ő is lógni egy fekete képernyő képest ez a helyzet nem szörnyű. Ne aggódj, és ne zavarja.
Miután egy nagyon hosszú idő arra szolgál, hogy csatlakozni a vezeték nélküli hálózathoz, vagy adjon meg egy termék kulcs. Ebben az esetben attól függ, hogy számos esetben a cselekvésre.
Ha tíz-ben vásárolta meg neked, akkor adja meg a kulcsot megadott mezőbe. Azt is megtalálható nézi egy visszaigazoló e-mailt.
Ha a fenti lehetőségek nem az Ön esetében, akkor kattintson a „Tovább”, anélkül, hogy belépne a kulcsot, de a rendszer nem aktiválja. Az aktiválás lehet előállítani, és később.
Step №4. Konfigurálása a Windows 10-beállítások
További paraméterek konfigurálhatók. Ha kétségei vannak, akkor csináld rendesen, válassza ki, hogy az alapértelmezett beállításokat:
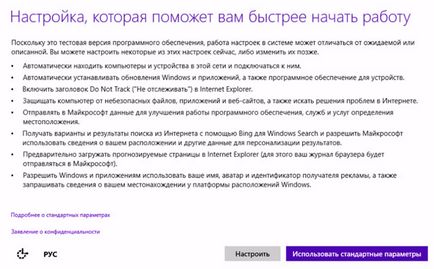
Itt beírhatja kézzel számos beállítás - kattints a „megszokott”, és ha rákattint a gombra „Az alapértelmezett beállítások használata”. Itt is, mint így jobb, ha mindez azután átszervezni, de ez sokkal kényelmesebb, természetesen, azonnal elvégezhető.
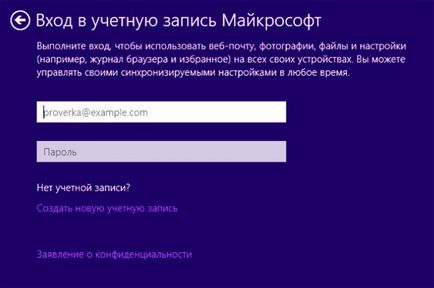
Ha van egy fiókot, majd kattintson a „Új fiók létrehozása”, ahol van, sőt, hozzon létre. És akkor egy bejegyzést. Ismét kattintson a „Tovább” gombra.
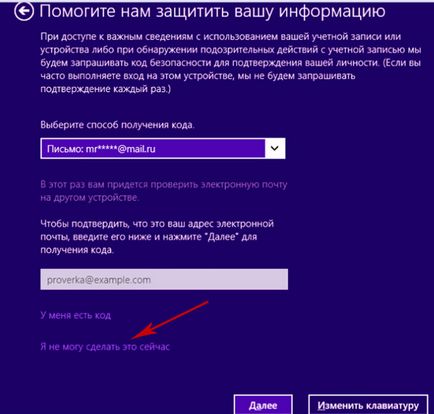
Itt adjuk meg a kódot, és akkor ez a lépés kihagyható (ajánlott), kattintson a „Nem tudok most.”
A végső lépés abban áll, a telepítés és a konfiguráció a standard alkalmazások, az operációs rendszer úgy van beállítva, hogy indítson. A monitoron a folyamat során mintegy 40 percig lehet olvasni: „Ez nem fog sokáig”, és sok egyéb feliratok a képernyőn színe megváltozik.
És végül, akkor kérjük meg fog jelenni a Windows 10 asztalra.
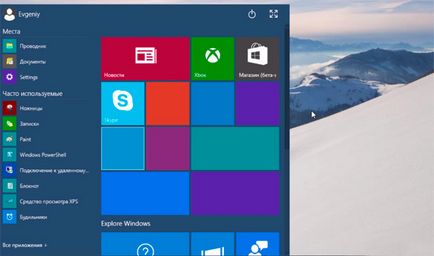
Gratulálok, készen vagy!
Összefoglalva, szeretném felhívni a figyelmet arra a tényre, hogy néhány árnyalatok a Windows 10 telepítési folyamat eltérhet, mivel a változtatásokat hajthat végre az új verzió, de alapvetően nem valószínű, hogy bármi változni fog.