Apokalipszis gimp

A mai lecke összpontosít létrehozására drámai apokaliptikus jelenet alá meteoritok.

A hatás az Apokalipszis GIMP

2. lépés Most, növeli a kép kontrasztját. Ehhez menj a „Color - fényerő / kontraszt”, és mozgassa a Kontraszt csúszkát 25.
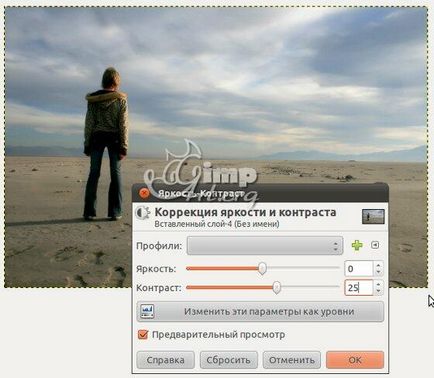
3. lépés: Nyomja meg az ikon „Duplicate Layer”
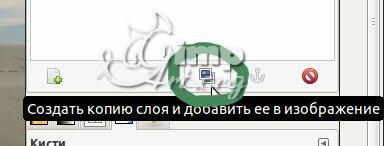
kettős réteg, és állítsa be a réteg mód „Overlay”. Erre a célra a legördülő menüből válassza ki a megfelelő módot.


Telepíteni egy új ecsetet, miután csomagold ki a fájlt, és másolja a keféket a GIMP kefék nevű mappát kefe. Ezt követően, a lista frissítéséhez kattintson a ecset ikonra
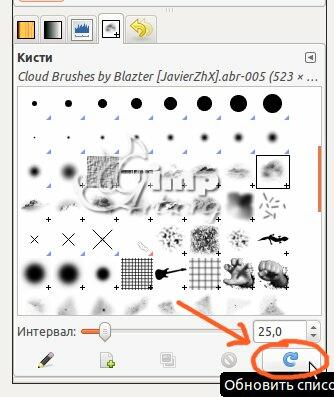
5. lépéssel Új réteg létrehozása. Ehhez kattintson az ikonra, hogy hozzon létre egy új réteget, és menj a „Layer - Új réteg.” A paraméterek egy új réteget, válassza a „Törlés”
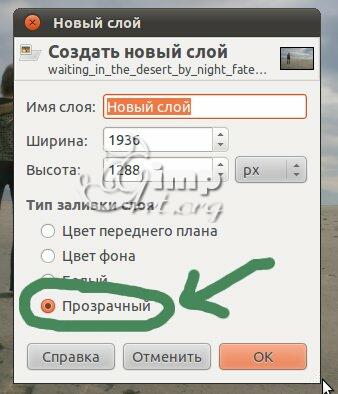
6. lépés Most átnevezheti a létrehozott réteget. Ehhez kattintsunk duplán a réteg nevét, és adja meg a nevét a billentyűzet. Obzovem meg - „A füst a robbanás.”
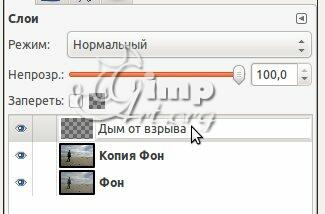
7. lépés Ezután az eszköztáron, válassza a „Brush”.

A szín kiválasztásához az ecset, meg kell, hogy kattintson az ikonra
A felső ikon egy előtér színe, és az ikon található mögött kissé - a színe a háttér
A párbeszédablakban válassza ki a kívánt színt,

8. lépés: Válassza ki a Brush Cloud kefék Blazter [JavierZhX] .abr-005.
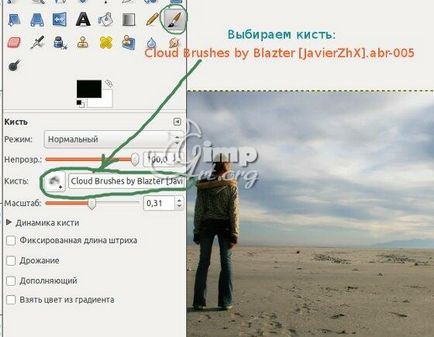
Ahhoz, hogy gyorsan megtalálja a megfelelő ecsetet, akkor csak írja be a nevét.
9. lépés: Most kezdjük, hogy felhívja a füst a robbanás, csak a kiválasztott ecsettel. Ahhoz, hogy egy reálisabb hatása a robbanás kell változtatni a skála a kefét. Ez úgy történik, nagyon egyszerű - azáltal, hogy a zoom csúszkát az ecset beállításait.


10. lépés Ezután hozzon létre egy új átlátszó réteget. Átnevezés réteg „tűz csóva”. Mi választjuk ki az előtér színét - narancssárga (# ff5d25 - ezeket a számokat, akkor másolja őket a szín kiválasztása párbeszédpanel)
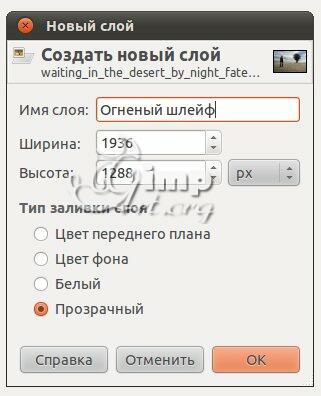

Rajz az ecsetet, ahogy a screenshot. Továbbá ne felejtsük el, hogy módosítsa a skála az ecset.

11. lépés megváltoztatása a réteg mód „többszörösen”

12. lépés Ismét, hozzon létre egy új átlátszó réteget. Nevezze réteg „tűz csóva №2». És mi lesz ismét felhívni az azonos ecset, narancssárga (# ff5d25)
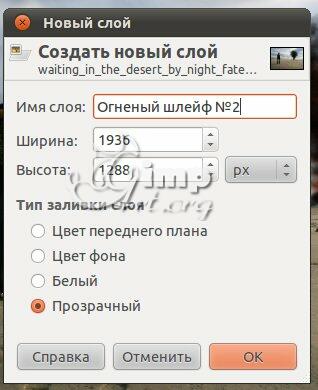
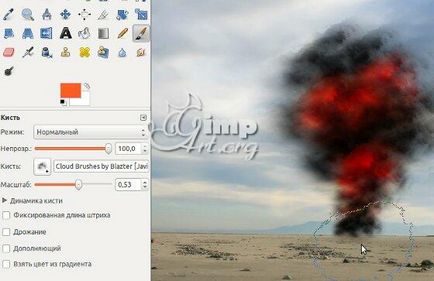
Fontos, hogy újra felhívni a füst, de nem másolja az előző lépésben
13. lépés A változás layer módot „fehérítése» (Dodge)
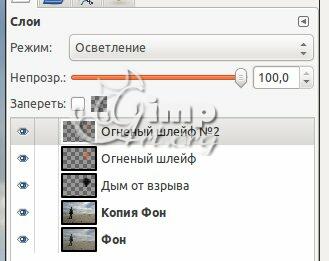
14. lépés: Készítsen egy másik átlátszó réteget (nevezzük át „nulla”). Az eszköztáron válassza a „epilepsziás Selection”
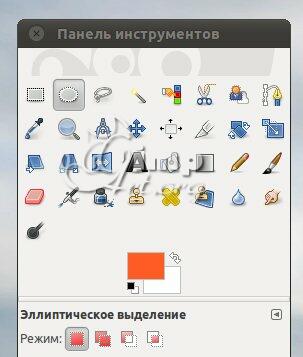
és felhívni egy ovális amint az a képernyőkép.
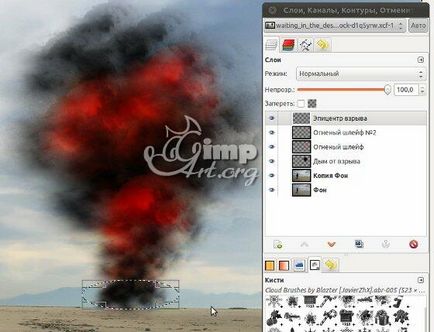
Festék rajta mindegy narancssárga színű (# ff5d25). Szüntesse meg a „kiemelése - Remove”
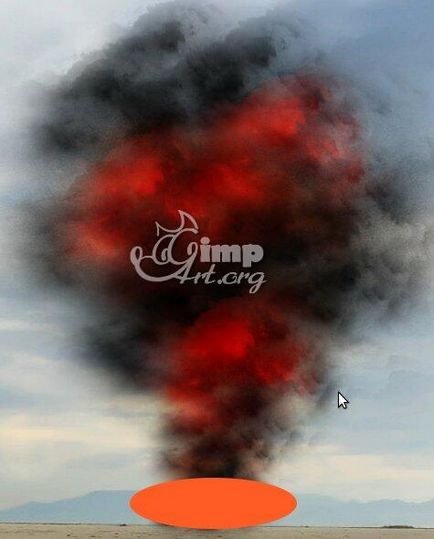
15. lépés „- Blur - Gaussian Blur szűrő” Most megy a menü, és adjon meg egy értéket 25

Változás a réteg keverési módját, hogy „könnyebb» (Dodge)
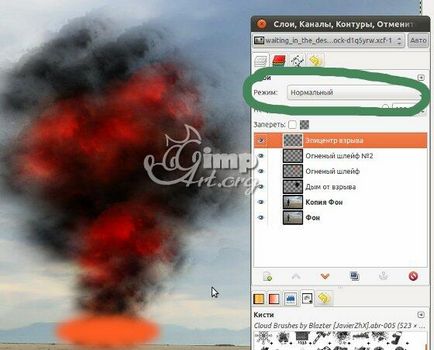

16. lépés Most adjuk hozzá a fotó a részecskék a robbanás. Ehhez lépjen a menü „Fájl - Megnyitás réteg” és a képet hozzá részecskék (explosion.png)
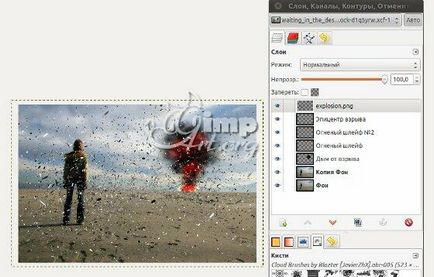
Lépés 17. Változás a méret a réteg részecskéit egy eszköz „Scale”

És módosítsa a réteg mód „Normál”, hogy „Multiply”
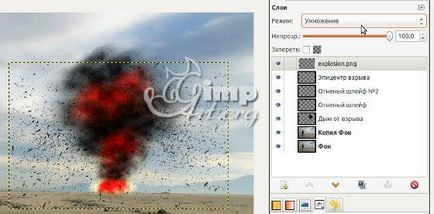
Lépés 18. Most adjuk hozzá a réteg maszkot a réteg fehér elrejteni extra részecskéket. Ehhez jobb klikk a rétegen, és ki a helyi menüben válassza az „Add layer mask”. És ha azt szeretnénk, hogy tovább vizsgálja a munka fázisokat, majd nézd meg itt.

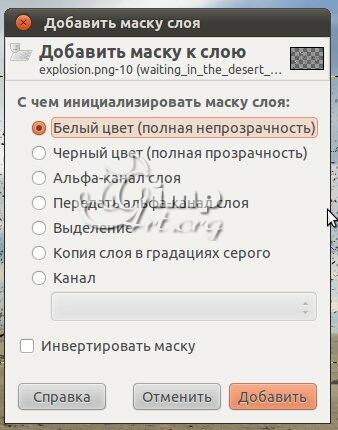
És törölje a felesleges részecskék egy fekete ecsettel.

Változás a homály, hogy 50%.
Lépés 19. Most a legérdekesebb. Rajzoljunk a füst az égen leessen meteorit. festmény technika ugyanaz, mint amikor a rajz a füst a korábbi lépéseket. Először is, mint mindig, hozzon létre egy új átlátszó réteget.
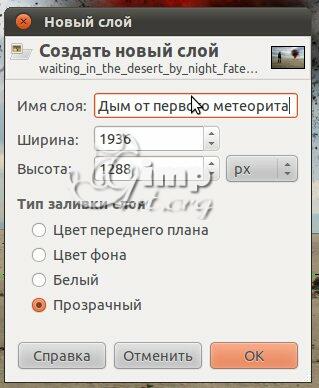

Lépés 20. Készítsen egy másik átlátszó réteg. Mi választjuk ki az előtér színe narancssárga Terv (# ff5d25). És elkezd rajz tüzes csóvát egy meteorit.
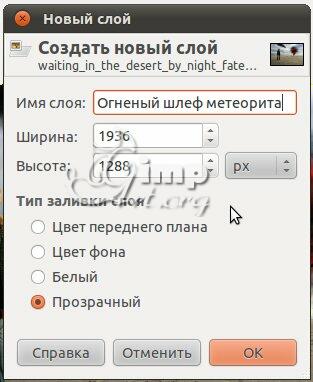
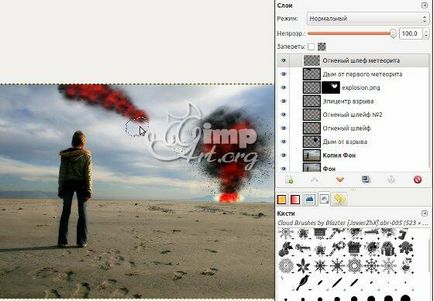
Változás a réteg módot „sokasodjatok”
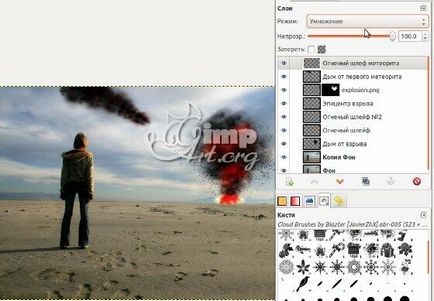
Lépés 21. Miután hozzon létre egy átlátszó réteget, és narancssárga (# ff5d25) ismét felhívni a csóva a csökkenő meteorit. De ez alkalommal, a réteg keverési módot „könnyebb”.
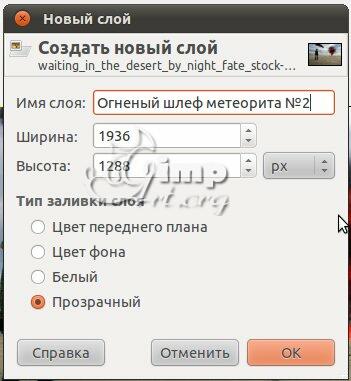

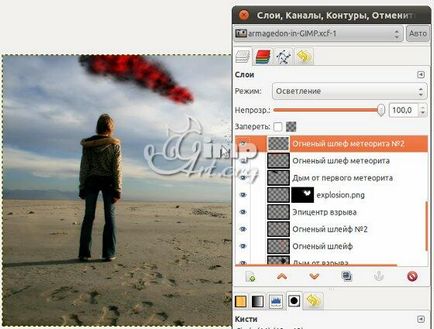
Step 22. Hozzon létre egy új réteget. A választás az előtér színe sárga (# efe219), a „ovális kiválasztás” felhívni a labdát a végén a hurok.

Keresztül a „Filter - Blur - Gaussian blur» (25 képpont) elhomályosítja a szélek

Változás a réteg mód „Dodge”
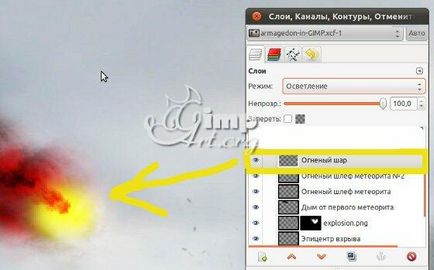
Step 23. Készítsen egy másik alá meteorit leírt technikával.

Lépés 24. Most hozzá textúrát a képet. Először is, le a textúrát. Most, a menü segítségével „Fájl - Megnyitás réteg” megnyílik a letöltött mi textúra.

Step 25. Változás a réteg keverési módot a textúra „Blackout”, és tegye a homály, hogy 50%.
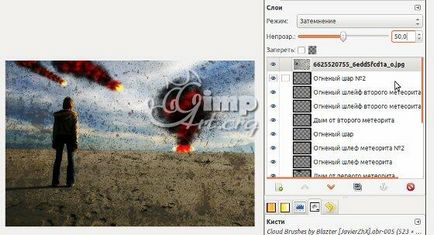
Step 26. Hozzon létre egy új réteget a minden réteget. Következő az eszköztáron módosítsa az előtér színét a sárga és a háttér színe - fekete. Válassza ki a szerszám „Gradient”, és hozzon létre egy gradiens, mint a képen.
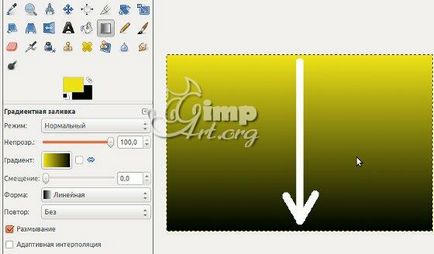
Step 27. Változás a réteg keverési módot gradiens a „overlay”
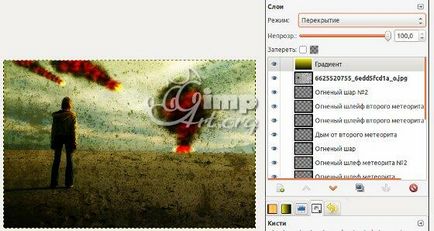
Lépés 28. Most egy izzás-effektust. Erre a célra létrehozhat egy másik réteg festék rajta és fekete. Akkor megy a „szűrők - Fény és árnyék - Lighting”. Megváltoztatja a távolság értéke 1,6. Kattintson az OK gombra.
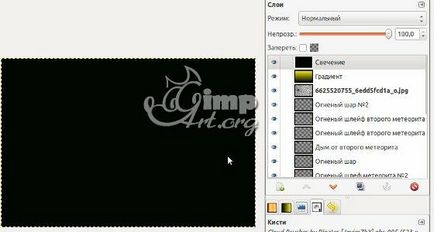
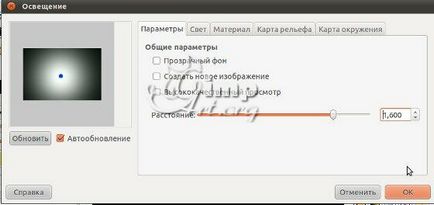
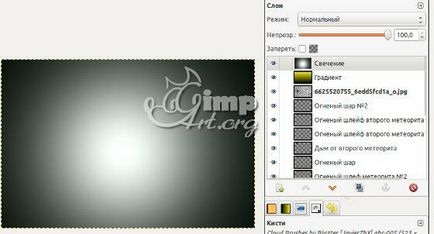
Step 29. Változás réteg mód „overlay”, és állítsa az átlátszóságát 85%.

Step 30. Egyre közelebb az óra végét. Nézzük most változtatni a teljes hang fotókat. Erre az egyik létrehoz egy átlátszó réteget. Festék rajta színes narancs (# ff5d25) és módosítsa a keverési módot „overlay”

Step 32. Készítsen egy képet még drámaibb, sötétebb. Lehet kérdezni, hogy miért? De ez valószínűleg a személyes tapasztalat és a preferenciák. Azt hiszem. hogy ez a lépés, hogy mi módon jobb.
Ez a lépés nem szükséges, ez a bemutató, de ha azt akarjuk, hogy a kép még drámaibb hatást, akkor tegye a következőket.
Hozzon létre egy új átlátszó réteget és festeni azt fehér.
Akkor menj a „Filters -Vizualizatsiya -Oblaka - Különbség felhők”
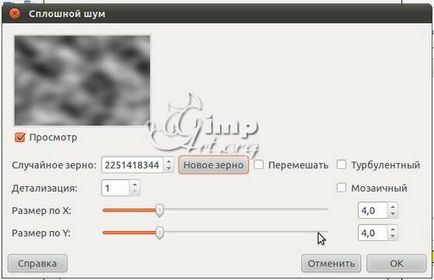
Változás réteg mód felhők „Blackout” és 45%
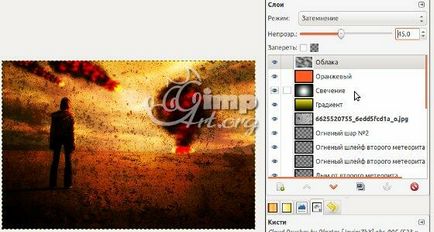
Most adjunk hozzá egy réteg maszkot

Módosítsa az előtér színét feketére és használja a „Gradient” eszköz alkalmazza a gradiens réteg maszkot, ahogy a képen
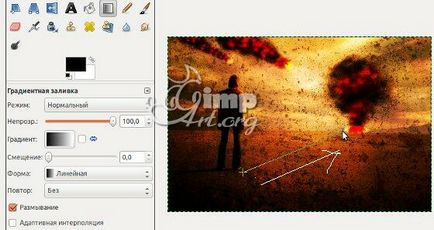
Ennek eredményeként, akkor kap a következő
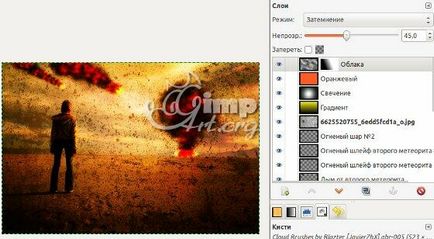

Ebben a leckében létrehozására apokaliptikus jelenet vGIMP befejeződött.
Különösen a kezdők, azt javaslom, hogy töltse le a forráskódot a leckét a GIMP formátumban (XCF).
És hamarosan meg fogja találni egy új leckét, amelyből megtudhatja, „Hogyan retro fényképet.” Ne hagyja ki.
Kérjük, értékelje ezt a cikket, kattintson a csillagok az alábbi: