Készítsen animációt az úszó felhők a Photoshop
1. Először is, hogy megnyílik a Photoshop a kiválasztott kép az ég.


3. Mi a Ctrl + J. másolja a kijelölést egy új réteget (új réteg jön létre automatikusan), majd helyezze a jobb oldalon a Move Tool (Tool „Move” / gomb «V»).

4. Ctrl + T. kattintsunk a réteg, a jobb gombbal, és válassza ki a Flip Horizontal (Vízszintes tükrözés):
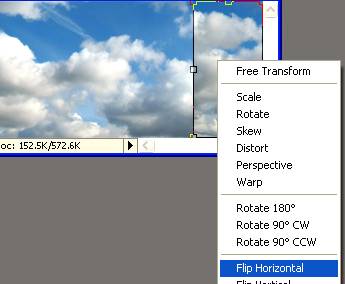
Az eredmény ez a művelet:

5. Keverjük össze a két felhők réteget (Ctrl + E). Válassza ki a Clone Stamp Tool eszköz ( "bélyeg" / key «S») és a klón hálózati kapcsolat rétegeket.


6. Hozzon létre egy másolatot réteget levegővel. Mozgás az eredeti réteget a bal oldalon, két példányban réteg - jobbra:

7. Keverjük össze a két réteget. Ez a lépés - az alapítvány létrehozására hihető animációk.

8. Helyezze image óra. Erre a célra, nyissa meg a Ctrl + A. Ctrl + C. megy az égen kép, amely a munka, és mi a Ctrl + V

9. Módosítsa a réteg keverési módot az óra a Linear Burn (Linear halványabb).
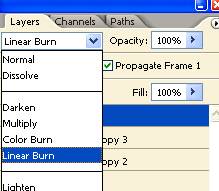
10. Törlés átnyúló kép segítségével Radír eszköz szerszám (eszköz „radír” / kulcs «E») lágy élek.


12. Mi a Ctrl + Shift + J. vágni a kijelölt nyílra ezt a réteget, és illessze be egy új réteget.

13. Ugrás az előző réteg. Az általunk használt eszközt Clone Stamp Tool (Tool "bélyeg" / key «S»), hogy töltse ki a bevágott teret, és egy második nyíl.

14. Menj a réteg a nyíl. Ismétlődő azt. Hit Ctrl + T.
Mozgás középpontja forgatás a transzformált terület közepén a nyíl:
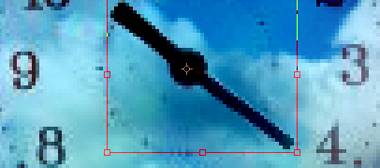
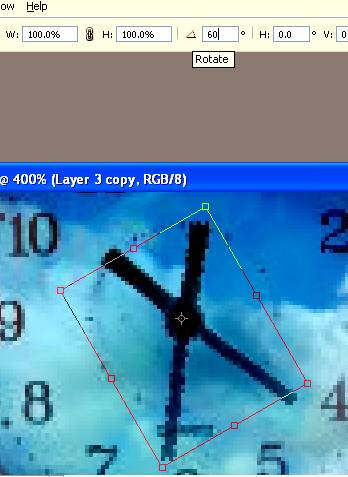
17. Ismételje meg a 16 3-szor több, így a következő eredménnyel:

18. Ide ImageReady (Shift + Ctrl + M), és az első keret így láthatatlan az összes réteget a nyíl.
Megjegyzés: az új változat az animáció jön létre az ablak panel - Idővonal (Window - Idővonal). A folyamat létrehozásának animáció a Photoshop CC például láthatjuk a leckét - „létrehozása animáció a Photoshop CC».
19. Ismétlődő a keretet. Mozgatás balra felhő réteg.
Legyen óvatos, hogy mozog a réteg elég, hogy elérjük a felhők mind az eredeti képet.

20. Készítsen köztes képkockák. Tedd meg a következő beállításokat:
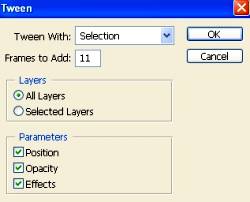
21. Jelölje ki és törölje az utolsó 13 képkocka az animáció ablakban.
22. Kattintson az első keret és láthatóvá tenni 1. réteg nyíl.
A maradék réteg a nyíl láthatatlanok maradnak.
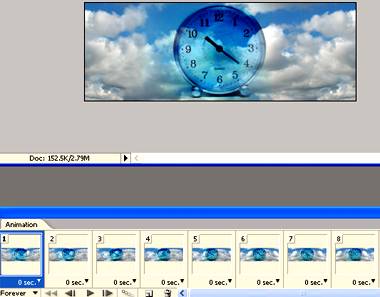
23. Válassza a 2. keret elrejtése nyíl 1. réteg és a 2. réteg láthatóvá válik, hogy a nyíl.
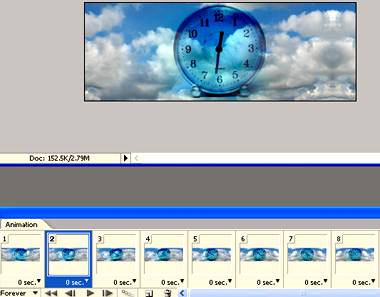
24. Hasonlóképpen, egymás után kiemelni a következő keret 4 és viszont láthatóvá tenni a fennmaradó 4 réteg egy nyíllal rejtőzködő felesleges rétegeket.
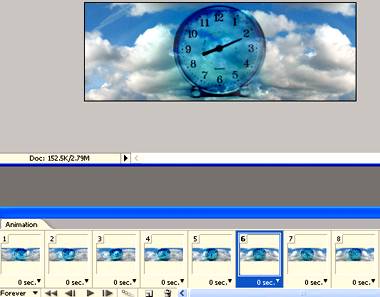
25. Mi a Ctrl + Alt + Shift + S menteni egy optimalizált GIF-fájlt.
Nos, ez minden. Kis házimunkát, de kiderült, hogy jól.