Hogyan távolítsuk el a nyomtató-illesztőprogram teljes mértékben a Windows 7, 8, 8
Ha bármilyen probléma a nyomtatás, az első dolog, ami eszébe jut sok többé-kevésbé tapasztalt számítógép-felhasználók -, hogyan kell eltávolítani a nyomtató-illesztőprogram. Sőt, eltávolítása és a meghajtó telepítése is jól megoldani sok problémát, amelyek kapcsolódnak a készülékre. Tehát a feladat -, hogy távolítsa el a régi driver.
Az illesztőprogram eltávolítása a „Programok telepítése és törlése”
Nyissa meg a Vezérlőpult ( „Start” - „Control Panel”) - Windows 7. Ha a számítógépen telepítve van egy új rendszer (Windows 8 vagy a Windows 10), akkor meg kell, hogy a jobb gombbal az alján a képernyő bal és válassza ki a „Control Panel” . Ön is használja a speciális billentyűk «Ablakok» + «X», hogy nyissa meg a menüt.
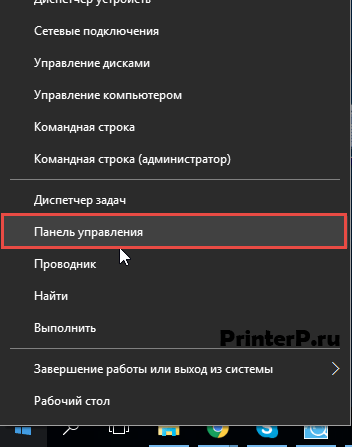
Válassza ki a „Program eltávolítása” (az az ablak alján).
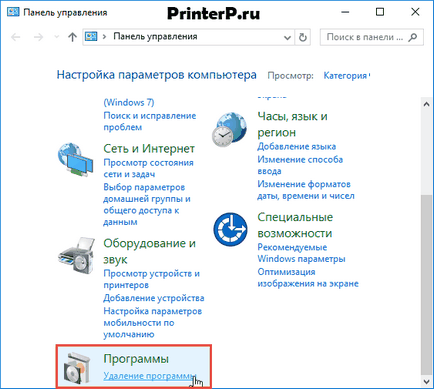
Figyelem! Húzza ki a nyomtatót a számítógéphez. A jövőben azt fogja mondani, mikor lesz szükség, csatlakoztassa.
Ebben az ablakban található az összes szoftver termékek társított nyomtatót és kattintson a „Törlés”, majd kövesse az utasításokat. A lenti képen azt látjuk, hogy ha a járművezető a Canon szoftver telepítve lett. Ahhoz, hogy eltávolítjuk az illesztőprogramok és segédprogramok ki kell választania az viszont minden elemet, amely kapcsolódik a nyomtató Canon (lehet, hogy a HP, a Samsung, a Panasonic, stb, de ez nem változtat semmit), és kattintson az „Eltávolítás”.
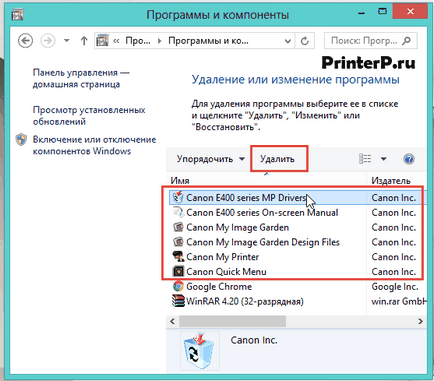
Eltávolítása az „Eszközök és nyomtatók”
Az első lépés megtörtént, de ez még mindig nem teljes megoldást a problémára, majd következik az eszköz eltávolításához a rendszerből, ez lehet tenni az alábbiak szerint:
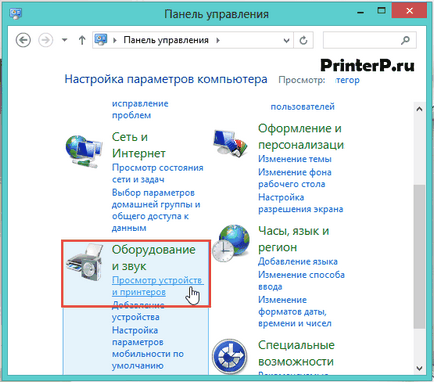
A megjelenő ablakban kattintson a nyomtatót, kattintson a jobb gombbal, és válassza a „Remove device”.
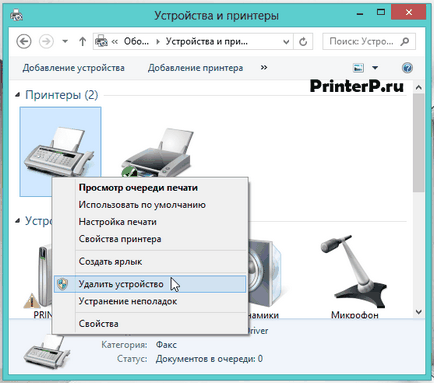
A törlés megerősítéséhez a felugró ablakban a „Yes”.
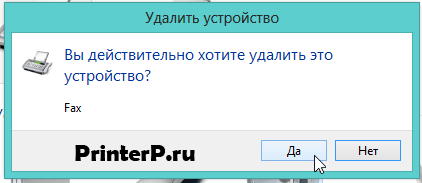
Most zárja be a nyitott ablakon, mivel több nem kell.
Kézi módon eltávolítani
Ezután hozzá kell menni a Windows beállításait, és távolítsa el a vezető onnan. Ne aggódj, akkor károsíthatja a rendszert, akkor nem nehezebb, mint a korábbi módszerek.
Végrehajtja a parancsot "Start" - "Run" (Windows 7), vagy kattintson az alábbi billentyűkombinációt «Win» + «R» (minden rendszer és a Windows 7) - Windows 8 és a Windows 10.
Egy másik lehetőség, hogy megtalálja "Run" a Windows 8 és a Windows 10 - használ «Win» gombok + «X». Hogy lehet, hogy mi a fent leírt (olvasni, ha nem működik) ebben a menüben.
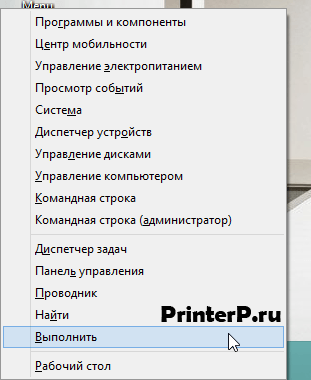
A beviteli mezőbe, írja be az alábbi kódot: «printui / s» (idézőjelek nélkül), majd kattintson az „OK”.
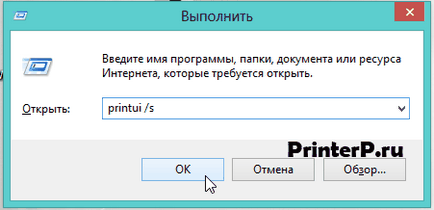
Mielőtt ablak jelenik meg - a tulajdonságokat a nyomtatószerver. Ahhoz, hogy megtalálja a megfelelő driver eltávolítását, kattintson a lap „Drivers” és válassza ki a nyomtatót. Ezután nyomja meg a „Törlés ...”.
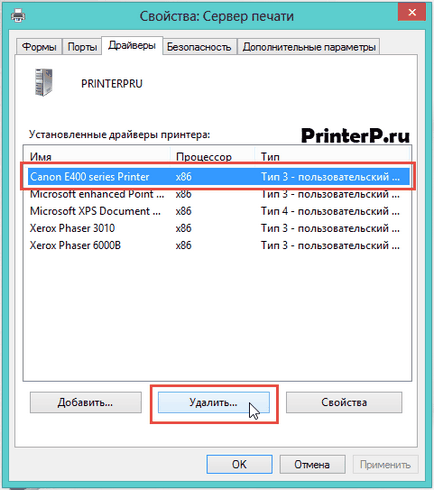
Egy új ablak jelenik meg, jelölje be a „Remove Illesztőprogram és csomag”, és kattintson az „OK” gombot.
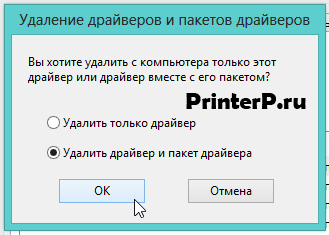
Megerősítéséhez kattintson az „Igen”.

Ezt követően a rendszer megmutatja, hogy mely fájlok tartoznak ehhez a nyomtatóhoz. Bal klikk a „Törlés” gombra. Amikor a vezető eltávolításra kerül, kattintson az „OK” gombra.
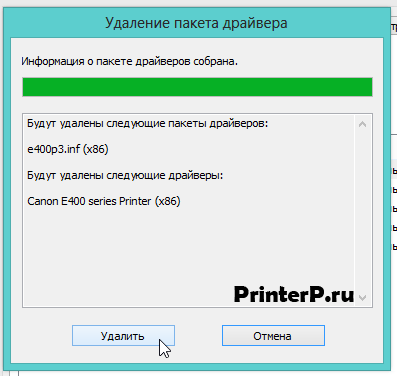
Lehet, hogy a számítógép több illesztőprogramok a nyomtatóhoz (például megpróbálta telepíteni a különböző vezetők), ebben az esetben, hogy egy adatkezelési minden driver.
Törölje a fájlokat kézzel
Lásd még a C: \ Program Files vagy a C: \ Program Files (x86) mappába, amely összefüggésben lehet a készülékre. Alapértelmezésben a program általában telepítve ott. Ha ezt a mappát, akkor távolítsa el azt.
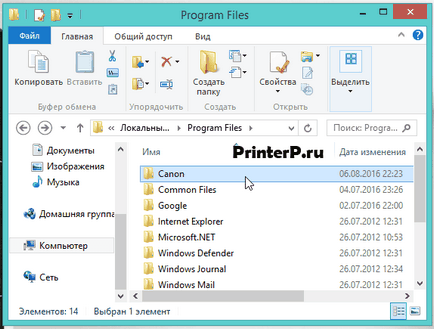
Automatikus mód (illesztőprogram Sweeper)
Ez a program lehetővé teszi, hogy távolítsa el a drivert. De akkor is vegye ki más (fontos) driver, ezért legyen óvatos. A program letöltéséhez a Google vagy a Yandex. Írja Pilóta Sweeper és töltse le a programot a számítógépre.
Most telepíteni a számítógépre. A telepítés egyszerű - válassza ki az orosz nyelvet, kattintson a „Tovább”, fogadja el a licencszerződést a program, kattintson a „Tovább” újra „Next”, a „Next”, és végül nyomja meg az „Install”. A telepítés után a program futtatásához. Ha kell, hogy a programot az orosz, lehetséges, hogy a „Beállítások” menüben.
Most adja meg a vezető (ellenőrzés) el kell távolítani. A «HP» mi esetünkben ez a gyártó driver. kattintson az „elemzés” után.
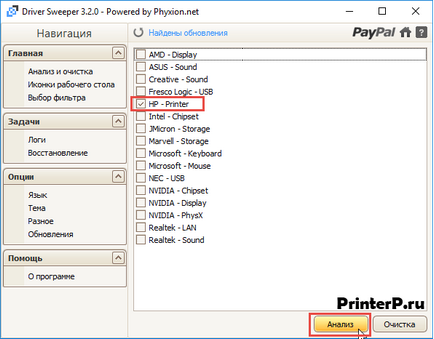
Egy idő után nem lesz az adatok, amelyek kapcsolódnak a HP nyomtatóhoz. Most kattintson a „Törlés”. A megjelenő ablakban kattintson az „OK” gombra. Amikor az összes lépéseket tenni, csak annyit kell indítani a számítógépet.
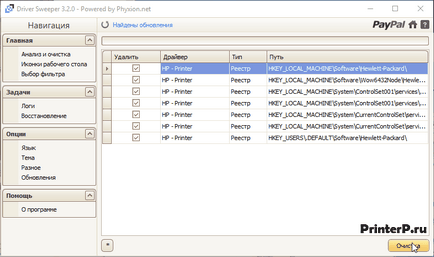
Ezen tény és minden. Hogyan távolítsuk el a nyomtató-illesztőprogram, azt hiszem, értem, ez nem nagy ügy. És még ha az elemek száma nem megijeszteni, mert elviszi maximum 5 perc alatt. Ha a nyomtató-illesztőprogram és minden kapcsolódó programokat kell hagyni, akkor próbálja ismét telepíteni, ha szükséges.
(Még nem értékelték)
Loading.

Teljes kézi eltávolítása vezetők nyomtatókhoz (Windows 7)