Metszet, és eltávolítása vektoros formák photoshop
Ebből az anyagból, akkor megtanulják, hogyan kell működtetni a kereszteződést, és kizárását vektoros formák Photoshop lehetőségeket, és hogyan kell gyorsan válthatunk minden fajtájára egyesület számok után már az imént húzott egy másik alak. Ezen felül figyelembe vesszük az unió több áramkör egy és így egyetlen figura egy réteget néhány számok.
Amint az első cikk a műveletek vektoros formák Photoshop, tudunk előállítani négy műveleteket a kontúrok a számok, akkor unió számok (Add alakja), kivonás (Kivonás), Metszet (Intersect) és kizárás (kizárás). Hivatalosan ezek a műveletek nevezzük - össze formák (Hozzá Alak Area), Kivonás elülső részen (kivonni Alak Area) területe kereszteződés formák (Metszet Alak területek) és kizárása átfedő formák (Kivéve egymást átfedő Alak Areas), ezek kerülnek bemutatásra kifejező listán ( verziók alatt CS6 - egy sor ikonokat az eszköztáron), a lista jelenik meg az eszköztáron a kiválasztott egyik formája eszközöket.
Ezen kívül van a lista tetején van egy ötödik lehetőség New Layer (Kivéve Overlapping Alak területek), amely létrehoz egy új formája egy új réteget, ez az opció alapértelmezés szerint a számunkra.
Hadd emlékeztessem önöket, hogy alapértelmezés szerint Photoshop feltételezi, hogy minden alkalommal, amikor felhívjuk egy új formája, azt akarjuk, hogy hozzon létre egy külön, független formában, és ez így van egy új alak egy új réteget (az új réteget módban). Az alábbi ábra mutatja a két alak húzott az alapértelmezett módban, minden minta található egy különálló saját réteg:
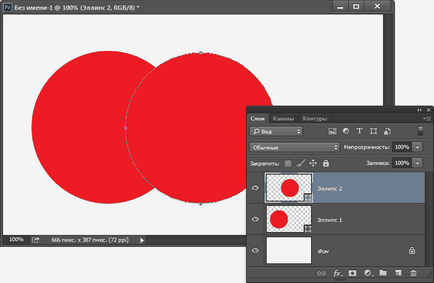
Két alak, húzott az alapértelmezett módban. A panel rétegek látható, hogy mindegyik figura található a saját, külön réteget.
Tehát nézzük meg a kereszteződésekben a működés és kivétel vektoros formák a Photoshop.
A kereszteződésekben a számok
Ahogy az előző cikkben, amit létrehozott Photoshop egy új dokumentumot a háttér fehér, és az eszköz használatáról „Ellipse” (Ellipse eszköz), hogy rajzoljon egy vektoros alakzatot formájában egy tökéletes kört.
Nézzük meg a Rétegek panelen a mi dokumentumot. A jelen dokumentum két réteg - fehér háttér réteget és alsó réteget-alakú, található közvetlenül a háttér és a tartalmazó én csak vezethető kör:
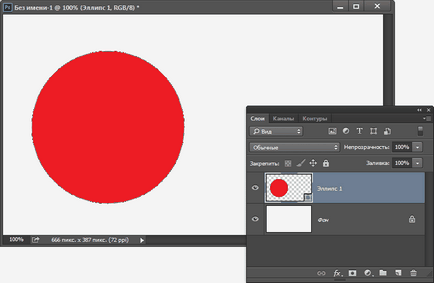
Vektor alakja egy tökéletes kört rajzolt eszköz „Ellipse”. Eszköz panel rétegeket egy háttér réteget és egy réteget egy alak.
Most kattintson a „Tranzakciók kontúr”, és válassza ki a terület metszéspontjában formák (Metszet Alak területek):
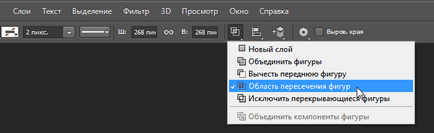
Kiválasztása kereszteződés régió formák (Intersect Alak Areas) sávon.
Miután kiválasztotta ezt az opciót, az egér kurzor megváltozott alakja, a szálkereszt kurzort a jobb alsó, hogy adjunk egy kis „iksik”:
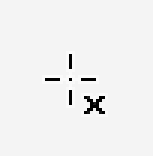
A módosított alakú kurzor, amikor a kereszteződés opciót, Type 300% -kal nőtt.
Most a szerszám „Ellipse” I Doris második darab úgy, hogy átfedésben egy részét az első:
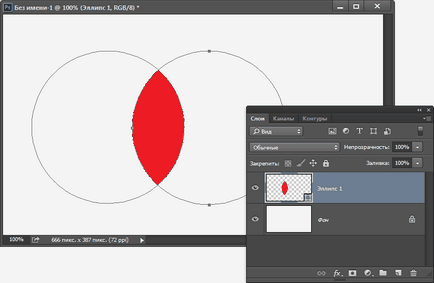
Hozzáadása egy második módus alak számokban FIELD kereszteződés (Intersect Alak területek).
Mint látható, a második forma került a meglévő réteg az ábrán. Látható volt, csak a terület, ahol a formák metszik egymást.
Kizárási számadatok átfedő területeken
Leveszem a második forma, a Ctrl + Z, és végül az eszköztáron, válassza ki a módot kizárása átfedő formák (Kivéve Overlapping Alak területek):
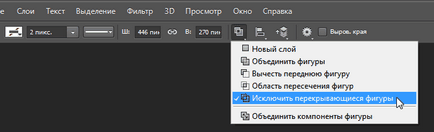
Kiválasztása kizárása átfedő formák (kizárása Overlapping Alak területek)
Ha ezt a módot választja az egérkurzor ismét megváltozott a megjelenése - a célkeresztet hozzáadott egy kört célkereszttel belül:
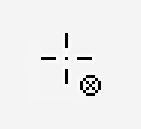
Megtekintése poi egérmód kizárása átfedő alakzatok (kizárása átfedő Alak területek), megnézve 300% -kal nőtt.
Én hozzá a második szám, és ezúttal kap egy eredményt, szemben az előző. Most távolítsa el az átfedő terület a számok, és az összes képpont, amelyek nem fedik egymást, még mindig láthatók:
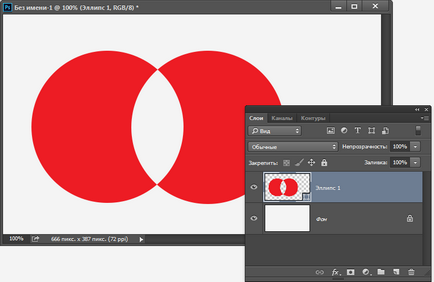
A mód kizárása átfedő alakzatok (kizárása átfedő Alak területek) eltávolítjuk az összes képpont régióban található átfedési vektoros formák.
Közötti váltás műveletek kontúrok egy kész számok
De mi van, ha létrehozása után a második szám a rendszer, például kizárják egymást átfedő formák. Hirtelen rájöttem, hogy ő választotta a rossz állapotban, és azt kell ezt a második szám kivonása módban az első darab. Természetesen tudom törölni az utolsó lépést, hogy távolítsa el a szám, majd válassza ki a megfelelő üzemmódot az eszköztáron, hogy hozzon létre egy másik alak újra. De ez, persze, nem a legjobb megoldás.
És, mint mindig, a Photoshop kínál nekünk egy egyszerű és gyors módja annak, hogy változtatni a kombinált üzemmódban formák.
Tegyük fel, hogy van hozzá a szám az átkelés ideje:
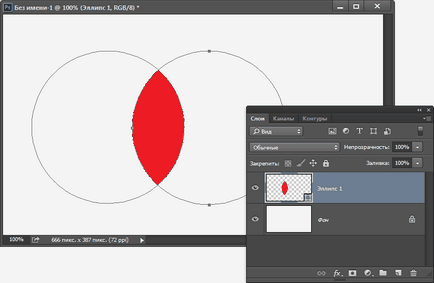
Hozzáadása egy második módus alak számokban FIELD kereszteződés (Intersect Alak területek).
Kezdjük azzal, hogy mi kell kattintani a második szám annak kiválasztására szolgáló eszköz „Path Selection” (Path Selection Tool):
Ebben az esetben a kontúr formák jelennek rögzítési pontok a fenti ábra, hogy már van.
Most már csak be kell kattintani a „Műveletek a kontúrok”, és válasszon ki egy műveletet kivonása előtt figura. Az eredmény az lesz, mint a hagyományos kivonás:
Kivonjuk az első szám a második
Eddig hozzá egy másik alak levontuk. De mi van, ha kell, éppen ellenkezőleg, levonja az első szám a második? És ebben az esetben a Photoshop, vannak speciális lehetőségeket. A művelet a kivonás az úgynevezett „Vonja első szám”, a kulcsszó - „front”. Ebben az esetben a második szám az első, mert adtunk az utolsó, és ő is „magasabb”, mint az első.
Annak érdekében, hogy módosítsa a számok néhány helyen, hogy van, hogy „magasabb” a Z-tengely (képzeletbeli tengelye merőleges a monitor), akkor először válassza ki a kívánt formát eszköz „Path Selection” (Path Selection Tool), kattintson a „ésszerűsítése a hurok” (Út elrendezés), ahol válasszuk „számok előtérbe „(Bring körvonalazzák Front):
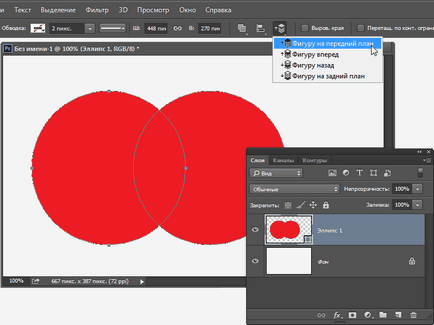
Ábra a kiválasztott első szám (a kontúr referencia pont), és a panel áramköri kiválasztott paraméterekkel rendelési lehetőség „számok az előtérben” (Hozd körvonalazzák Front)
Most meg kell nyomni a művelet kivonása előtt figura. eredmény:
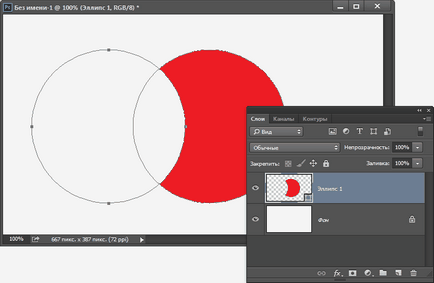
Az ábra először hozzáadtuk a dokumentum formájában levonják a második
ötvözi áramkörök
Itt egy társult áramkört az előző műveletet:
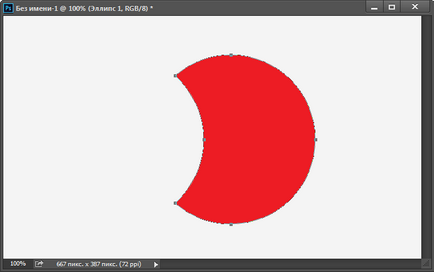
Ötvözi áramkör levonása után a számok.
Eltávolítása bármelyike ábra a réteg
Végül mi van, ha azt akarom, hogy teljesen eltávolítani minden darab az ágyból? Nem lehet csak húzza alakú réteget le a szemetet, mert távolítsa el a teljes réteget. Ehelyett válassza ki a forma, kattintson rá a szerszám "Path Selection" (Path Selection Tool). mint én az utóbbi időben, majd nyomja meg a Backspace gombot a billentyűzeten. Ez eltávolítja a kijelölt alakzat eltávolítása nélkül az egész réteg.