Hozzáadásával további vezérlőelemek, a blog titkosítás
Az előző példában, használta a megszerzett tudást, hogy kiadja a jelentést területeken. De a mezőket a táblázatban található értékek mezők - nem az egyetlen fajta ellenőrzés, hogy lehet használni. Reports Access is támogatja aláírások, rajzok, gombok és egyéb grafikai elemek is élénkít a legtöbb unalmas jelentést. Beteheti további ellenőrzéseket a következő okok miatt:
| Ha egyéb szöveges információk, mint például a felirat, elutasítás
garancia, magyarázó megjegyzések, a cég nevét, és így tovább., stb.;
| Az elválasztó vonalak közötti kimeneti mezőket részben adatterület;
| Kiemelése fontos információkat további kereteket;
| Megjelenítéséhez a logó a fejlécben vagy a láblécben (automatikusan megjeleníti a jelkép, ahogy megtanulta a „létrehozása egy üres jelentés” a 10. fejezetben jelennek meg a fejlécben a jelentés.).
Adjunk hozzá további ellenőrzések a jelentés nagyon egyszerű. Egyszerűen keresse meg a gombot a szalagot. Ha a jelentés megjelenik a Tervező nézetben, átfogó szolgáltatás megtalálható a csoportban szalagok Report Design Tools | Tervező> Controls (Report Design Tools | tervezés> Controls) ábrán látható. 11.6.

Ábra. 11.6. Gombokkal a bal oldalán a csoport vezérlők szúrhat több hasonló elemek, mint például a jelentés címe és az oldalszámot. Ha rákattint a gombra kattintva, az Access automatikusan beilleszti a megfelelő elemet a rész, amelyhez tartozik. Gombra a közepén egy csoportja speciális. Beszúrásához egyik eleme kell kattintani az egérrel, majd felhívni az egér ellenőrzés a megfelelő helyen és a területén jelentést. Miután behelyezte a kulcs vezérli a jobb oldali részben, hogy segítsen felhívni a határ körül elemek
Néhány ilyen ellenőrzések - mint a mezők, négyzeteket, és egyéb elemek szerkesztése - való használatra tervezett formák és ritkán használják a jelentésekben. Mások, mint például a gombok és a linkeket együtt támogatásával makrókódot (mint látni fogod a 15. fejezetben) képesek futtatni hatékonyságot. De most, csak akkor kell néhány ellenőrzéseket.
| Ellenőrző aláírása üzletek kicsi vagy nagy töredékek változatlan szöveget. Például az összes oszlopfejlécekre a mezőnevek - aláírásokat.
| Ellenőrző mező dinamikus kifejezést - azaz a szöveg ami változhat.
| Ellenőrző ábra tartalmazza a képet.
| Line of Control rajzolhat függőleges, vízszintes és átlós vonalak. Ez kényelmes grafikus elválasztása a tartalom és cseréje határok, nem teszi lehetővé, hogy a kívánt hatás eléréséhez.
§ téglalap vezérlés lehetővé teszi, hogy dolgozzon formázott téglalapok körül a többi vezérlő elemek elkülönítésére az abban foglalt információ.
| Ellenőrző beszúrása vagy törlése oldaltörés lehetővé teszi, hogy szét egy szakaszt adatterület külön oldalt - pontosan azon a helyen, hogy meg kell adni. Ez nagyon hasznos, ha az adatok tárolására, nagy mennyiségű információt, vagy ha a nyomtatott formában, amelyet meg kell jelennie a külön oldalakon (például számlák különböző ügyfelek).
Annak ellenére, hogy az Access program vezérlők képek, négyszögek és vonalak, nincs eszköze előfizetői, amely megtalálható más Office alkalmazásokban. Ezért ne nézd kecses formák és stilizált szöveget - nem létezik.
Miután kiválasztotta a kívánt vezérlőelem lehet illeszteni a jelentést, ábrán látható módon. 11.7.
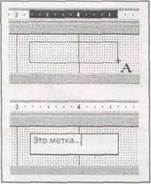
Ábra. 11.7.Vverhu: hozzáadni a vezérlést a jelentés kattintson az egér gombjára. Ezután mozgassa az egeret a bal egérgombbal a jelentés a munkaterületen, amíg a téglalap nem veszi a kívánt területet, hogy vegye. Alul: amikor az egér gombot, a téglalap jelenik ellenőrzés. Persze, akkor mozog a vezérlő és módosíthatja a méretét, hogy a kívánt hatás eléréséhez. Ha behelyez egy aláírás (a képen), meg kell adnia azt a kívánt szöveget
Ha behelyez egy aláírást, akkor hozzá kell adni a szöveg bennük. Aláírását követően a jelentésben szereplő, a kurzor jelenik meg benne, és akkor írja be a szöveget. Ha később kell szerkeszteni a szöveget, kattintson egyszer a kijelöléshez kattintson aláírások, majd várjon, amíg az egérmutató átváltozik egy kurzor (ismert szakemberek I-gerenda kurzor). Ezután kattintson belül a Signature kattintás és megkezdheti a szöveg szerkesztését.
Amikor egy új szöveg, Access program figyelmeztető ikont felkiáltójellel. Ha Ön rendelkezik az egeret az ikon, akkor megjelenik egy figyelmeztetés jelzi, hogy az aláírás nem kapcsolódik semmilyen elem (pl tartalmazó mező értéke). Ne aggódj, ha csak fel a főcím vagy változatlan szövegrészt, ez a helyzet -, amire szüksége van.
Ha behelyez egy téglalap, akkor érdemes beállítani a színét a szintvonal (segítségével egy csoport jelentése Design Tools | Constructor> betűtípus
(Jelentés Design Tools | tervezés> font)). Ha ezt a két kontroll ugyanarra a helyre, az Access programot hozza az utolsó plug-in felett az elem, amely adtunk először. Mozgatni a vezérlő le, jelölje ki, és a Jelentés Tervezés eszközei | Szervezés> Helyzet> Hátrakülde- (Jelentés tervezése Toots | gondoskodjon> Helyzet> Send to Back).