13 lépés a szakmai portfolió Adobe Acrobat
Így PDF-portfólió egy konténer fájlok bármilyen eredetű, de a tartály nagyon kényelmes és nagyon aranyos.
1. Ismerkedés a portfólió létrehozásából.
Hogy mentse a portfolió, válasszuk a Fájl> SavePortfolio és adja meg a helyét. portfolió fájlokat menti kiterjesztésű PDF.
2. Fájlok.
Mivel a portfolió a mappák és fájlok, akkor előre rendezni őket, hogy megjelennek a portfólió. Ehhez, akkor használhatja a vezetésben, de AdobeBridge hatékonyabb, mivel lehetővé teszi, hogy fájlokat különböző formátumokban, és az automatikus átnevezés, ha szükséges (például beállítani a kívánt file-ok sorrendjét a portfolió).
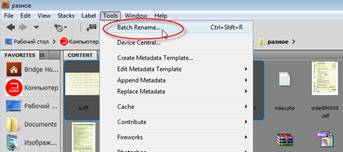
3. Add a fájlok és mappák.
Felveheti a portfolió mind a fájlok és teljes mappák. akkor létrehozhat egy portfólió, és ha szükséges, a mappát.
Hozzáadásához kattintson a Hozzáadás gombra, vagy húzza át a fájlokat és mappákat bárhol a számítógépen. Ha azt szeretnénk, hogy a már korábban létrehozott portfolió, majd válassza a Fájl> ModifyPDFPortfolio.
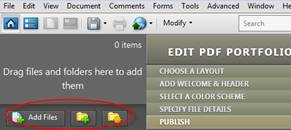
Válasszon ki egy elrendezést, kattintson Válasszon egy elrendezést a jobb oldali fület, és válassza az alábbi lehetőségek egyikét (Basic Grid, Egy kép, forog, csúszó Row, stb -. A lista függ Acrobat, itt arra utal, hogy verzió 9.3). Forog opció néz ki, nagyon látványos, OnaImage opció lehetővé teszi, hogy adjon meg egy háttérképet. A navigációt, a felhasználó használhatja a navigációs gombokat, és térjen vissza a felső szintre gombra a panel tetején. A jövőben, tudjuk meg a színösszeállítás az elrendezés.
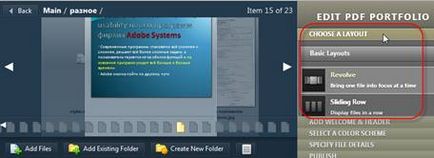
5. háttérképet hozzáadni.
Ahhoz, hogy hozzá a háttérben, válasszuk az elrendezési OnaImage (4. o.), És kattintson a tetején a Home gombot, hogy a honlapon. Ezután kattintson a AddImage gombra, és válassza ki a háttérkép (akkor csak a JPG, GIF, PNG). Ezt tovább lehet méretezni a csúszka segítségével, és elhelyezve közvetlenül az ablakban.
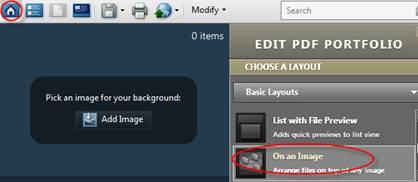
PDF-portfólió elemek jelennek meg, mint miniatűrök elem tartalmát, ha a rendszer támogatja a fájltípust (képformátumok, PDF fájlok, stb), vagy a formában ikonok megfelelő fájltípus a számítógépen.
A tetején egy PDF-portfólióban, akkor használja a gombokat:
Egy fájl megnyitásához vagy hogy egy dupla kattintással rajta (a alkalmazást indított, amely megfelel az adott típusú fájl), vagy kattintson a Megnyitás gombra.
7. Kezelőszervek a portfólió.
Bármely dokumentumot vagy PDF-portfólióban, törölheti a képet, export, szerkeszteni, vagy átalakítani a PDF. Ehhez kattintson jobb gombbal a kívánt elemre, és válassza ki a megfelelő műveletet. Ebben az esetben:
Hogy csökkentse a fájl méretét az elem, akkor kell átalakítani PDF
ListView), és válassza a Fájl> SaveFilefromPortfolio. Ezután adja meg a mappát. Ennek eredményeként, a kiválasztott fájlok lesz osztva mappák szerkezete szerint a PDF-portfólió elemeit.
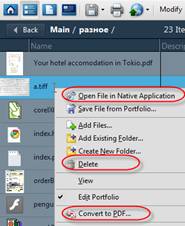
8. Add primer oldalon.
Kattintson az ADD WELCOME lap Fejlécet. WelcomePage majd állítsa be a kezdő oldal. Válasszon ki egy lehetőséget - csak szöveget, csak egy illusztráció, illusztráció és a szöveg, flash film. Ezután az ablakban, írja és formátumú szöveget, meg a képet. , Tudod mozgatni, és átalakítja közvetlenül az oldalon.
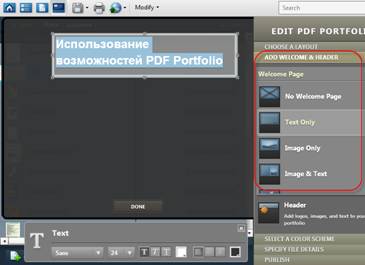
9. megadása fejléc portfólió.
Ahhoz, hogy állítsa be a címet, kattintson a fejléc
Megjegyezzük, hogy az összes felhasznált anyag a területeken WelcomePage és fejléc információ a keresési műveleteket.
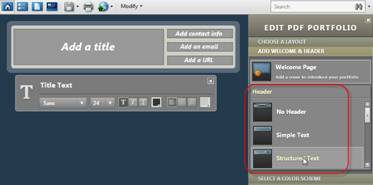
10. beállítása színséma.
Erre a célra a lapon Válasszon egy színmintát. Akkor válasszon egyet az előre definiált színséma a ColorSchemes. egy sor áramkör az egyes elemek CustomizeColorScheme. Megadhatja színeket 5 elemek - fő- és kiegészítő szöveg színek, a háttér színe, színes elem és kiegészítő szín elem.
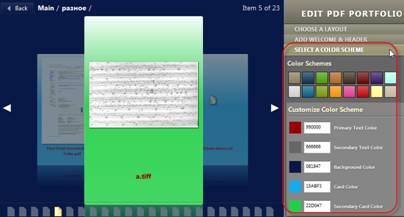
Szabni, kattintson a lapon adja meg a FILE RÉSZLETEK. PDF-portfólió, és válassza ki a kívánt kritériumokat ColumnstoDisplay lista alján a panel. Azt is hozzá saját kritériumoknak. Ehhez kattintson a felső mezőben SpecifyFileDetails panel. írja be a nevét a teszt, válassza ki a kritériumok a listából (szöveg, számértéket vagy dátum), és nyomja meg a „+” gombot.
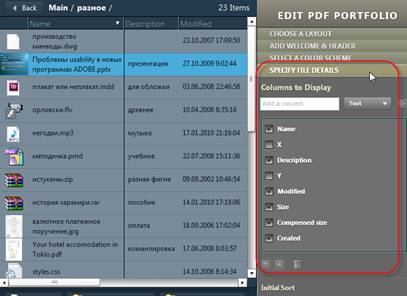
A Fájlelérési RÉSZLETEK lapon adja meg a kiindulási fajta a InitialSort listán. Megadhatja, hogy növekvő vagy csökkenő sorrendben kritériumok alapján kiválasztott ColumnstoDisplay területen. Rendezése a hasznos területen Leírás. ahol megadhatja a megfelelő értékeket manuálisan.
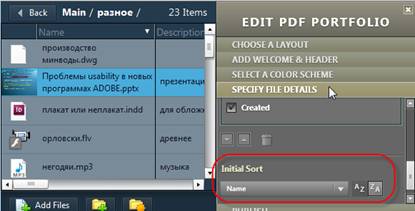
Az eredményül kapott fájl PDF-portfólió egy normális kiterjesztése PDF és terjed a szokásos módon - az e-mail útján a szolgáltatás Acrobat.com (parancs a Fájl> Együttműködés> Megosztás) vagy ki lehet nyomtatni a Fájl> Nyomtatás parancsot.
További információ a fenti és egyéb jellemzőit Adobe Acrobat 9, akkor kap a képzési központ „Specialist” tovább.

gépjárművezető-oktató központ „specialista”
A MSTU. Bauman