Elg munka kijelölt területen gimp
De először is el kell különíteni.
Mielőtt a következő feladatok végrehajtását, meg kell nyitnia a fájlt egy fotót, például fruit.jpg.
Beállítása 1. Válasszon ki egy téglalap alakú terület.
Ehhez:
Válassza ki a téglalap eszközre.
Vigyük a kurzort a tetején ütemezett téglalap.
Nyomja meg az egér gombját.
Nyújtsd miközben lenyomva a négyszöget a kívánt méretet.
Engedje el az egérgombot. Körül a kiválasztás keret jelenik meg.

Mielőtt elindulna a létrehozását a következő kiadásban, meg kell szakítani a meglévő billentyűzeten keresztül Ctrl + Z.
Feladat 2. törléséhez meglévő kiválasztással.
Futtatás parancs kiválasztása - Vegye.
Kattintson bárhová az ablakon kívül a kijelölt terület a kiválasztott eszköz kiválasztása.
Hozzárendelés 3. Válassza ki a elliptikus Marquee.
Válassza ki az Ellipszis eszközre.
Vigyük a kurzort bárhol a tetején a téglalap, ami kell beírni tervezett ellipszis. Nyomja meg az egér gombját.
Stretch egy téglalapot, miközben lenyomva tartja a gombot. Belül egy képzeletbeli téglalap lesz ellipszis. Engedje el az egérgombot.
4. Kiválasztás cél szabad kijelölő eszközzel (Lasso) régió tetszőleges alakú.
Például egy piros rózsa fruit.jpg fájlt.
1. módszer - „kézzel”
Nyílt fruit.jpg fájlt.
Nagyítás 200% (izolálására kényelem).
Válassza ki a lasszó eszköz.
A kurzort bármely ponton az áramkör (ebben a példában - a kontúr emelkedett).
Nyomja meg az egérgombot, és anélkül, hogy elengedi, a kurzor a kontúr a területet juttatott a kiindulási pont. A kontúr zárt kell legyen.
Engedje el az egérgombot.

A legvalószínűbb, akkor nem lesz képes pontosan vágja körül a vázlatot a területen, így hogyan kell csinálni az egérrel meglehetősen nehéz.
2. módszer - elválás
Például egy ablak window.jpg fájlt.
Válassza ki a lasszó eszköz.
Vigyük a kurzort bármely ponton az áramkör kiosztott (példánkban - az ablak).
Kattintson az egér gombját.
Az egér mozgatásával a második kontúr csúcsok.
Kattintson az egér gombját.
Az egér mozgatásával a harmadik kontúr csúcsot.
Kattintson az egér gombját, stb
Helyezze a kurzort a kezdőpontot.
Kattints a kiindulási pont. A kiválasztott terület zárva lesz.
1. megjegyzés: beállíthatja a helyzetüket a telepítés során loop pontokat.
Ehhez mozgassa a kurzort, és vonszolja a lényeg, hogy a megfelelő helyre. Amikor az egérrel egy pontot X jelenik meg a kurzor felett.
2. megjegyzés: A kiválasztás lehet állítani az Esc billentyűt.
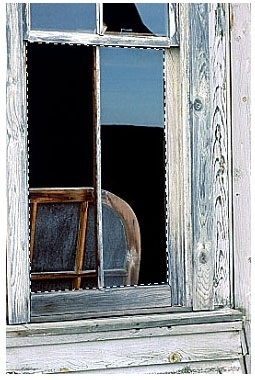
Feladat 6. Válassza Terület eszközt Intelligens ollók
Például szelet dinnyét a még life.jpg fájlt.
Nagyítás 200% (izolálására kényelem).
Select eszköz Intelligens ollók.
Kattintson a bal egérgombbal bármely ponton dinnye áramkört.
Nyomjuk meg a bal egérgombot mellett az első pont a kontúr.
át vezet az út mentén, ügyelve a viselkedése interaktív határt.
Rendszeresen, kattintson a Beszúrás ellenőrzési pontok a pályán. Alak szegmensek közötti ellenőrzési pontok az körvonalát követik a tárgy kibocsátott.
Miután elérte az első referenciapont, jumper kiválasztás annak scholchkom.
Állítsa be a helyét az ellenőrzési pontokat, ha szükséges.
Kattintson a bal egérgombbal belül a kiválasztott területet. Az objektum körül megjelenik „menetelő hangyák”.

Megjegyzés: Ez az eszköz akkor használható, ha a kijelölt objektumot kontúrok könnyű megkülönböztetni a többi a tárgyakat. Ellenkező esetben a program lesz baj elismerése kontúrokat és könnyebb lesz, hogy egy másik kijelölő eszközzel.
Feladat 7. Válassza a Varázspálca eszköz területen
Például egy virág mickey.xcf fájlt.
Kijelölés eszköz Select szomszédos régiók (varázspálca).
Kurzor zárt terület (például fejléc), kattintson a bal egérgombbal belül. Legfontosabb raszter tartalmazó rész pont a fehér mellett az Ön által kattintott.
Nyomja meg a Delete billentyűt. A kiválasztott terület legyen átlátszó.
Fordított - majd átalakítani az ellenkező eredményt.
Kiemelve, kizárjuk (kitakarható) mindent, ami kívül esik a választása.
Megfordítása a kiválasztás, cseréljük elkülönítő terület közelében található, korábban kiosztott, válik ki nem emelt, és a korábban álarcos terület lesz szigetelés régióban. Mi fix példáját.
Mindent művelet visszavonása a fájlban.
Kijelölés eszköz pálca kurzort a háttérben területet (például a jobb alsó sarokban a kép), és kattintson a bal egérgombbal. háttér kerül - a terület, amely körülveszi az objektumot.
Futtatás parancs kiválasztása - Invert. Elszigetelt, maszkos-nak lesz cserélve, és most lesz kiválasztva objektum, és nem a háttérben.
Nyomja meg a Delete billentyűt. Háttér átlátszó lesz.
8. feladat Új kiválasztási területen.
Nyílt Portrait.jpg fájlt. Kép a lány egy viszonylag széles színválaszték, így könnyebb először válassza ki a háttérben, majd fordítsa meg a kijelölést lány képe volt kijelölt területet.
Válassza ki a Varázspálca eszköz.
Az eszköztár tulajdonságait a beállított küszöbérték 50.
Kattintson a bal felső sarokban a terület egy kék árnyalat.
Nyomja meg a Shift. Továbbá a Varázspálca Plus jelenik meg. Ez azt jelenti, hogy a szigetelés képes új területeken.
Tartsa lenyomva a Shift billentyűt, kattintson a fekete csík, majd egy piros mező, amely meg kell adnia a háttérben. Így szinte az egész háttér esnek a kijelölt terület, kivéve a kis „maradványai”.
Futtatás parancs kiválasztása - Nagyítás. A megjelenő párbeszédablakban adja meg az 1 értéket, válassza ki a készülék „pont”, és kattintson az OK gombra. A kiválasztott terület bővül, elnyeli a „maradványai”.
Futtatás parancs kiválasztása - Invert. Elszigetelt, maszkos-nak lesz cserélve, a lány képe esik a választása. Kivonni a válogatott, nyomja meg az Alt billentyűt, és miközben azt, jelölje ki a területet el kell távolítani semmilyen módon.
Átalakítás válogatott és annak tartalmát határait
Miután kiemelve azokat a területeket a képen tudjuk átalakítani válogatott határon, a terület vagy a kiválasztási eszközök önmagukban - konverziós eszközökkel.
Terület és azok tartalma lehet:
a különböző irányba mozdul el - Mozgatás eszközt;
forgatás - Forgatás eszköz;
skála - Nagyítás eszköz;