Reális retusáló Photoshop leckék
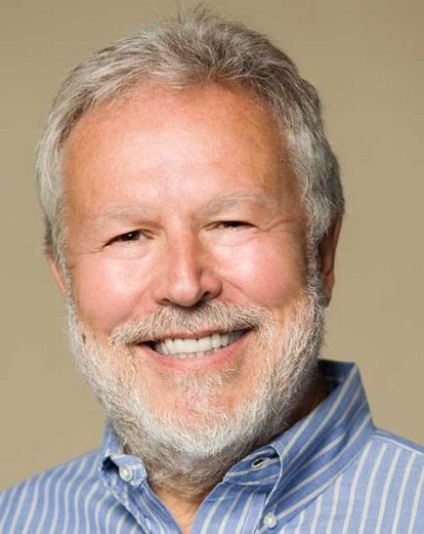
Az első szakaszban nem kapcsolódó eszközök használata. Először is meg kell nyitni a képet a Photoshop (Ctrl + O) és milyen területeken az arc kell alávetni Javítás. Mi kiemelni a fő terület a retusálás: 1. barna foltok, pattanások (pattanások, mol) és egyéb szabálytalanságokat. 2. A ráncok a homlokon. 3. Mimic (nevetés során felmerülő, mosolygós, stb), és a mély ráncokat. 4. a szem alatti táskák, és a „szarkalábak” (ráncok a külső sarkában a szem). 5. elvékonyodó szemöldök. 6. fogak fehérítésére.

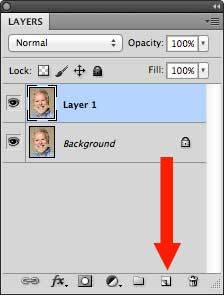
Az első eszköz, amire szükségünk van - a Spot Healing Brush (Spot Healing eszköz). Hívás eszköz lehet elérni «J» gomb. Az eszköztár ikon Spot Healing Brush mellett található ikonra rendes ecset (Brush Tool).
Spot ecset (Spot Healing eszköz) olyan helyi szerkezetét és tónusát korrigálására képhibák. Eszköz beállítások jelennek meg a felső panel a dolgozó ablakot. Szükségünk lesz csak két paraméter: 1. A paletta ecset (Brush Picker (1) bekezdés), és 2. a forrás típusát (Type) (2).
Először nyissa az Ecsetek paletta (Brush Picker). nyílra kattintva ikonra a jobb oldalon az 1. számú Meg kell állítani a merevség az ecset (keménység). hogy mi meg a 50% -ot. 50% alkalmas keverésre textúra legjobb 100% merevség a hatást hoz létre egy éles, 0% -os merevség keverés túl erős, ami csökkentené a hatékonyságát eszköz.
Az ablak bezárása Ecsetek paletta az Enter billentyű lenyomásával / Return túl a palettán.
Ezután lépjen a „típus” lista (Type). Aktiválja a „Value megközelítés» (Proximity Match). A Photoshop CS5 van egy paramétere „Mivel a tartalom» (Content-Aware) ugyanabban a szakaszban, de nem kell használni (eddig).
Most megpróbálunk retusálás folyamatot. Kiválasztása Spot Healing ecset (Spot eszköz), és a méret a kefe, átmérője kissé nagyobb, mint a hibás rész. Ahhoz, hogy a munkát gyorsítja, használjuk, hogy állítsa be a kívánt átmérője a billentyűzet zárójelben ([vagy]). Jobb zárójel átmérőjének növelése, a bal - csökken. (Azt is megváltoztathatja a merevség az ecset segítségével a Shift billentyűt, de most már beállította a Ecsetkeménység 50%).
Állítsa be a közepén a kefét a hibás helyet, és mi kattintson, majd engedje fel az egérgombot. Brush kell teljes mértékben fedezi a hiba, és tökéletesen illeszkednek a környező textúra. Ha nem, akkor ellenőrizze, hogy a kiválasztott ecset méretét helyesen. Ha a kefe ragadja oldalak felesleges elemeket, vagy más textúra (szőr, sötétebb bőr). akkor a korrekció, ezek az elemek is jelen lesz a helyén korrekció.
Ismételjük meg ezt a folyamatot, amíg a retusálást, amíg az összes kis folt nem távolítható el a bőrt. Ha nagyobb mennyiség hibák (áttetsző erek, zúzódások). hagyjuk őket még a munka csak kis területek fölött (foltok, öregségi foltok, szeplők, anyajegyek). Ne feledje, hogy meg kell változtatni a munka az ecset méretét szögletes zárójelek segítségével. Ez jobb, ha folyamatosan kis átmérőjű kefe, hogy majd a korrekció diszkrétebb és óvatos. A nagy mennyiségű kezek azt kockáztatja, túl sok információ rögzítését körül, hogy vezet kaotikus, így durva bánásmód.
Ne aggódj, a Photoshop vannak eszközök kifejezetten retusálás nagy bőrfelületek.
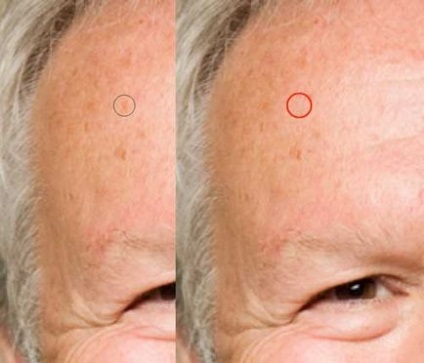
A feldolgozás után kis foltok megy a retusálás nagy területen: ráncokkal, amikor nevetsz, homlokán ráncok.
A rekonstrukció ezeken a területeken, akkor használja az eszközt Healing / A részt Brush (Healing Brush). amely megtalálható ugyanabban a részben az ecsettel Spot (Spot Healing Brush). L.kn.myshi kattintson az ikonra az eszköz „Scatter kefe”, és tartsa egy menü megnyitásához korrekciós eszközöket.
Szerszám Healing Brush (Javító ecset) hasonló az előző kefe Spot (Spot Healing Brush). de ez magában foglalja a két szakaszban a munka. A textúra határozza meg a forrást felhasználó (Ön), és a hang keveredik a helyi meglévő hiba struktúra, ami végső soron egy nagyon minőségi eredményt.
Az eszköz aktiválása Healing Brush (Healing Brush), és megy a felső eszköztáron beállításokat. Állítsa be a merevség (keménység) 50% ecset, kefe nyitó paletta, majd aktiválja a megfelelő zászló „Alignment» (Algined Minta) a beállítási panel. Ez a lehetőség van értelme, ha használja a korrekció a száma a többszörös stroke, vagyis változtatni a helyzetét az egér retusálást. Ha meg akarjuk változtatni az ecset méretét, szögletes zárójelben.
Kezdjük ráncok a homlokon. Válasszon egy tiszta bőrfelületre - ez lehet egy szóköz a ráncokat. Győződjön meg arról, hogy van-e elég hely a korrekció mozogni, és nem ütköznek más textúrák, mint a haj vagy más ráncokat.
Válassza ki a forrás (minta) a textúra, kezében az Alt (PC) / Mac, és kattintson egyszer azt l.kn.myshi. Ezután állítsa a készüléket a tetején a ráncok. Méretének módosítása az ecset úgy, hogy egy kicsit szélesebb, mint a legtöbb ráncok. Tartjuk a kefe fölött a ráncokat. Figyeljük meg, hogy a forrás ikon (kereszt) követi a minden mozgás az egérrel, mozgó képest a forrás textúra. Ha a forrás ikon közelebb van a másik textúra, akkor engedje fel az egér. Ha elengedi az egér, egy eszköz, kevert anyagában a környező textúra.
Aktív szintezés funkció (Algin) fogja tartani a forrást, ahol ki van jelölve, ameddig nem választ másik forrást. Ha a jelölőnégyzet szürke igazítás, kereszt ereje visszatér a beállított minta minden egyes alkalommal, amikor egy új ecsetvonást. Egy új hibás terület van, hogy válasszon egy új forrást, miközben az Alt / Opt, majd festeni rajta a kiválasztott textúra.
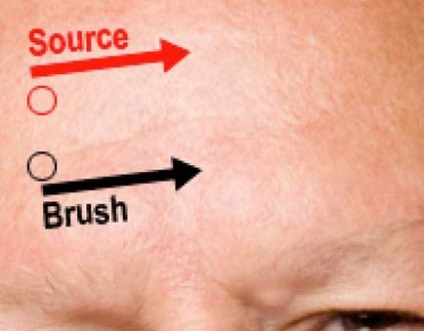
Mert arcon ráncok (nevetés vonalak), válassza ki a forrás fölött a ráncokat és mozog, így levonhatjuk az egyik mozgás keféli a ráncokat. Állítsa be a műszer elején a ráncok, utána hozzákeverjük a hang további stroke. Mindig legyen óvatos a környező területeken. Ha túl sok ecsettel, a kockázatot, hogy megragad egy könnyű árnyék, közel a bajusz vagy a többi zóna. Tune a műszer, ha szükséges.

A szem a legproblematikusabb terület bármely portré. Hátrányok olyan közel vannak a szem vagy a szempilla, szemöldök, nagyon nehéz használni a kezelő Brush (Healing Brush). mivel a méret korlátozások. Itt segítünk műszer javítás (patch eszköz). Ez a harmadik eszköz a csoport helyreállító eszközöket. A működési elv alapja egy kiválasztott (kiemelés) a korrekció területén.
Kiválasztása eszköz javítás (patch eszköz).
A tetején a beállítások panel, az opciót aktiválni Source (Forrás).
Első útján foltok kiosztani része a szem alatti, az úgynevezett „bag”.
Szeretem terjeszteni ráncok szakaszok a szemet. Ez ad nagyobb eredménnyel, mint a választott ráncok egyszerre.

Ezután húzza túl a megjelenése egy üres területet a bőr, mint a homlok, és engedje el az egérgombot. Új textúra összekeverjük az eredeti textúra és a ráncok eltűnnek. Ismételje meg az eljárást a változó a textúra más oldalakra a szem körül (felső, jobb, bal) szakaszok. Először jelölje ki a problémás területet, majd húzza a kijelölést tiszta az arc területén, és engedje fel az egér, a keverési textúra.
Miután retusálás szemét a szerkesztett réteg „retusálás” kell kinéznie:
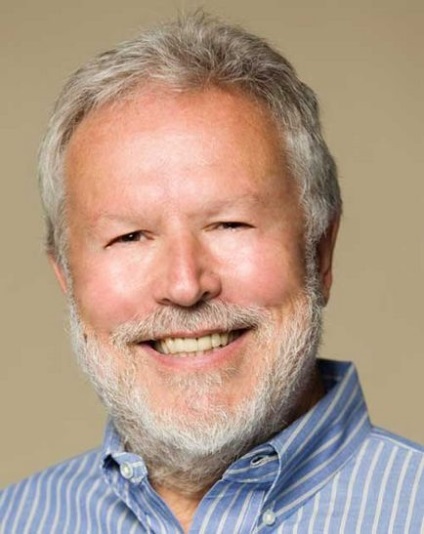
De ez elég természetellenes, így fogjuk használni egy maszk réteg (Layer Mask) a réteg retusált, hogy keverednek az eredeti réteg feldolgozása.
A réteg "retusáló" push alsó panel ikon maszk réteg (Add Layer Mask).
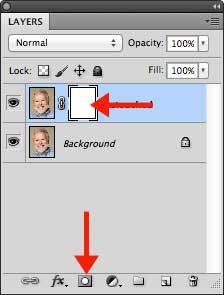
Most a Radír eszközzel (Radír eszköz). vagy kefét (ecset) a maszk, akkor keverjük össze bőrhibák retusált képet. Állítsa be az előtér színét feketére, ha megnyomja a billentyűzet «D», és a fedettség (Opacity) ecset 33%. Egy puha kefével (ecset) nem kevesebb, mint 50%.
Kezdjük az eltávolítása retusálás az arcon ráncok. Állítsa be az ecset méretét szerint a szélessége a ráncok. Először tartsa a ráncok a végére, lassan visszatér az ő eredeti formájában. Ezután ismét végző ecsettel az orrból a közepén a 66 nyíláson% hiány. Végül, töltök közel az orr, megnyitva egy ránc 99% -kal. Ez a technika csökkenti a látható ráncok abba az irányba, az orr, hogy a sarkokban a szája. Ismételjük meg az eljárást a másik oldalon az arc.

Ugyanezt a technikát alkalmazom a ráncok a szem körül, kezdve a mozgás a belső szemzug külső széleit. Ne feledje, hogy nem teljesen 100% vissza semmilyen hibát. Például, ráncok, „szarkalábak” a külső szem, sétáltam egy kefével egyszer, és ők meg azonnal.

Itt van, hogy az a személy, most úgy néz ki, miután maszkolás:

Miután retusálás az arc, észrevettem, hogy a férfi szemöldöke nagyon vékony, és kifejezéstelen. Mi teszi őket vastagabb ezen a területen, egy új funkció Photoshop CS5 - Puppet Warp (Puppet Warp). Először válassza ki a területet a szakáll, a Lasso Tool (Lasso eszközt).

Ezután aktiválja az ikon „retusálás” réteg a panel rétegek (eltávolítani az aktiválás a maszk réteg) és a másolat (Ctrl + J) egy új réteget. Hívjuk réteg „szemöldök”. Mozgás ez a réteg helyett a jobb szemöldök és fordítsa enyhén az Átalakítás eszközt (Edit> Transform vagy a Ctrl + T).

Válassza a Szerkesztés menü, Puppet Warp (Szerkesztés> Puppet Warp). hogy létre fog hozni egy háló felett a szemöldökét. Nyomjuk le az egér a széleit a szemöldök és a közepén beállítás rögzíti a rácsot.
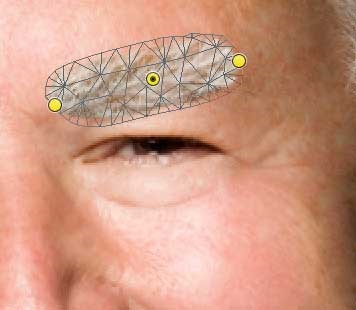
Kattintson és húzza a pin úgy, hogy a kontúr az eredeti szemöldök. Alkalmazza a deformáció az Enter billentyű lenyomásával.
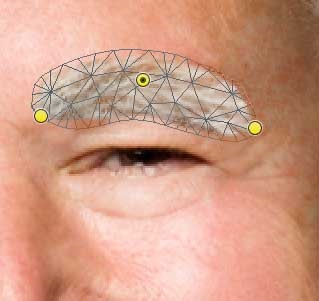
Csökkentse az átlátszatlanságot (Opacity) réteg a szemöldök és használja azt a puha radír (Radír eszköz). hogy elrejtse a szélén a behelyezett részének, és keverjük össze az eredeti szemöldök. Ismételjük meg ezt a folyamatot a másik szemöldökét.

Fehéríti a fogakat, megkülönböztetni a szerszám Lasso (lasszó eszköz). Ezután hozzon létre egy korrekciós réteget Hue / telítettség (kattintson a ikonra rétegek korrekciók alsó panelt és válassza Hue / telítettség vagy nyitott panel „Javítás» (kiigazítások), és a kívánt ikon kijelöléséhez).
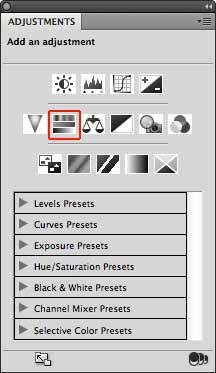
Beállításokat elvégezni a képen. Csökkentse a (telítettség) -36, eltávolítjuk a sárgát a fogakon. Állítsa be a fényerőt (világosság). ha szükséges, de ne érintse meg a színes (Hue).
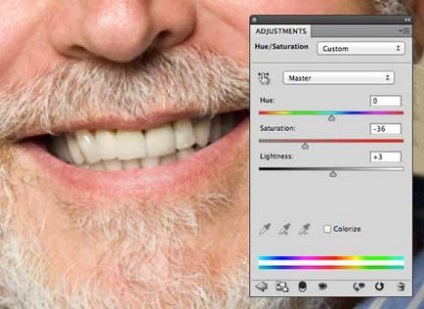
És itt van a végeredmény! Ennek eredményeként, ráncok elvékonyodnak szemöldök vastagabb és fehérebb mosollyal.
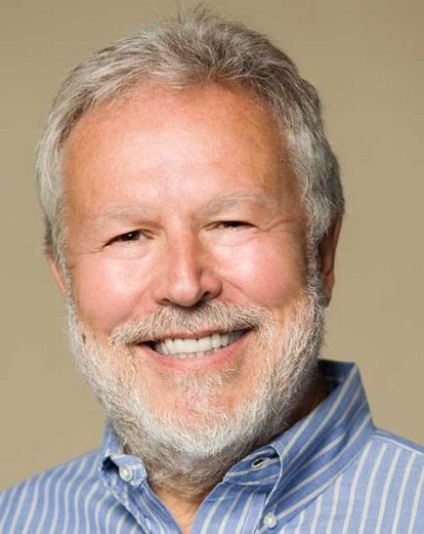
Reméljük, élvezni ezt a módját retusálás, és tanultam egy új maguknak a használatát helyreállító eszközöket.