photoshop tutorials
Photoshop Csillag; Fordító: Julia Partusova
Hozzon létre egy konvex szövegének Photoshop
Ebben a leírásban megmutatom, hogyan lehet létrehozni egy hűvös szokatlan hatást a szöveget.
előzetes:

Először hozzon létre egy új dokumentumot. Azért választottam a kis mérete 500h300 pixel. Töltsük meg a háttér zöld színű # 74a103:
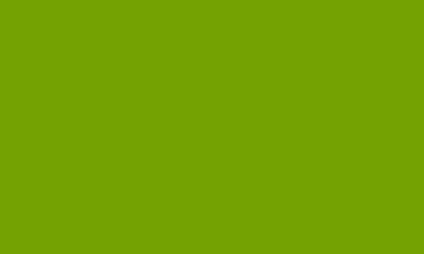
Ezután hozzon létre egy új réteget, válasszuk EllipticalMarqueeTool szerszám (elliptikus Marquee), és hogy a kiválasztás, töltse kiválasztott terület színét # b6e100.
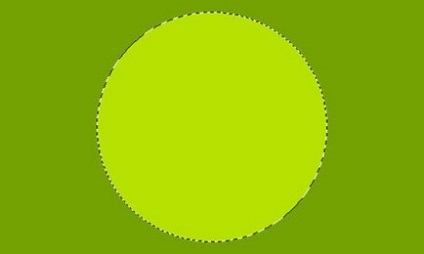
Törölje a Ctrl + D, és adjunk hozzá elmosódás Filter> Blur> GaussianBlur (Filter - Degradation- Gaussian Blur) a következő beállításokkal:
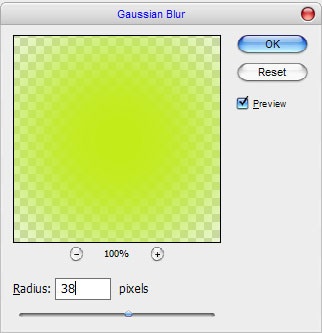
Ennek eredménye, hogy kéne valami ilyesmit:
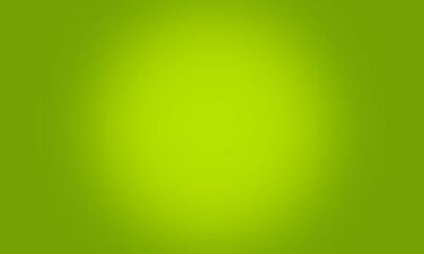

Most hozzunk létre egy szokatlan hatást a szöveget. Raszterizálás szöveg réteget a Réteg> Raszterizálás> Típus (Layer - Rastrirovat- szöveg), illetve RMB a szöveg réteg - Raszterizálás típusát. Ismétlődő típusú réteg kombinációjának felhasználásával kulcsok Ctrl + J. Eltitkolja az alsó réteg, az eredeti szöveg kattintva glazik palettán rétegeket. Alkalmazható a felső réteg ismétlődő következő stílus:
Gradient Overlay (Gradient Overlay) a szín # fffca6 # cce80d:
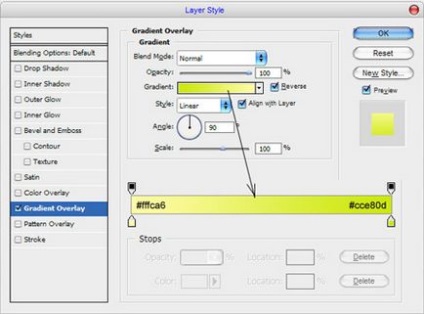
Itt mit kell rendelkezniük:

Kezdje hogy átalakítsa a tetején a szöveg réteget Szerkesztés> Transform> Ferde (Edit - Transform - meredekség), kell valami hasonlót, mint az én kép:

Most kell hozzá kiemeli, hogy a levelet. Hozzon létre egy új réteget, meg fog tenni a kiválasztás segítségével RectangularMarqueeTool eszköz (négyszögletes kiosztás). Töltsük ki fehér színnel.

Nyomja meg a Ctrl + dto törölje. Alkalmazza a Blur Filter> Blur> GaussianBlur (Filter - Degradation- Gaussian Blur) a következő beállításokkal:
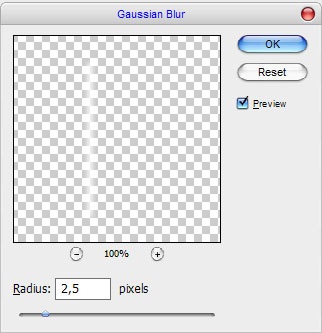
Az eredmény látható az alábbi képen:

Ezt követően egy új réteget segítségével RectangularMarqueeTool szerszám (téglalap allokáció), hogy a kiválasztás, és töltse ki fehér, mint az ábrán látható.

Törölje (Ctrl + D), és alkalmazni egy szűrőt a Szűrő> Életlenítés> GaussianBlur (Filter - Degradation- Gaussian Blur) a következő beállításokkal:
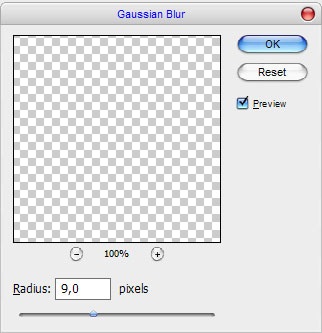
A képnek megfelelően kell kinéznie:

Drain a két réteg csíkokkal egy (Ctrl + E), és forgassa el, mint a képen látható a szerkesztése> Transform> Skew (Edit - Transformatsiya- meredekség)

Ismétlődő ez a réteg egy párszor, és helyezze a szalagot az egyes betűk.

Összes egyesítése réteg csík egy. Tartsa lenyomva a Ctrl billentyűt, kattintson a bal egérgombbal a szöveg réteget kap a kiválasztás. Ezután nyomja meg a Ctrl + Shift + I, megfordítja a kijelölést. Mivel egy réteg csíkok, nyomja meg a Törlés lehetőséget. eltávolítani a felesleges.

Távolítsuk el a kiválasztást Ctrl + D.
Menj vissza a rejtett szöveg réteg láthatóvá tenni kattintva glazik a Rétegek palettán. Majd alkalmazzuk a szöveges átalakulás Szerkesztés> Transform> Ferde (Edit - Transformatsiya- meredekség) az alábbiak szerint.

Az Enter billentyű lenyomásával. alkalmazni az átalakulás. Most van szükség, hogy csökkentsék a betűk magasságának segítségével Szerkesztés> Transform> Scale (Edit - Transformatsiya- Scaling).

Alkalmazza ezt a szöveget rétegstílust Színátfedés (Overlay szín) # 689106.
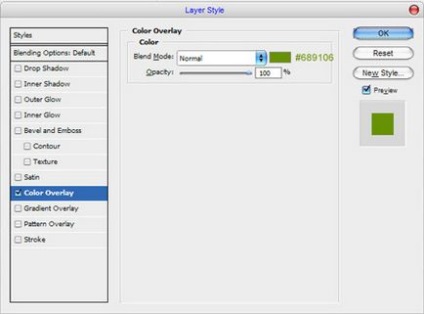
Úgy kell kinéznie az alábbi képet:

Készítsen egy új réteget képezzen segítségével Sokszög lasszó eszköz szerszám (poligonális Lasso), egy szelekciós, az ábrán látható módon. Töltsd ki színes # 689106.

Nem ugyanaz a többi betű. Meg kell kinéznie:

Kombinálja ezt a réteget az előző réteg zöld levelek.
Most meg kell adni az összeget a leveleket. Ismét használja a sokszögű LassoTool (Sokszög lasszó), hogy a kiválasztás. Alkalmazza szerszám DodgeTool (Dodge) a következő beállításokkal:
Brush (kefe) 45 pixel, tartomány (tartomány) :. Középtónusok (átlagos hang), Expozíció (Exposure): 30%.

Aztán nyomja meg a Ctrl + Shift + I, megfordítja a kijelölést. Ugyanezzel a Dodge Tool (Dodge) ugyanazokkal a beállításokkal, de ezúttal világosítani az alsó része az árnyék a levél, amelynek középpontjában a képet.

Most használja BurnTool szerszám (Dimmer) a következő beállításokkal:
Brush (kefe) 45 pixel, tartomány (tartomány) :. Középtónusok (átlagos hang), Expozíció (Exposure): 30%.
Adjunk hozzá néhány sötét folt az oldalán a leveleket. Távolítsuk kiválasztása a gombok használatával Ctrl + D.

Mi végre a fenti lépéseket a másik betű.

Az eredmény egy érdekes és szokatlan hatást. Köszönöm a figyelmet, remélem tetszett a leckét. Sok szerencsét!

lecke fordítás lehetőség:
