Certificate kontinens up
Az egyik cikkében azt tárgyaljuk, hogyan kell beállítani egy programot kontinens AP Windows 7. Az a tény, hogy a program használ a munkája igazolások, amelyen keresztül biztonságos kapcsolatot hoz létre, és a kommunikáció a kontinens AP hozzáférési szerver. Ebben a cikkben megpróbálom elmagyarázni, hogyan lehet létrehozni egy kérést igazolást állít ki a kontinens AP, valamint azt, hogyan kell telepíteni a tanúsítványt a programban.
Show mint mindig képekkel, bár készült egy Windows XP rendszerű számítógépen. Tehát kezdjük.
A telepítés után a kontinens AP, akkor meg kell jelennie a tálcán znachok „szürke pajzs.” Ha rákattint a „pajzs” a jobb egérgombbal a helyi menü jelenik meg, amint az az alábbi képen:

Itt kell kiválasztani a menüpont „Tanúsítványok”, majd a „Create a kérés egy felhasználói tanúsítványt.” Ez megnyitja a következő ablak (2. ábra):
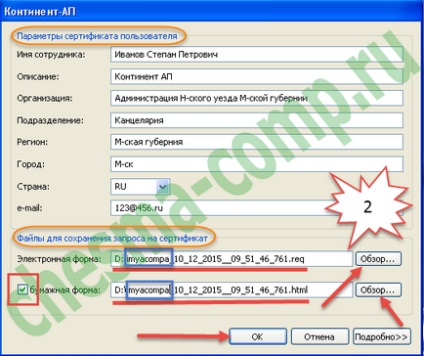
Ezt az űrlapot kell kitölteni. Ezt megelőzően, ne felejtsük el, hogy helyezzen be egy üres kulcs hordozót. Sőt, miután kitöltötte ezt az űrlapot kezdeni generációs privát kulcsot, ami történik a hordozó elutasítja a gombot. Ez lehet például egy flash kártya. Ha használja a számítógépes program Krypto PRO 3.6 és az újabb, van egy flash kártya alapértelmezés szerint engedélyezve van. Hogy pontosabbak legyünk, a „Minden cserélhető adathordozóra.” A generáció egy kulcstartó, mint a „Registry” nem minősül tilos a mi UFC.
Tehát, vissza a formáját töltő (2. ábra). Mint látható, ez áll a legalább két blokk. Megvannak körül sárga körvonal. Ha a felső tömb minden intuitív (szükséges kitölteni minden mezőt), akkor az alsó fog lakni. Csak telepíteni kell egy csóka „papíron”. Alapértelmezésben nincs telepítve. Szerint a „Browse” gomb segítségével válassza ki a helyet, hogy mentse a fájlt. És ott lesz kettő. * .reg és a * .html. A fájlnevek lehet szerkeszteni, ahogy jónak látja, nem változik, természetesen, a fájl kiterjesztéseket.
Tehát, hogy meghatározzák a fájl nevét, akkor futtasson egy lekérdezést, hogy létrehoz egy tanúsítványt „OK” gombbal. Mint már említettük, mi lesz 2 fájlok * .req és * .html, és a privát kulcsot egy flash meghajtót vagy bármilyen más média.
Ezután meg kell megfelelően jár el a sorrendben kérelmek tanúsítványa érvényes az FSA. Mi átadjuk a két fájlt * .req és * .html az irányítási és cserébe megkapja a tanúsítványt. Ismét ebben az esetben meg kell eljárnia, a rendelést kéréseket.
Így a kérelmet küldött az FSA, megkaptuk a bizonyítványt. By the way, a küldő és a kérelem kézhezvételét tanúsítvány eltarthat egy ideig, mind különböző módon, de a lényeg, hogy várja meg a tanúsítványt. Mi a következő lépés? És akkor jobb klikk a „fedélzeten” a kontinens AP, és nem mi látható az alábbi ábrán látható:
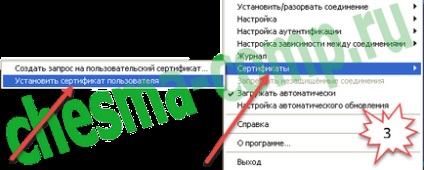
Nevezetesen, megyünk vissza a „Tanúsítványok”, majd az „Install Felhasználói igazolás”. A nyilak a 3. ábrán azt mutatják, hogy szükség van, hogy nem. Ezt megelőzően betét mag fuvarozó saját kulcsot kapott eredményeként nemzedék, és nyert az UFC készíteni tanúsítványt. Átírtam a gombot, hogy mindig kéznél van. Meg tudod csinálni, mint ez: írd újra bárhol, amíg a telepítés során is kaphat rá. By the way, valamint a felhasználói tanúsítványt, a FSA továbbá Gyökértanúsítvány Continent AP. Ez az igazolás, ha a növény kell elhelyezni ugyanabban a könyvtárban, mint a felhasználó. Általában az alábbi ábra mutatja mindezt:
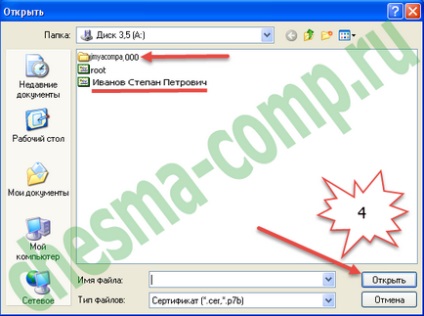
Főtanúsítványt Continent AP - egy, a gyökérben. Ez a tanúsítvány van szükség, ha telepíti a kontinens AP először. Telepítése után a felhasználói tanúsítványt, a program meghatározza a gyökér, ha nincs telepítve. Ellenkező esetben - nem csinál semmit. De ha az első alkalommal a program nem találja a gyökér, akkor nem lesz probléma. Ezért jobb legyen mindig a felhasználói tanúsítványt ugyanabban a könyvtárban.
Itt a 4. ábra, a telepítés során meg kell választani, természetesen a felhasználói tanúsítványt. Hangsúlyozta általam a képen. A sárga mappa - ez privát kulcsokat kapott generáció kérelmet. Hat kiterjesztésű fájlok * .key. Mellesleg, a szokásos lehetőségeket a program Krypto Pro 3.6. Végül is, ez generálja a kulcsokat. Éppen ezért, ha a felhasználói tanúsítványt, kattintson a „Megnyitás” gombra, és a következő kép:
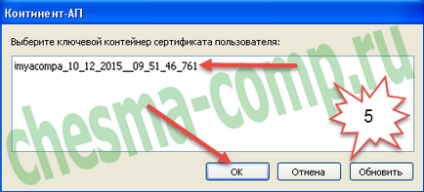
A legfelső sor - éppen ez a kulcsa tartály privát kulcsokat. És ezen a ponton már csak meg kell mondani a program összhangban van a tanúsítvány kulcs tartályba. És az, hogy a keletkezett, amikor létrehozza a tanúsítvány kérést. Általában, engedje meg, egy rövid kitérőt. Minden elektronikus aláírás, amely felhasználásával előállított Crypto Pro (ha nem gondolja, hogy a kulcsot generálunk AP kontinensen), két részből állnak:
- privát kulcs - kulcs tartály elő generál;
- nyilvános kulcs - kapott tanúsítvány a kincstár.
Ezek a részek kapcsolódnak (megint keresztül Crypto Pro), ha azok megegyeznek egymással. Könnyen megállapítható, hogy ha az egyik rész elveszett vagy megsérült, akkor megszűnik működni minden elektronikus aláírás. ÉS orvosolja ezt a helyzetet nem lehet, de létrehoz egy új aláírást. Vannak olyan módon, hogy egy másolatot a digitális aláírás, de nem fogom megérinteni ebben a cikkben.
Tehát visszatérünk a „mi juhok.” Az 5. ábra azt kell kattintani a felső sorban a legfontosabb konténer, majd kattintson az „OK”. Miután mindez megtörtént, akkor kap a következő ablak:

Nos, csak az „OK”, más módon nem adott. Gratulálok, a tanúsítvány telepítve van. Itt az ideje, hogy ellenőrizze annak teljesítményét. Erre a célra van szükség erre, mint mondja, a következő kép:

RMB a „fedélzeten” go „Install / szakítsa meg a kapcsolatot” -> „Állítsa be a kapcsolatot AP kontinens”, és eljutni a következő ablak:

Rákattintok, ahol a piros nyíl mutatja (ábra. 8). Ha az előző lépések követték ezeket az utasításokat, akkor ugrik ki legalább egy tanúsítványt. Meg kell választani az egyik, hogy csak a telepített (lásd 9. ábra):

Miután kiválasztotta, jelölje be a „Mindig ezt a bizonyítványt, ha csatlakozik.” Ebben az esetben a kontinens AP fog kapcsolódni a kiszolgálóhoz az adott bizonyítványról. Egyébként (ha a csóka nincs telepítve), akkor fogja kérni, hogy válasszon ki egy tanúsítványt minden egyes csatlakozáskor. Annak kiderítésére, hogy a tanúsítvány megfelelően kiválasztott, akkor használja a „Tulajdonságok”. Ez megmutatja az összes kiválasztott tanúsítványt. A végén, mint mindig, az „OK” gombot. Megkezdi a az AP csatlakozott a szerver eléréséhez a kontinensen. Ha helyesen tette, az eredmény látható a tálca ikon, mint a „pajzs” megváltozott a színe a szürke, kék:
Ha megvan ugyanaz a dolog, és nekem, örülök, hogy gratuláljak a sikeres telepítése a tanúsítvány AP kontinensen. Miután csatlakozik a hozzáférési szerver, akkor töltse le SUFD és elkezd dolgozni benne.