Telepítése és konfigurálása KVM
A legnagyobb figyelmet azonban szívesen hozzáértő és tapasztalt adminok, akik jó tanácsot adni, és segít kijavítani a hibát, ha van ilyen.
Kezdjük azzal, hogy ha ezt olvasod, akkor már elő az operációs rendszer CentOS 6 (I használt verzió 6.3) és telepítésének vendég VM különböző bitmélységet (32 vagy 64), a fogadó szerver (fizikai szerver, amelyen telepítve lesz KVM VM) kell csak a 64 bites operációs rendszer.
Minden műveletet végezzen root felhasználó.
Tehát folytassa a kézikönyv.
Előállítása 1. lépés -
Lássuk információt a processzor
1. HT - Hyper-Threading támogatás
Végrehajtásának egyidejű többszálas technológia. A technológia növeli a processzor teljesítménye bizonyos terhelések. Ha engedélyezett, a rendszer meghatározza a két logikai processzorok egy fizikai processzor (mag). Jelenleg csak egy sor Intel Xeon, Pentium 4, Atom, Core i3, Core i5, Core i7.
2. LM - Hosszú Mode (x86-64 támogatás)
Nagyjából elmondható, ha rendelkezésre áll, a processzor úgy van konfigurálva, a 64-bites technológia (más néven: x86-64, x64, AMD64, Intel64, EM64T). Ez a kiterjesztés x86 architektúra teljes visszafelé kompatibilitás. Az Intel processzorok támogatása jött a késő Pentium 4-es AMD - c Athlon64.
3. VMX (Intel), SVM (AMD) - Hardver virtualizációs támogatás
Támogatás Inteltechnológia VT-x vagy AMD-V azt jelenti, hogy további utasítások közvetlen hozzáférést biztosít a források a CPU a vendég rendszerek. Ez lehetővé teszi, hogy a teljesítménye a vendég operációs rendszerek valódi termelékenységet és csökkenti a fenntartási költségeit a fogadó platform. Jelenleg Virtual Machine Extensions által támogatott számos Intel processzorok AMD, bár az ilyen bővítmények más processzor architektúrát, például Cell.
4. SSE *, SSSE *, XMM *, 3DNow. MMX, és így tovább.
Különböző készletek utasítások a feldolgozóknak. Széles körben használják a fordítóprogram, hogy optimalizálja a kódot egy adott architektúra.
5. AES - Intel Advanced Encryption Standard
Ez meglehetősen ellentmondásos sor utasítást növeli a teljesítményt, ha a kódolást / AES, csak akkor van jelen az Intel Xeon sorozat. Intel rajongók gyakran használják, hogy erősítse a lejtőn CPU szerver vonalon, bár nagyon is tisztában van, hogy az AMD processzorok erősebb adattitkosítás, például az SHA algoritmus.
Ellenőrizze, hogy a CPU támogatja a hardveres virtualizáció:
Ha az eredmény nem üres, és a szükséges zászlók vannak kiemelve színt, majd - a processzor támogatja a hardveres virtualizációt.
Kit érdekel, az összes elvégzett műveletek a konfiguráció Intel Xeon Quad Core E3-1230 3.20 GHz / 8GB / 2x 1TB.
Telepítse KVM virtualizációs és könyvtár:
# Apt-get install qemu-KVM libvirttel-bin virtinst UML segédprogramok
Most kell vklchyuchit lehetőségét szállítmányozási és proxy ARP kéréseket
Add hozzá a /etc/sysctl.conf
Run Service KVM
Hátha KVM modul betöltése
Meg kell szereznie a kimenet:
Ebben az esetben azt látjuk, hogy a modul betöltése kvm_intel. mivel proizvolitel CPU - Intel.
Ellenőrizze a kapcsolatot a KVM
Meg kell szereznie a kimenet:
2. lépés - Készítsen tároló virtuális gépek (Storage Pool)
[Urlspan] itt [/ urlspan] leírja, hogyan kell beállítani a különböző típusú tároló.
Ugyanebben a leírásban például egy egyszerű típusú tárolási - minden VM létrehoz egy fájlt * .img egy virtuális merevlemez (vagy lemezek - ha egynél több), nem kerülnek be a könyvtárba lesz / guest_images.
Csak van ez a könyvtár egy csatolási pont egy külön merevlemez a fogadó szerver, speciálisan elkülönített erre a célra.
Biztonsági adatok megőrzési és mit kell hoznia legalább egy tükrözött RAID tömb, hogy ne veszítsen VM adatok esetén a merevlemez meghibásodása, nem fogunk, mert ez - egy külön kérdés.
Sda fut a merevlemezt, ne nyúljon hozzá, hanem az sdb hozzon létre egy partíciót a fennmaradó szabad hely meghajtót ext4 fájlrendszer:
(További részletek a lépéseket itt olvasható)
Válassza ki a lemez szerkesztése
Új partíció létrehozása
Készítsen ext4 fájlrendszer összes szabad helyet disk / dev / sdb
Készítünk egy csatolási pont a mi merevlemez a virtuális gép fájlok:
*************** // // A fejlesztés *****************************
Sokan azt tanácsolják, hogy tiltsa le az összes SELinux. Azonban fogjuk választani egy másik utat. Mi jól beállítani.
Ha végrehajtása a parancs nem lesz sikeres, akkor telepíteni kell egy további csomag. Először is megtudja, melyik csomag tartalmazza a parancs
Aztán megint:
Szerkessze az / etc / fstab, hogy újraindul a partíciót a VM host szerver automatikusan szerelt
Add a vonal azok példáját, amely már létezik a fájl
Mentsd el a fájlt, és továbbra is megteremti a tárolóban:
Megnézzük, hogy ha létre
Hozzátéve, hogy Startup:
3. lépés - Állítsa be a hálózat a fogadó szerver
. Fontos.
DEVICE = «eth0» Interfész név azonosnak kell maradnia, mint volt a rendszerben. Ha csatlakozni az internet használatára eth1 interfész, akkor azt kell szerkeszteni.
Ha be van jelölve minden, indítsa újra a hálózatra:
Ellenőrizze a csatlakozás állapotát típusú «híd»:
Kapunk valami ehhez hasonló
Így a beállításokat iptables. forgalmat virtuális ok „járt” a híd típusú kapcsolat
Választható: javíthatja a teljesítményt híd kapcsolat beállítások módosításával a /etc/sysctl.conf
4. lépés - telepítése egy új virtuális gépet
Telepítése CentOS a vendég VM:
1. megjegyzés:
VMName_2 - a neve az új virtuális gép
-ram 1024 - az első számú virtuális memória
-arch = x86_64 - OS építészet virtualke
-vcpus = 1 - virtuális processzorok száma
-os-típusú Linux - OC típusú
-disk medence = guest_images_dir, size = 50 - elhelyezése tárolás, a mérete Wirth. tárcsa
-Network = híd: br0
2. megjegyzés:
Ha a VM szüksége van egy „fehér hálózat”, aztán
--network = híd: br0
Ha azt szeretnénk, hogy a „szürke hálózat” a videomagnó, majd állítsa
--network = híd: virbr0
Ebben az esetben a VM kap egy szürke IP DHCP-n keresztül a kiszolgáló.
--grafika vnc, hallgatni = 0.0.0.0, keymap = ru, password = some.password.here
Ezután adja meg a jelszót, hogy csatlakozzon a VM a vnc
A Windows telepítése egy virtuális gép vendég:
Megjegyzés:
A paraméterek ugyanazok, mint a példában telepítése CentOS. De vannak különbségek.
Ha a Windows nem látja a virtuális merevlemez, így meg kell tölteni további virtuális cdrom a /iso/virtio-win.iso vezetők - a helyét az ISO fájlt egy virtuális lemezt driver. Hogy innen.
Végre a parancsot, hogy telepítse az új VM, majd csatlakozik a fogadó a vnc szerver továbbra is a OS telepítést. Ahhoz, hogy megtudja a csatlakozóhoz, végre:
Amikor telepítünk egy új VM, vnc-server port fog növekedni 1. Ha töröl egy virtuális gép, a port felszabadul,
majd kiadja az új VM. Azaz, az utolsó VM port száma nem feltétlenül a legnagyobb a 590 ...
Ahhoz, hogy megtudja, melyik port Dev VNC egy adott nevet adja:
ahol VMName_1 - VM neve, 3 - a sorrendben a port számát, kezdve 5900, vagyis meg kell csatlakozni port 5903, de a program UltraVNC munka és így 10.110.10.15:3
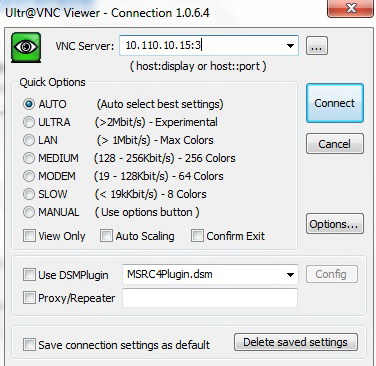
megjegyzés
Ha létrehoz egy virtuális gép összeomlik hiba Permission denied. KVM nem tudja megnyitni a fájlt lemezre VM * .img,
Ezért szükséges, hogy a futtatása a qemu-KVM akció alól a gyökér (feltételezzük, hogy az irányítási
BM készült egy speciálisan létrehozott erre célra a felhasználó, például libvirt). De mi fog tenni, és a root felhasználó.
Jó tudni:
Config BM itt az / etc / libvirt / qemu /
A beállítások módosításával (add CPU, RAM, vagy valami más)
Keresünk VM konfigurációt a kívánt nevet és szerkesztés:
Például megadhat egy statikus portot vnc adott VM mindig csatlakozik a megfelelő portra
Most, hogy a virtuális gép VNC port - 5914. Ne felejtsük el, hogy újra libvirtd a módosítások alkalmazásához. VM magát újra kell indítani is. Ezért változik a konfigurációs fájlban, amíg a VM ki van kapcsolva, majd kövesse a szolgáltatás libvirtd reload, majd emelje ki a VM.
Szabályozó parancsokat VM:
Ha a 4. lépésben kiválasztott egy szürke hálózat az új VM (--network = híd: virbr0), meg kell tennie a következő (a fogadó szerver!) Az a forgalmat a VM
Hagyjuk forgalom továbbítása a kernel:
A példa telepítése OS egy CentOS vendég autót, ha a telepítés vált grafikus módban, és felajánlja, hogy csatlakozzon a helyi port 5901 vendég operációs rendszer.
Bejelentkezés a PC, amely ült vnc hogy 10.110.10.15:5910 vagy 10.110.10.15:10 is működik UltraVNC.
Ugyanezt az elvet lehet prokinut port (standard) RDP vagy SSH 3389 22 a vendég operációs rendszer.
6. lépés - Felkészítés a kezelése a távoli szerver virtuális gépek felhasználóbarát grafikus felület (a virt-manager)
Számos módja van, hogy „prokinut” távoli szerveren grafika a PC-re, ami az volt, hogy végre adminisztratív intézkedéseket. Mi elsősorban a ssh-alagút.
Tegyük fel, hogy Ön a tevékenységet végző a helyi PC Windows (a futó operációs rendszerek Linux, hogy ez sokkal könnyebb :), meg kell végrehajtani egy ssh -X [email protected]. Persze, azzal a megkötéssel, hogy a távoli szerver X11 továbbítás engedélyezett, és ülsz a helyi Linux PC c grafikus felhasználói felület), akkor meg kell
1. Bárki, aki ismeri gitt,
2. X Server Port for Windows - Xming-nek
3. A beállítások PuTTY közé «engedélyezése X11-továbbítás»
Tedd, a képen látható:
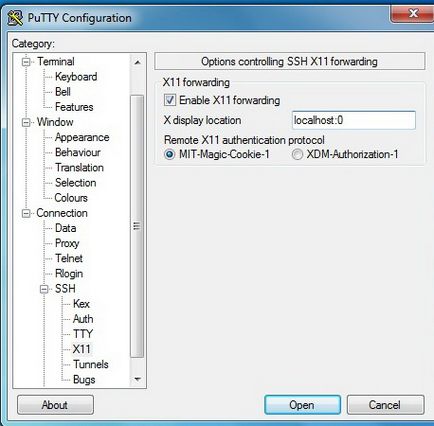
Amikor csatlakozik egy távoli szerverhez Xming-nek kellene már fut.
A fogadó szerver CentOS, hogy SSH X11 továbbítása. Ehhez módosítani kell a sshd_config fájlban:
Telepítse virt-manager a fogadó szerver:
Egy másik összetevője
7. lépés - Közvetlen indítás virt-manager
Ez után újra kell jelentkezned SSH-n keresztül egy távoli szerverre. Xming-nek el kell kezdeni.
Indítsa el a grafikus segédprogram a virtuális gépek
Nyílt virt-manager ablakban
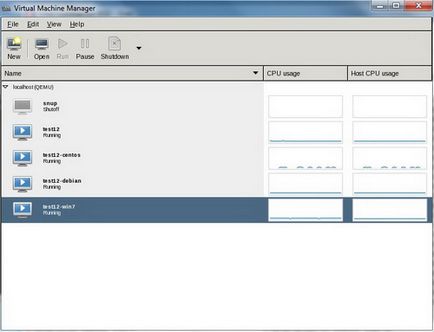
VM vezérlő konzol
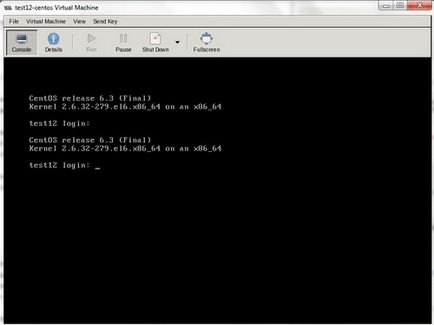
A konfiguráció a VM és változása
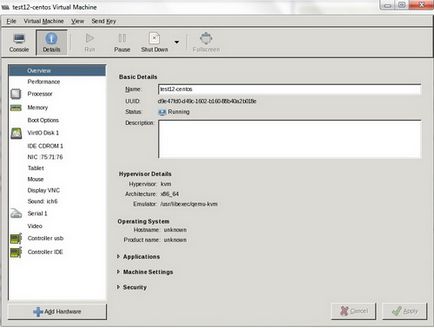
Olvassa el más érdekes cikkek
- Hogyan kell helyesen konfigurálni hozzáférést libvirttel menedzsment SSH-n keresztül

- Konfigurálása CentOS 7 telepítés után

- Optimalizálja a virtuális szerverek.
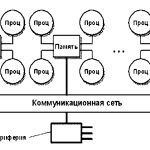
- KVM eszközök
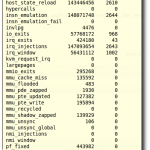
- Hogyan dolgozik qcow2

- Fel kell gyorsítani a FreeBSD KVM vendégeknek Virtio

- MySQL: "Hozzáférés megtagadva a felhasználó számára 'debian-sys-Karba' @ 'localhost'"

- Segítségével zram optimalizálni csere eljárás

- Fax (spandsp) 11 Asterisk

- Oracle telepítése Java Ubuntu
