Amint eltávolítottuk, a eltávolítása útmutató
Töltse le a segédprogramot, hogy távolítsa el Mystart.dealwifi.com
Töltse le a segédprogramot, hogy távolítsa el Mystart.dealwifi.com
Remove Mystart.dealwifi.com a böngészőben
Töltse le a segédprogramot, hogy távolítsa el Mystart.dealwifi.com
Remove Mystart.dealwifi.com Mozilla Firefox
1. lépés: Remove Mystart.dealwifi.com hozzáadásával böngésző
1. Kattintson a menü gombot és lépjen kiegészítésére, vagy a Ctrl + Shift + A.
2. ha a lap megjelenik, lépjen a Extensions (vagy megjelenés).
3. Finda Mystart.dealwifi.com majd kattintson a Letiltás.
2. lépés: Változás honlap
1. Kattintson a menü gombot és menjen lehetőségeket.
2. Kattintson az Általános fülre.
3. Írja be a webhelyet, hogy szeretné használni a honlap. Ön is használja az alapértelmezett beállítás helyreállítást.
4. Az OK gombra kattintva zárja be az ablakot.
5. Kattintson a jobb gombbal az ikonra a Mozilla Firefox parancsikont az asztalon, és válassza ki a Tulajdonságok menüpontot.
6. Ellenőrizze a cél címke helyes.
3. lépés: Az alapértelmezett keresési szolgáltató
1. Kattintson a menü gombot és menjen lehetőségeket.
2. Kattintson a Keresés lapon.
3. Válassza ki az alapértelmezett keresési szolgáltató a legördülő menüből.
4. Kattintson az OK gombra a módosítások mentéséhez és a kilépéshez.
Eltávolítása Mystart.dealwifi.com adware a Chrome-ból
1. lépés: Remove Mystart.dealwifi.com kiegészítések
1. Nyissa meg a Chrome-menüt.
2. Válassza ki az Eszközök és válassza az Egyebek bővítése.
3. Keresse meg a kívánt bővítményt, és távolítsa el kattintson a kuka ikonra.
4. Kattintson a Törlés gombra megjelenik egy megerősítő ablak.
2. lépés: Változás honlap
1. Nyissa meg a Chrome menüt, és menjen a beállítások részben.
2. A Beállítások lapon kattintson az Új vkladkivneshny oldalletöltések - Kezdőlap gomb megjelenítése - - váltás
3. Válassza ki a helyszínen, hogy szeretné látni a honlapon, majd az OK gombra.
4. Kattintson jobb egérgombbal az ikonra Chrome parancsikon az asztalon, és válassza ki a Tulajdonságok menüpontot.
5. Ellenőrizze a cél címke helyes.
3. lépés: Az alapértelmezett keresési szolgáltató
1. lépés a Chrome-menü, majd a Beállítások.
2. A Beállítások lapon panelén.
3. Válassza ki az alapértelmezett kereső a legördülő menüből, vagy kattintson a Manage keresőmotorok.
4. Jelölje be a keresési szolgáltató szeretné használni a motort alapértelmezetté Beállítás alapértelmezett és a Befejezés gombra.
Töltse le a segédprogramot, hogy távolítsa el Mystart.dealwifi.com
Remove Mystart.dealwifi.com Internet Explorer
1. lépés: Remove Mystart.dealwifi.com meghosszabbítása
1. Kattintson a csavarkulcs ikonra, és nyissa meg az „Eszközök” menüben (vagy nyomja meg az Alt + X billentyűt).
2. Kattintson a Bővítmények kezelése és menj eszköztárak és bővítmények.
3. Válassza ki a bővítmény, amelyet törölni szeretne.
4. Kattintson a Törlés gombra. majd a Bezárás gombra.
2. lépés: Változás honlap
1. Kattintson a csavarkulcs ikonra a jobb felső sarokban, majd kattintson az Eszközök menüben.
2. Válassza az Internet Options.
3. Írja be a webhelyet, hogy szeretné használni a honlap, majd kattintson az OK gombra.
4. Kattintson a jobb gombbal a Internet Explorer parancsikont az asztalra, és válassza ki a Tulajdonságok menüpontot.
5. Ellenőrizze a cél címke helyes.
Remove Mystart.dealwifi.com a PC
windows 8
1. Nyomja meg a Win + X, és menj a Vezérlőpult parancsra.
2. Menjen Program eltávolítása, és válassza ki a „nem kívánatos” eszközt a listáról.
3. Kattintson a Törlés gombra. Eltávolítani az alkalmazást.
windows 7
1. Nyissa meg a Windows Start menüt, és lépjen a Vezérlőpult parancsra.
2. Menjen Program eltávolítása, és távolítsa el az eszközt a listáról.
windows XP
1. Nyissa meg a Windows Start menüt, és lépjen a Vezérlőpult parancsra.
2. Nyissa Programok telepítése és törlése.
3. Keresse meg és távolítsa el a nem kívánt programokat a listából.
Kézi eltávolítása utasítások
Mystart.dealwifi.com eltávolítása a Windows
Vegyük le a Windows XP:
- Nyissa meg a Start menüt, és kattintson a Vezérlőpult parancsra.
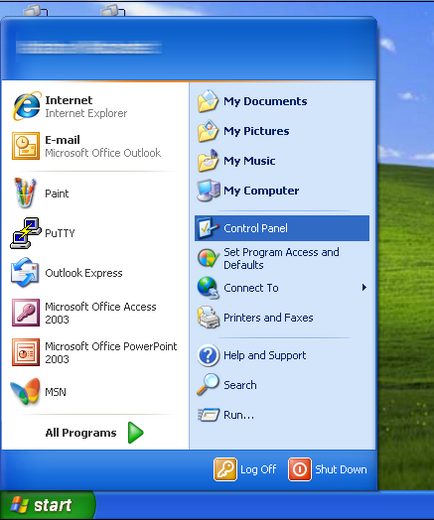
- Kattintson duplán a Programok telepítése és törlése.
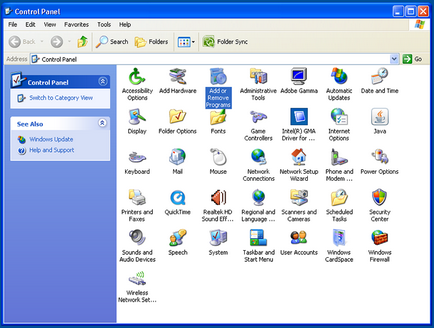
- Válassza ki, és törölje a nem kívánt szoftvereket.
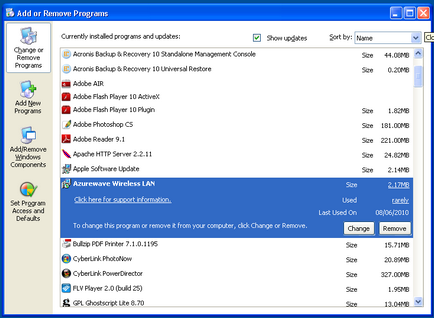
Vegyük le a Windows Vista és Windows 7:
1. Kattintson a Windows ikonra a tálcán, majd válassza a Vezérlőpult parancsot.
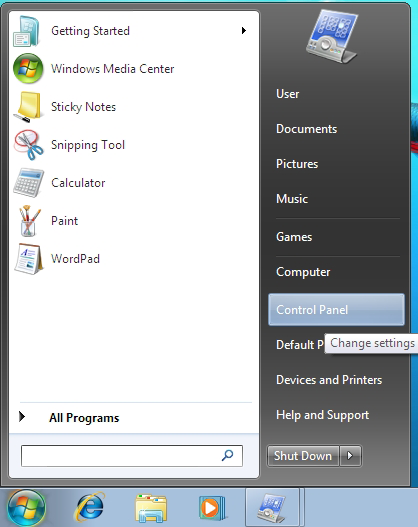
2. Nyomja meg, hogy törölje a programot, és megtalálja a kívánt szoftvereket.
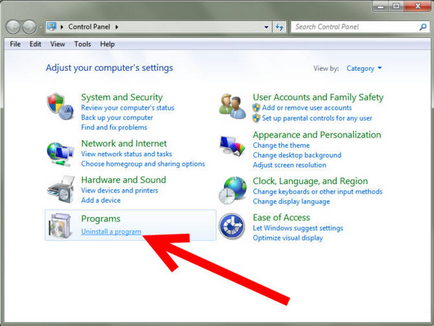
3. Kattintson a jobb gombbal, és törölje a kiválasztott program eltávolítását.
Töltse le a segédprogramot, hogy távolítsa el Mystart.dealwifi.com
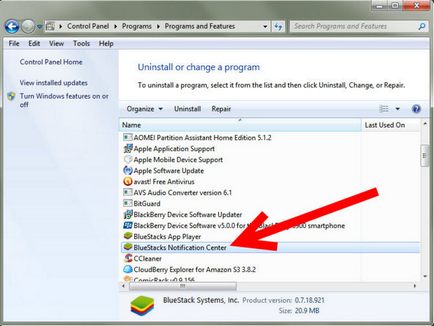
Vegyük le a Windows 8:
- Hozzáférés a Metro UI menüben kattintson jobb gombbal a képernyőn, és válassza ki az összes alkalmazást.
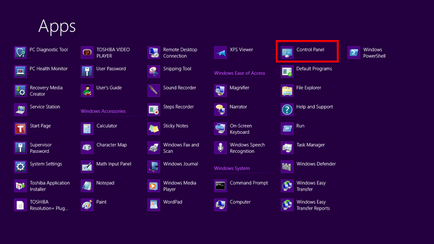
- Nyissa meg a Vezérlőpultot, és kattintson a Törlés gombra.
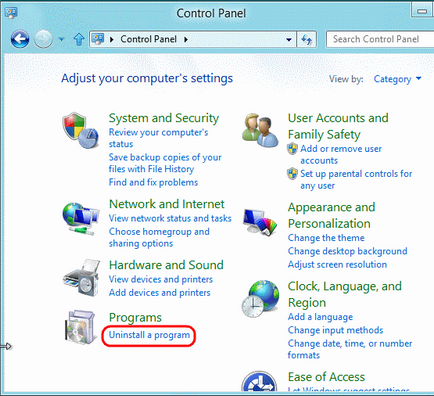
- Kattintson a jobb gombbal a program úgy döntött, hogy távolítsa el, és válassza a Törlés lehetőséget.
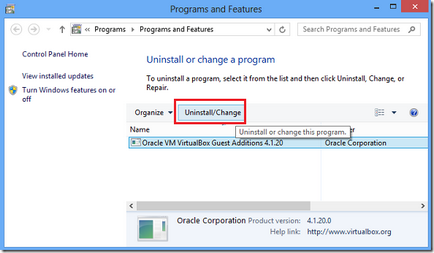
Hogyan lehet eltávolítani a böngészőt Mystart.dealwifi.com
Mystart.dealwifi.com eltávolítása Internet Explorer
- Kattintson a jobb gombbal IE parancsikonra, és válassza a Tulajdonságok parancsot.
- Kattintson a Parancsikon fülre, és megtalálja a cél vonal.
- Távolítsuk el a szöveget írt, miután iexplore.exe »majd az OK gombra.
- Indítsuk el a böngészőt, és nyomja meg az Alt + T.
- Válassza a Bővítmények kezelése és megy, hogy megtalálja a szállítók.
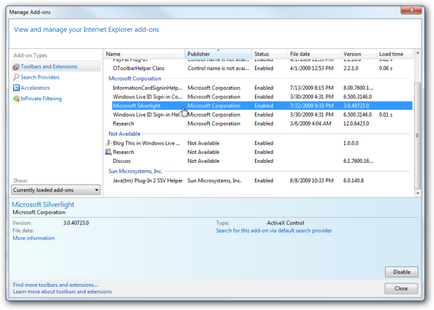
- Válassza a nem kívánt motort, és kattintson az Eltávolítás gombra.
- Kattintson a Bezárás, majd az Alt + T.
- Válasszuk az Opciók, majd kattintson az Általános fülre.
- Változás a honlapon, majd az OK gombra.
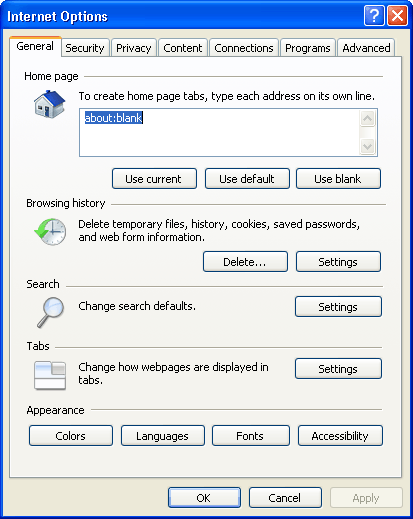
Mystart.dealwifi.com Eltávolítás a Mozilla Firefox
- Kattintson a jobb gombbal a Firefox parancsikonra, és válassza Ide Tulajdonságok.
- Kattintson a Parancsikon fülre, és találja el a célt.
- Törölje a szöveget után firefox.exe »majd az OK gombra.
- Nyisd meg a Mozilla Firefox, és menjen a keresőmezőbe.
- Kattintson a keresési szolgáltató, és válassza a Manage Search.
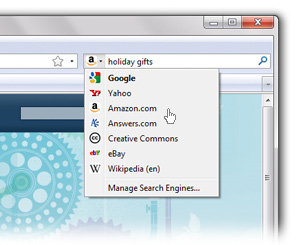
- Keresse meg a gyanús motort és vegye ki.
- Kattintson az OK gombra.
- Nyomja meg az Alt + T és Opciók.
- Menj az Általános fülre, és válassza ki a Home.
- Cserélje az aktuális kezdőlapot is a preferált.
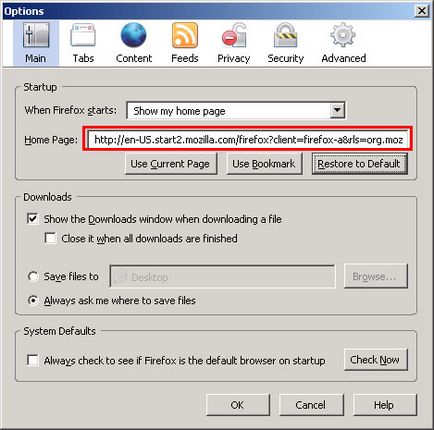
- Kattintson az OK gombra.