Interaktív weblap könyve alapján excel
Ha azt szeretnénk, hogy hozzáférést biztosítsanak az összefoglaló diagram a többi felhasználó, de nem akarják, hogy megváltozott a Kimutatás szerkezet, vagy férnek hozzá az eredeti adatokat, a tökéletes megoldás egy interaktív weboldal kerül a OneDrive felhő. [1]
Ábra. Az 1. ábrán egy lapot EXCEL jelentést első N vásárlók. amely szakaszok száma. A kiindulási adatok és egy összefoglaló táblázatban a másik lap.
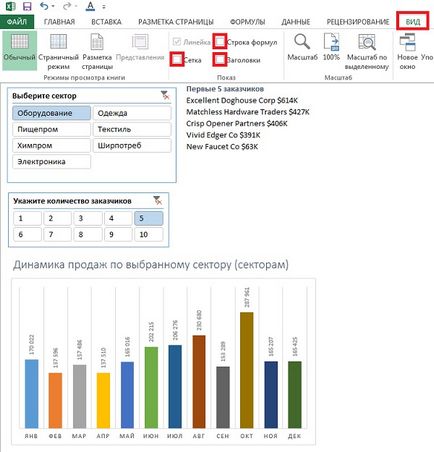
Ábra. 1. Munka Excel munkalapon megjelenik egy weblap
Letöltés egy megjegyzés Word megy pdf formátumban. példák az Excel
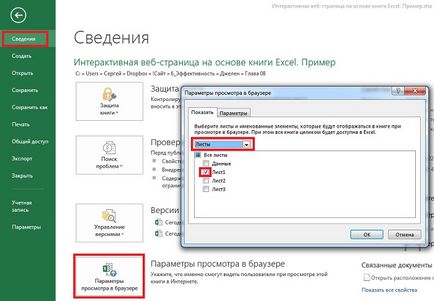
Ábra. 2. Válassza ki a látható és a rejtett lapok
Menti a munkafüzetet OneDrive tárolására. Mielőtt a könyv általános használatra, kipróbálni. Győződjön meg arról, hogy az összes paraméter megfelelően működik, és a könyv tűnt helyes. Ha be van jelentkezve OneDrive fiókját, és egy könyvet, akkor automatikusan kiválasztja a szerkesztési mód. Kattintson a Szerkesztés könyv. Válassza Change vExcelOnline (3.). Excel eltávolítja. Kattintson a Nézet fülre, és válassza ki a olvasási mód (4.). Ábra. Az 5. ábra a munkafüzet, amely megjelenik a böngészőablakban. Ha rákattint a régióban a vágási, szűrő cseréjét, amely frissíti az összefoglaló táblázatok és diagramok pivot.
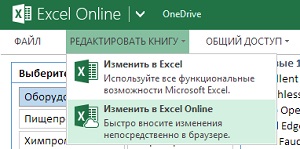
Ábra. 3. Végezze el a könyvet
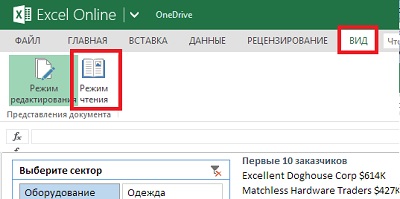
Ábra. 4. Olvasási Mód
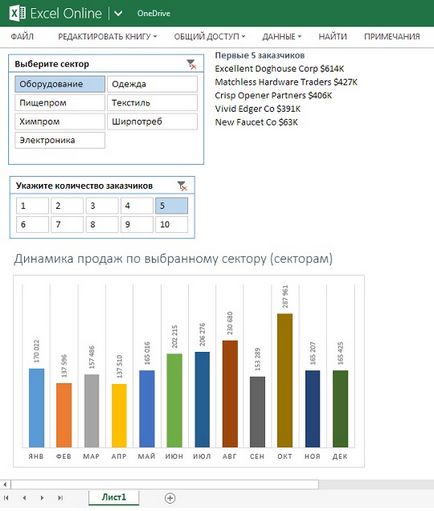
Ábra. 5. Egy interaktív weboldal Excelben létrehozott
Küldés linkek online változat a könyv
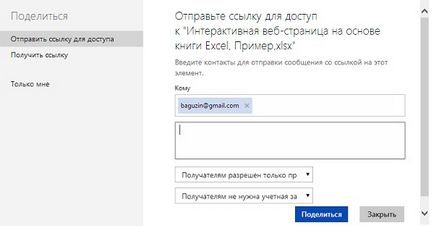
Ábra. 6. Küldje el a linket az online web-oldal
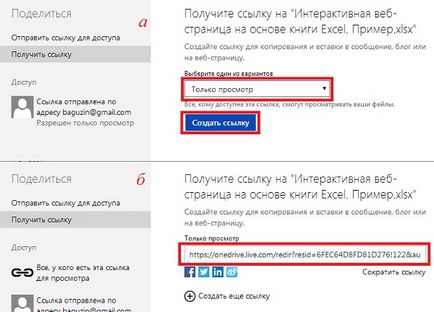
Ábra. 7. Kap egy link, amit beilleszthet a blogjához vagy az elküldendő
Ha valaki követi a linket, akkor azt fogja látni egy példányt a kérelem, csak olvasható (mint látható. 5). Bármilyen változás történt a szelet, vagy nem lesznek mentve a könyvben. Ezért a következő látogató az oldalon látni fogja a régi példányt a könyvből.
Bevezetés a könyv a blog vagy hírlevél weblapon
Ha van egy blog, vagy egy weboldalt, akkor végre, hogy a könyv. Menj vissza a Share menüt, és válassza beágyazása (ábra. 8).
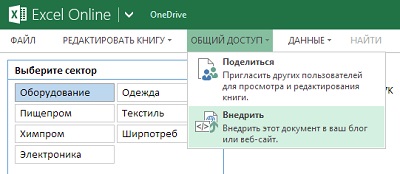
Ábra. 8. opció végrehajtása Share menü
Az Excel megjeleníti a figyelmeztető ablak, amely kimondja, hogy a felhasználók, akik nem ismerik a jelszót, hozzáférhet (9.) A weboldal.
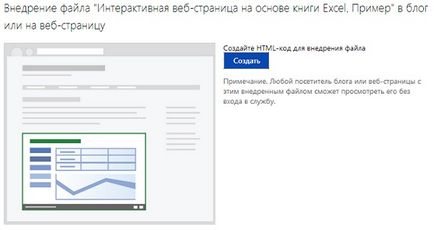
Ábra. 9. Kattintson a Create. megerősíteni létrehozását kód végrehajtására vonatkozó könyv
A következő képernyőn, akkor állítsuk be a paramétereket kódelhelyezési (10. ábra):
- Meg tudja nyitni a felhasználók hozzáférésének nem az egész könyvet, de csak a tartományon, mint például A1: M20.
- Ha korábban nem elrejteni rácsvonalak, valamint sor és oszlop fejléceket, itt az ideje, hogy tegye meg most.
- Alapértelmezett van jelölve Vklyuchitssylkudlyazagruzki. Ha azt szeretnénk, hogy megvédje a tárolt adatok egy rejtett lapot, szakítsa meg a telepítést a zászló.
- Az első négyzetet a részben kölcsönhatásai. Ezzel az opcióval lehet szűrni bázis keresztül kimutatásjelentések szakaszok. Beállíthatjuk, hogy a kezdeti aktív cella az első beviteli mezőbe.
- Ha szükséges, állítsa be a magasságot és a szélességet a beágyazott keretben.
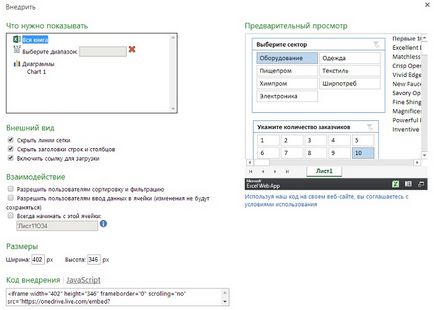
Ábra. 10. Állítsa be a bevezetése a tárgy és másolja be a kódot