Creation flash-animáció segítségével a program saját kezűleg swishmax katalógus szoftver Windows
Ebben a cikkben megnézzük három egyszerű példát, hogy segítsen megérteni, hogyan működik a program SwishMAX. Először megmutatjuk, hogyan lehet létrehozni egy animációs programot, majd tegye egy szöveges banner animációs hatások, hozzon létre egy gombot, több hatás a jövő webhely, és végül, hogyan vehet zenei videót.
1. példa létrehozása egyszerű animáció
Itt egy példa, hogy megteremtse a legegyszerűbb a Flash-animáció - hozzon létre egy „sunyi szeme”. Nyissa meg az alkalmazás főablakát, és válassza ki a következő ablakban Mit akarsz tenni? (Mit szeretne tenni) tétel indítása egy új, üres film (hozzon létre egy új animációs projekt). A program azt is lehetővé teszi, hogy az új projektek sablonok alapján, de ebben az esetben használjuk őket nem. A jelenet ablakban válassza ki a Movie lapján a projekt hátterét, és állítsa be a méreteit. Mi használjuk az alapértelmezett értékeket - háttérszín fehér, méret 400-300.
A panel eszközök lapon Layout: scene_1 dolgozó ablakban válassza az eszköz létrehozása az ellipszis. Döntetlen a munkaterületen ez a szám, majd a jelenet beállítások ablakban (fülön a nevét - alakja), állítsa be a kitöltési szín - sárga. Jelölje ki a bal egérgombbal a létrehozott objektum, másolja a vágólapra (Ctrl + C), és illessze vissza a projekt (ctrl + v), és így megkettőzése a létrehozott formában.
Hozzon létre egy másik ellipszis, kisebb és „színes” a fekete, ugyanazt a lehetőséget. Másolja azt a vágólapra, és illessze be az objektum a jelenetet. Most helyezze a tárgyakat a munkaterületen úgy, hogy a fekete ellipszis volt sárga.
Tartsa lenyomva a CTRL billentyűt, és jelölje ki a fekete pupilla és a csoport tárgyakat. Erre a hívást, kattintson a jobb gombbal a program helyi menüben, majd kattintson a helyi menü Csoportosítás> Csoport, mint csoport. Miután végre ezt a műveletet két kisebb ellipszis fog mozogni, mint egy.
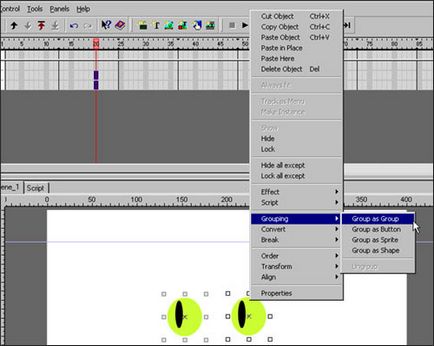
Kattintson duplán a képre az idővonalon a közelben a huszadik keretben. A skála animáció jelenik meg fehér terület, amely jelzi az időintervallum az animációt. Jelölje ki a csoportosított objektumokat, és mozgassa őket a parttól úgy, hogy megváltoztatták a helyzetüket egy nagyobb területet a számok.
Miután megszegte a művelet pontozott vonal jelenik meg a munkaterületen, jelezve a pályáját a tárgyat. Az eszköztáron kattintson a Vezérlőpult eszköztár Play Filmek gombra, és játszani az animációt Ön készítette.
Magában a képzelet és a kevés időt a projekt, ki lehet egészíteni a rajz, és kap egy képet. Ehhez használja a Vonal eszközt, ceruza.
A kész jelenet exportált SWF formátumban. Ehhez kattintson a Fájl> Exportálás> SWF. Most az animáció, hogy játsszon a hagyományos flash player.
Ha azt szeretnénk, hogy HTML-oldal, amely tartalmazni fogja az Ön által létrehozott flash animáció, válassza a Fájl> Export> HTML + SWF. Ebben az esetben, továbbá a SWF-fájlt a program generál HTML-kód szükséges játszik le SWF-fájlt egy böngészőablakban.
2. példa: létrehozása banner szöveges
A film jelenet lapján állítsa fehér háttér előtt.
Válassza ki a Szöveg eszközt és rajzoljon egy téglalapot, amely meghatározza az irányt a szöveget. Ha egyszerűen kattintson a munkaterületen, a szöveg függőlegesen, amely nem alkalmas az ilyen típusú banner.
A beállítások ablak a létrehozott objektum (a lap szöveg Scene ablakban) adja meg a kívánt szöveget, és válasszon a méret, betűtípus, betűszín (ebben az esetben - kék), és a jelet. Jelölje ki az objektumot, és nyissa meg a helyi menüt. SwishMAX program lehetővé teszi, hogy egy hatalmas számú hatásokat, amelyek két csoportra oszthatók (lásd róluk. Fent). Hurok Countinuously a csoportból, válassza ki a hatás Surfin-Pass The Bucket. Látni fogja, hogy megjelent az animáció idővonal.
Duplán kattintva a hatás a Timeline ablakban kapsz hozzáférést annak beállításait. Így például meg lehet változtatni a sebességet az áramlási hatás irányát, mozgástartomány és így tovább. Anélkül, hogy bezárná az ablakot a beállításokkal, akkor láthatjuk a változás hatása a paraméter a karakter animáció. Ha rákattint a További beállítások gombra, akkor elérheti részletesebb beállításokat a hatás. Mint látható, minden értelemben rendkívül nagy számú beállítások lehetővé teszi, hogy egyedi és különleges hatások.
A kész jelenet export SWF formátumban. Ehhez kattintson a Fájl> Exportálás> SWF. Most az animáció, hogy játsszon a hagyományos flash player.
3. példa: létrehozása gomb
Ahhoz, hogy hozzon létre egy egyszerű gomb az új dokumentumot készít megfelelő alakú kulcsot Ellipszis eszközzel, téglalap vagy Alakzat. Szöveg hozzáadása a tetején az objektum. Állítsa be a kívánt beállításokat a szöveg és a vektoros objektum a Jelenet ablakon.
Ahhoz, hogy létrehozza ezt az egyszerű gomb nem használtuk ki semmilyen hatást, de ha azt szeretnénk, valami kifinomultabb, akkor egy már létező program gomb objektumot.
Ez az objektum lehet létrehozni egyénileg parancs Beszúrás> gombot, vagy forgassa a kulcsot a meglévő létesítmények, mi Szöveg és vektoros rajz. Az utolsó művelet kiválasztásához két tárgy lenyomva tartja a Shift billentyűt, majd kattintson a Módosítás> csoportosítás> Group néven gomb. Akkor látni fogja, hogy az Output ablak helyett a szöveg és az alak megjelent gomb objektumot.
Most megy a lap gomb Jelenet ablakon, és tegye „zászlók”, másrészt lehetőség külön Over állam, külön le állami és külön Hit államban. Ezek a lehetőségek azt jelentik, hogy a gomb jelenik meg, mint:
- Külön Over állam - lebeg a kurzort a gomb
- Külön le Állami - miután a gombra kattintva
- Külön Hit állam - a gomb megnyomásával.
Ahhoz, hogy állítsa be a paramétereket az egyes államok a gomb gomb bővíteni a listát a Vázlat ablakban. Látni fogja, hogy az egyes államok gombot, beállíthatja a paramétereket a szöveg és a vektoros objektum. Amellett, hogy a fent leírt feltételek, látni fogja a másik - Up állam. Leírja a megjelenését a gombok a normális állapot. Beállításainak módosítása tárgyakat az Up állam és több mint állami módok és nyomja meg a Play Movie gombot a vezérlő Eszköztár. Amikor a kurzor a gomb megjelenését meg kell változtatni.
4. példa hozzáadása háttérzene klip
Ahhoz, hogy hozzá a projekt háttérzene, kövesse az alábbi lépéseket. Készítsen programot animációs jelenet munkaablakba Layout hívja a jobb klikk menüből, majd kattintson a Script> Hang> playSound (...). Automatikusan megnyitja a Script lapján működő ablakot, amelyben a beillesztett script jelenik meg a képernyőn. Válassza vonal playSound (). Az alján a program ablakban megnyílik egy ablak, egy audio fájl beállításait. Amikor az Import gombra, hogy meghatározza a helyét a merevlemezen a kívánt hangfájlt a WAV formátumban, vagy mp3. Az ő neve jelenik meg a program ablakában.
Próbálja játszani az animációt. Ha helyesen tette, az animációs jelenet kísérő kiválasztott háttérzene.