Rétegek Photoshop

Réteg a Photoshop jelentése ugyanaz, mint a valós életben. Nos, ez olyan, mint egy szendvics sajttal és kolbásszal. Jelenleg 3 rétegek - kenyér, kolbász és a sajt. Lássuk, hogy néz ki a Photoshop. Először hozzon létre egy új dokumentumot. Menj a „Fájl” menüben a legördülő listából válassza ki az elemet az „Új”.
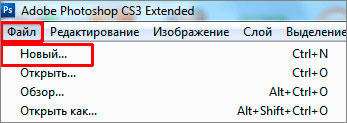
A megjelenő ablakban feltalálni a dokumentum nevét, méretét fel mintegy 500-500, akkor hagyja a dolgokat, ahogy vannak, és kattintson az „OK” gombot.
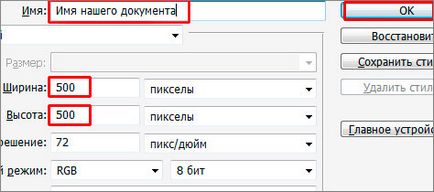
Képzeljük el, hogy ez a dokumentum van egy papírlapot A4.
Ezután létre kell hozni egy új réteget. Ahhoz, hogy hozza létre a menüt, lépjen a „réteg”, válassza az „Új - réteg.”
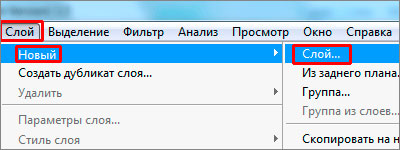
A megjelenő ablakban adjon meg egy tetszőleges nevet, írok „láb”, hogy van. Vonok az ember., És kattintson az „OK” gombra. Jobb a Rétegek palettán egy új réteget a mi név.
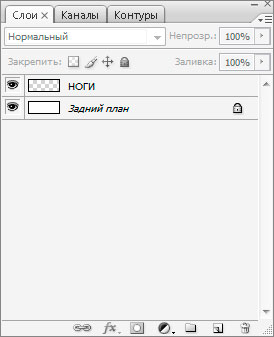
Stand réteg „láb”, kattintson rá a bal egérgombbal, majd a szerszám „Sokszög lasszó” procherchivaya vonal és zárja az első pont, felhívni a lábát nyomja meg a Ctrl + D, hogy törölje, majd felhívni a második szakasz, majd válassza ki a kék szín , hogy az eszköz „Fill” elemre, majd az egyik lábát, majd a másik.
Hozzon létre egy új réteget is lehetséges kattintva az ikonra a Rétegek palettán - egy könnyebb út.

A név módosításához, kattintson kétszer a standard nevét a megjelenő ablakban adja meg a nevét, és kattintson a Tovább gombra, hogy „OK” gombot. Most felhívni a test, a karok és töltse piros.

Ugyanez történik a fejét. Hozzon létre egy új réteget, hogy az eszköz, de itt figyelembe a „Négyszög Selection”, válassza ki, tartsa lenyomva a Shift billentyűt, az arányok és töltse meg a zöld.
Ennek eredményeként már kiderült - a felső réteg - a „háttér”, töltött fehér és rögzítve, vele semmit sem tehetünk, és fölötte elhelyezett három rétegből áll.
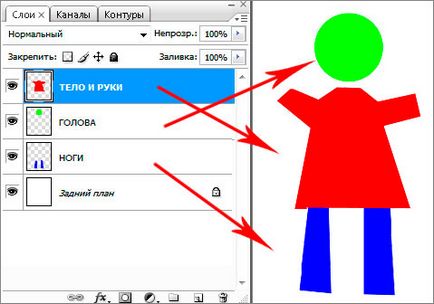
Kiválasztott réteg, tudunk dolgozni külön mindegyikre. Vessen egy pillantást az alábbi képet most mondani néhány dolgot.
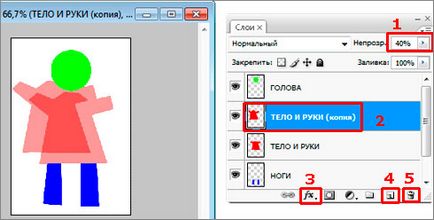
1. Lehetséges, hogy csökkentse vagy növelje a fedettség az aktív réteg, amelyen a jelenleg álló. Mint látható, én csökkentette a fedettség a réteg „test és kéz”, a kép is jól látható.
2. Az aktív réteg. Ha rákattint a bal oldali glazik réteg lehet eltávolítani, holott ez egyszerűen nem látta, és akkor vissza.
3. Keverési beállítások. Felveheti az aktív réteg árnyék, gradiens, dombornyomás, stb .. Experiment, hogyan, vagy réteg.
4. másolásához réteget, kattintson rá a bal egérgombbal és tartsa, majd húzza az ikont. És ha csak erre az ikonra kattint, az új fent a kiválasztott réteg jön létre.
5. Vegye réteg. Húzza az ikont a réteg, ha kell eltávolítani.
Most úgy döntött, hogy a réteg „Head” jött „blending options” választott színtől hangolva. Következő lépésként válassza ki a réteget „test és a karok,” az overlay paraméterek hozzáadott gradiens, stroke és más. Layer „láb” is hozzá néhány paramétert. Általában a alkalmazásának hatásait eltérő az egyes réteg. Ezután kattintott az első réteg, a háttérben, a jobb gombbal, és válassza ki a „lelapul”. Minden réteg összevontuk. Itt van egy kép kiderült.
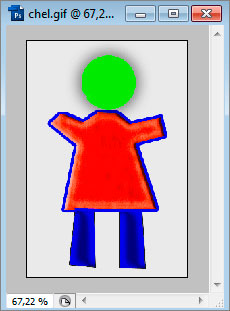
Az előnye, hogy hatalmas rétegeket. Nézd, ha lenne mind a három rétege van, és a lábak és a test és a fej volt az egyik, feküdt egy réteg, akkor nem lenne képes megtenni. Kérdezi egy árnyék, ez vonatkozik minden emberre. Csökkentése az átláthatóságot az egész ember, hogy világossá vált, és dolgoztunk az egyes rétegek külön-külön. Gradiens is alkalmazható, csak az aktív réteg - a „test és a kezek.”
Elmenteni a menjen a „Fájl” menüből válassza ki a tételt a „Mentés másként”.
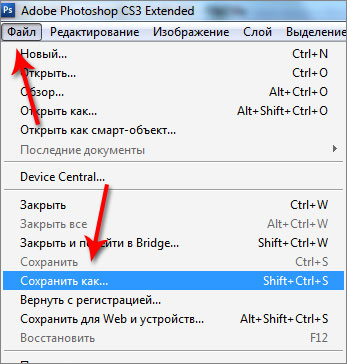
A megjelenő ablakban adja meg a fájlnevet, és válassza ki a formátumot, „jpg” majd a „Mentés” gombra.
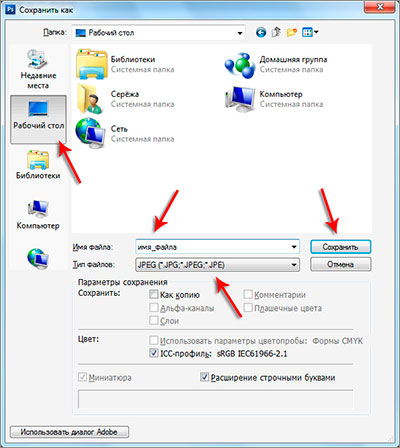
Válassza ki a kívánt minősége is függ a méret a keletkező fájlt, majd kattintson az OK gombra.
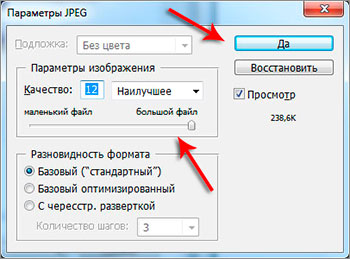
Ez az! Ebben a leckében vége, találkozunk jövő!
