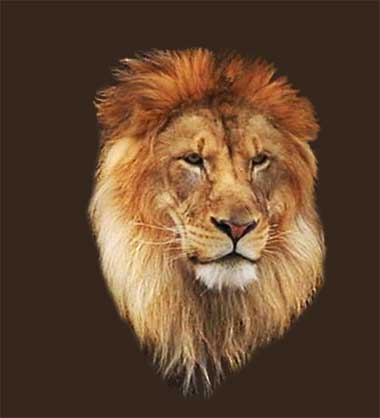Finomítsa vágószerszám Photoshop leckék Adobe Photoshop, Photoshop
Válogatás a komplex tárgyak a Photoshop, mint a haj és a finom részletek, az alapvető eszközöket, hogy nehéz. ott „finomítása él” párbeszédablak, hogy módosítsa a beállításokat (finomítása él).
Amikor kiválasztott egy objektumot, nyissa meg az eszköz, használja az alábbi módszerek bármelyikével:
1. Kattintson a Lehetőségek sorban.
2. gyorsbillentyűk Alt + Ctrl + R.
3. lépés a menüben a Selection - finomítása Él (Select> finomítása él).
Nyissa meg a Beállítások ablak:
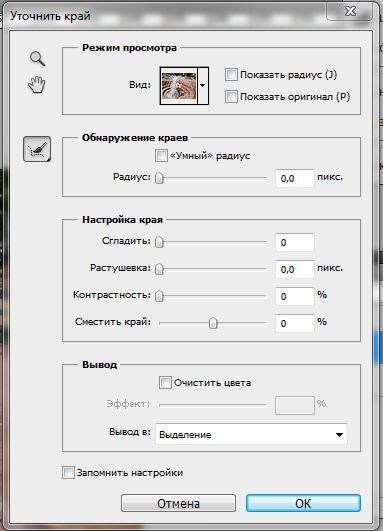
Tegyük fel, hogy szeretnénk vágni egy összetett objektum a Photoshop CS5. Ez lehet a kiválasztás a haj vagy a néhány apró részletet. A mi esetünkben - a fejét egy oroszlán. Bármilyen kényelmes eszköz a kivonat kihúz a kívánt területet. Az alábbi kép használtuk Lasso. még a téglalap alakú kijelölés eszközt lehet használni egyszerű formákat. Tökéletes pontosság nincs szükség, a sziluett kell körözött, de próbáljuk a vonal közelebb a határokat.

Beállítások finomítása vágószerszám a Photoshop CS5
- kattintva az egér egy adott kiviteli alakban;
- gyorsbillentyűk zárójelben mellett minden üzemmódban;
- kapcsolja - megnyomásával F.
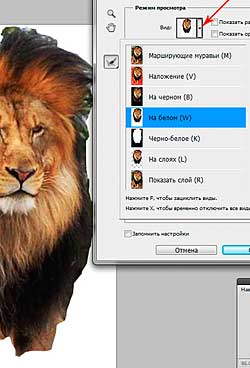
- Megjelenítése sugara (Show Radius).
jelölje be a „Display tartomány” funkció megjelenítéséhez a vázlatot a kijelölt határokat. Ezt kell tenni, ha csak felosztását meghatározó az áramkör, amelyre a specifikáció a régióban. Más esetekben ez a funkció megszűnik.
- Itt az eredeti (eredeti).
Ez azt mutatja, az első választás, ha szeretné összehasonlítani. Itt, hogy egy csekket csak arra az időszakra Összehasonlításképpen, a kezdeti elosztása az utolsó eredmény. Más esetekben ez a funkció megszűnik.
Detect élek (éldetektáló)
Ha szükséges, egy pipa „Smart sugara» (Intelligens Radius). Ez úgy történik, az automatikus korrekció világos és fuzzy határokat. Például, ha szükséges, hogy kiemelje a teljes alakot, mint az oroszlán, a teste esne a régióban egyértelmű élek és a sörény - területén fuzzy.
Az élek kiemelése kerülete körül tartoznak bármely területen vagy pontosabb beállításokat, ez a funkció ki van kapcsolva. Tehát van egy sörény kerülete körül utal (fuzzy) mezőben jelölje „Smart sugár” nincs beállítva.
Most mozgassa a csúszkát „Sugár» (Radius), hogy adjunk a kiválasztási sörény szőrszálakat maradt kiosztásra. Megragadják a háttér minimális legyen.
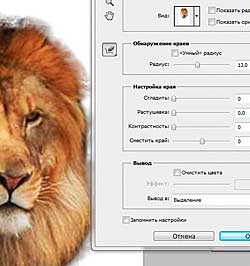
E ikon rejtett eszközöket Adja sugara (Radius szűkítése) és törli tökéletesítés (Erase Pontosítások). Csak állítsa be a kontúr egy tárgy egy komplex elválasztási Photoshop.
Tool „Bővített sugár” pontosan korrigálja élek. Ha kiválasztja ezt a kefét, csúsztassa a határok mentén, ahol ez szükséges tisztázni az éleket. Általában szükséges a elosztását haj, szőr és a gyapjú. Így a program jelzi, hogy a képpontok kell finomítani, és elemezze ezeket a részeket.
Ha kiválasztja ezt az eszközt, a sávon megjelenik egy ablak, ahol megváltoztathatja az ecset méretét:
Beállítása a széle (Beállítás él)
Smooth (sima)
Ha mozgatja a csúszkát a „sima” recés élek simítjuk. Ha egy erős, a paraméter növekedése is elvesztette a legapróbb részletekre is. Ebben az esetben, akkor a helyzet javítására visszaküldésével e tételek növelése kontraszt és a Radius lehetőségeket.
Feathering (Feather)
Úgy tervezték, hogy ellenőrizzék a fokú él blur. Amennyiben ezt a képet szükséges.
Contrast (Kontraszt)
Minőségi válogatott összetett objektumok Photoshop is függ az erősítés kontrasztú élek. Kontrasztanyag értékeket adnak éles szélek izolálása, csökkenti a zajt és melléktermékeket is, amelyek eredhetnek egy nagy sugár értékét.
Mozgás éle (Shift él)
Mint látható a fenti képen, a kerülete sörény áttetsző. Mozgassa a csúszkát úgy, hogy a bit, hogy álljon a kontúr határain kifelé, a kívánt eredményt. Meg kell próbálnunk, hogy nem mutatja a nemkívánatos háttérzaj. Így az eszköz mozgatása szélén (Shift él), hogy csökkentse (compress), vagy bővítse a kiválasztás a csúszka balra - jobbra.
Tiszta szín (fertőtlenít színek)
Ha nem használja a parancsot világos színű, akkor (a feladás után képeket a háttérben) látható lehet a széleit a többi szín pixel. Ha bejelöli ezt az opciót, kétszínben pixel a szélén egy programot, hogy lecserélje a színű pixelek egymás mellett elhelyezett. Az érték a hatás (összeg) segít megváltoztatni a színét több pixel, amikor a csúszka a jobb oldalon, és kevésbé -, amikor a mozgó balra.
Annak ellenőrzésére, a színváltozás, használja a Show Layer (Reveal Layer). Nem található a nyitó ablak nézet (nézet mód), gyorsgombok R.
Output (Kimenet)
Ez a lehetőség rejt néhány parancsot:
- Isolation (Selection) - tuning kiválasztása, a kiválasztás villódzó hagyja az eredeti réteget a kiindulási helyzetbe, ahogy elkezdték a munkát.
- Maszk réteg (Layer maszk) - az utóbbi kiviteli alak egészíti szigetelő réteg maszk.
- Egy új réteget (New Layer) - létrehoz egy réteg kijelölt területet, eltávolítja a háttérben.
- Egy új réteg egy réteg maszk (Új réteg Layer Mask) - hoz létre egy új réteget, egy réteg maszkot.
- Az új dokumentum (Új dokumentum) - létrehoz egy új dokumentumot a kiválasztott elem eltávolításával a háttérben.
- Egy új dokumentumot egy réteg maszkot (Új dokumentum Layer Mask) - elhelyezi a kiválasztott elemet egy új dokumentumot a maszk réteg szerkeszthető.
Vágott kép lehet helyezni bármelyik háttérben.