Rajz InDesign - Adobe InDesign CS3
Rajz InDesign
Hogyan teremtjük vektor körvonalakat, és milyen eszközök segítségével erre? Létrehozását és szerkesztését vektor vázolja számos eszközt részt (ábra. 14.4).
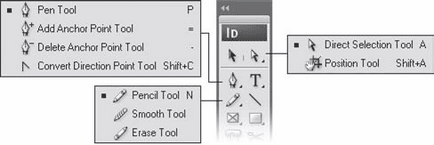
Ábra. 14.4. Eszközök Adobe InDesign dolgozni vektorgrafikus
Ezek persze, felveheti eszközök létrehozására egyszerű formák (téglalap, ellipszis és sokszögek), mivel ezek a számok is a vektor utak, és még eszközöket dolgozni a szöveget, mert a szöveg lehet alakítani vektor görbék révén menü parancsokat Type -> Körvonal létrehozása (text -> Create vector utak).
A legegyszerűbb eszközökkel dolgozni vektor görbék ceruza (ceruza), amellyel egyszerűen „dolgozzon” a vonalat a kívánt formát. Amint az ábrán. 14,5, ceruza (ceruza) az eszköz nem csak a legegyszerűbb, hanem a legtöbb pontatlan eszköz: a kapott vektor út nem olyan sima, mint szeretnénk, és tartalmaz egy csomó pontot. Részben helyes a helyzet lehet kapcsolni a készülék beállításait, amelyek rendelkezésre állnak, ha duplán kattint az egér gomb.
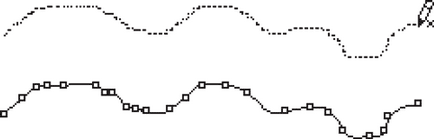
Ábra. 14.5. A folyamat a munka a szerszám ceruza (ceruza) (fent) és egy húzott hurkú vektor (alsó)
Fidelity csúszka (Quality) határozza meg, hogy sima görbét fel kell hívni minket. Minél magasabb az érték a mező, annál simább lesz az eredmény, mert az eszköz nem fog reagálni a kis egér mozgását - például kezet. Ábra. 14.6 pixel van beállítva, hogy 2.5 - ez azt jelenti, hogy minden mozgását kevesebb, mint 2,5 pixel egyszerűen figyelmen kívül hagyja; minél magasabb az érték, annál simább és egyenletesebb lesz az eredmény, de a kis „nicket” rajzolunk, akkor már nem lesz képes.
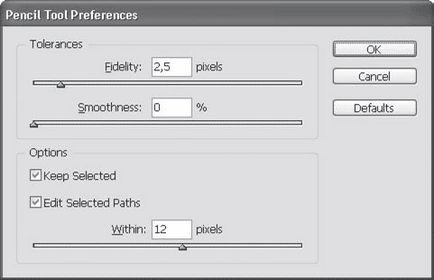
Ábra. 14.6. Eszköz beállítások ceruza (ceruza)
Egy másik módja, hogy sima görbét, - az, hogy a csúszka Simaság (Smoothing). csökkentve a pontok száma, a görbe egyszerűsítés - létrehozása után kontúr vektor szerszám ceruza (ceruza) hozzá simító automatikusan alkalmazhatók. Ha az érték 0% nem vonatkozik simítás és, ha a maximális érték 100% simítást alkalmaznak.
A fő probléma, ha dolgozik eszközök, mint ceruza (ceruza), - az elkerülhetetlen választás között a sima és pontos rajz. Mi lehet menteni a görbe ahogy felhívtuk azt a képernyőn, de kap egy nagy számú pontot, és néhány apró hiba - elvégre rázzuk fel, és mozgás szabálytalanságok jelenik meg. Vagy használja az anti-aliasing, akkor kap egy sima görbe kis mennyiségű pontot, de ez nem lesz pontosan ismételt érintkezés festett vázlatot, és részletesen megrajzolt vonal is lelapul, és eltűnnek.
Ez a választás mindig jelen van, és hogy elérje a pontos, sima és egyszerű utat, ugyanakkor csak rajz kézzel, ami egy pont, és beállítjuk a szegmensek között.
Jelölőnégyzetet tartsa Selected (Tartás Selection) lehetővé teszi, hogy automatikusan lefoglal rajzoljuk körbe, hogy mi lehet tovább dolgozni vele, és a négyzetet Kiválasztott módosítása Paths (Edit kiválasztott görbék) lehetővé teszi, hogy a Ceruza eszközzel (ceruza) dorisovyvat töredékeket meglévő görbék, rövid víztükrű és stb (Ehhez előre osztják kell semmilyen eszköz). Slider belül (belül) határozza meg a maximális távolság, amelynél az eszköz egy meglévő szerkesztéséhez vektor útvonal létrehozása helyett egy újat; távolság érték szerepel képpont.
Minden esetben, ha az érzékenység beállításai eszközök meghatározott pixel utal a képernyő pixel. Így minél nagyobb a skála a kijelző és a nagyobb a képernyő, annál jobb (kapcsolatban vektor pályák) tudunk dolgozni.
Szerszám Smooth (simítás) kézzel sima görbét, - egyszerűsítésére és csökkentésére felhasznált összeg pont (ábra 14.7.). Azonban, ellentétben automatikus simítás, akkor aktívan befolyásolja a folyamatot: kisimítja néhány töredék erősebb görbe töltenek ott az eszköz többször vagy egyáltalán nem sima néhány töredék, nem töltöttek be az eszközt.
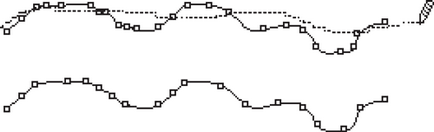
Ábra. 14.7. A folyamat működik Smooth eszközzel (simítás) (fent) és a simított vázlat vektor (alsó)
Eszköz beállítások Smooth (Smooth) (. Ábra 14,8) is okozta duplán kattintva az eszköz, amelyek megegyeznek az eszköz Ceruza (ceruza), de egyszerűbb: sima eszköz (simítás) nem lehet használni „dorisovyvanie” görbe, és nincs ilyen lehetőség.
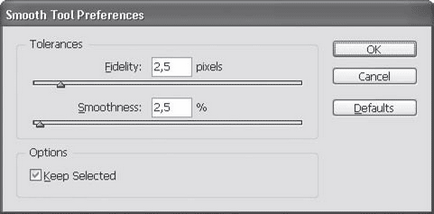
Ábra. 14.8. Eszköz beállítások Smooth (Smooth)
Végül a Törlés (Erase) eszköz lehetővé teszi, hogy távolítsa el néhány meglévő utat, mint a „törlés” (ábra. 14,9). Ez az eszköz nem rendelkezik beállításokkal.
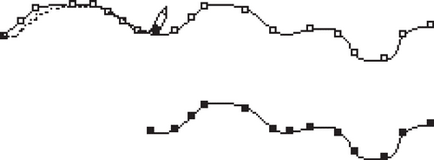
Ábra. 14.9. Process törlési művelet egy olyan eszközzel (Erase) (fent) és a távoli hurok vektor részt (alsó)
A fenti eszközök természetesen alkalmas az építőiparban csak a legegyszerűbb, pontatlan és pontatlan kontúrok. Ha egy egér helyett grafikus tábla, pontosságát növeli, hanem a hagyományos módszer még mindig a felhasznált egyéb eszközök. Ahhoz, hogy megértsük a mechanizmus ezek az eszközök, ismét röviden fordítsa az elmélet vektor görbék.
Amint az ábrán. 14.10, van egy másik fontos eleme a görbe - a tényleges vektor, ahonnan jött a nevét az egész technológiát. A hossza és iránya a vektor által meghatározott görbe alakja szegmens. Ha csak egy szegmense a vektor (az egyik fél), akkor simán hajlítsa meg a szegmens bármely irányban; két vektor (mindkét oldalán a szegmens) a szegmens lehet hajlítva egy bonyolult módon, és még kötve egy hurokban. (Check lehetséges felhasználása nem javasolt, mivel ez hibát okozhat feldolgozása görbék a további munkához.)
Ábra. 14.10. Szerkezet vektor görbe
Jelenleg a szakmai munka vektorgrafikus, akkor folyamatosan kell foglalkozni pontok és vektorok: hozzáadni, törölni, és mozgassa pontot a kívánt áramköri, változtassa meg a hossza és iránya a vektorok, hogy elérjék a kívánt formát a szegmenseket.
Együttműködik a felhasznált pontok szerszám Direct Selection (Kijelölés közvetlenül), amely a már említett, ha foglalkoznak objektumok csoportja. Eltérően a hagyományos eszköz kiválasztása (félkövér), amely rendelkezésre bocsátja a teljes görbék, Közvetlen kijelölési eszköz (közvetlenül Isolation) elválasztja az egyes pontok és szegmensek vektorok -, és ennek következtében, velük dolgozni.
Ábra. 14.11 megmutatja, hogyan kell változtatni az alakját a tárgy (a téglalap húzott egy alkalmas eszköz), mégpedig a pont Közvetlen kijelölési eszköz (félkövér közvetlenül). Hasonlóképpen, akkor változtatni az alakját bármilyen vektor görbe - egyszerűen válasszon ki egy pontot, vagy több pontot a Közvetlen kijelölési eszköz (Selection közvetlenül), és húzza őket egy másik helyre.
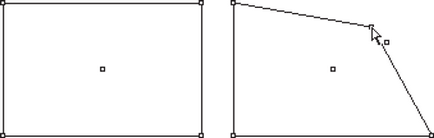
Ábra. 14.11. Változó alakja a kontúr húzás pont segítségével Közvetlen kijelölési eszköz (félkövér közvetlenül)
A bemutatott példában látható. 14.11, az összes görbe van egy egyenes formában szegmenseket, például a vektorok pontok - nulla hosszúságú, ezek nem láthatók, és nem befolyásolják az alak a szegmensek. Egy kicsit később megtudjuk, hogyan kell bekapcsolni egy egyenes szakasz a görbe a görbe.
Kiemelve a pont vagy szegmens, láthatjuk a vektorok alakját meghatározó a szomszédos szegmensek. Ugyanez az eszköz lehet mozgatni, hogy a végpont a vektor által változó a hossza és iránya, így - változó alakja a szegmensek a görbe. Egy példa az ilyen szerkesztési ábrán látható. 14.12.
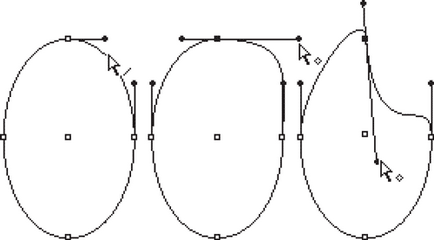
Ábra. 14.12. Szerkesztése formában szegmensek Közvetlen kijelölési eszköz görbe (félkövér közvetlenül): izolálása szegmens (balra). hosszváltozásának a vektor (a központban). változtatni a hossza és iránya a vektor (jobbra)
Az utóbbi példánál, ábrán. 14.12 Látható, hogy a változás a vektor az ütközés irányában közvetlenül a két szegmens, mert a változás iránya, mind a vektor. jön ki a lényeg. Ez azért van, mert ezen a ponton a vektor a görbe sima volt (sima). simán.
Másrészt, ez a pont nem teszi lehetővé számunkra, hogy hozzon létre egy szög - van szükség rá, hogy egy ponton vektorok különböző irányba mutató. Ez a pont lesz a továbbiakban feleslegben (a csúcspont), és be lehet állítani, ha megtörni a kapcsolatot a két vektor (ábra. 14.13). Ehhez tudjuk tartani a Ctrl és Alt húzása közben vektor vagy egy speciális eszköz Convert Direction Point (módosítása típusa pont).
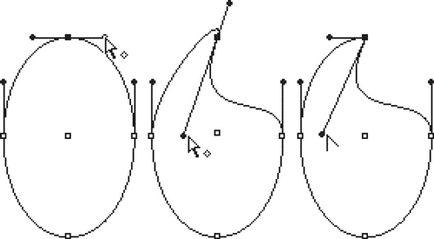
Ábra. 14.13. Szerkesztése alaktartó görbe (középen), és egy rés (jobbra) között a vektorok
Miután elpusztította a kapcsolatot vektorok lehet állítani, és kapcsolja pont egy kanyarban egy sima pontot - ismét ugyanazzal a szerszámmal Convert Direction Point (megváltoztatása pont típus), ami „húzza” a pont egy pár új vektorok helyett a régit. Új vektorok ismét kapcsolódik, és a lényeg kisimul. Ugyanígy akkor viszont egyenesen szegmensek ívelt, ami vektorok a pontokon, ahol nem volt korábban (vagy inkább, ha a vektor hossza nulla) (ábra. 14,14).
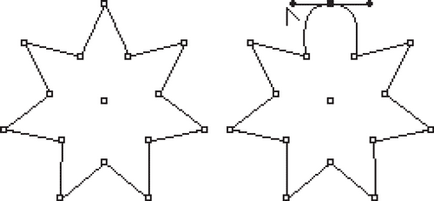
Ábra. 14.14. Átalakítása egyenes szegmensek ívelt szerszám átalakítása Irányban Point (Shift pont típusú)
Létrehozása új piacok és új vektor körvonalak részt a Toll eszköz (P). Ha rákattint a szerszám egy üres területre az oldal, mi is létrehozhatunk egy pont-pontra, és ha tartani az egér gombját, és tartsa a szerszámot az irányt - hozunk létre egy új pontot vektorok (ábra 14.15.).
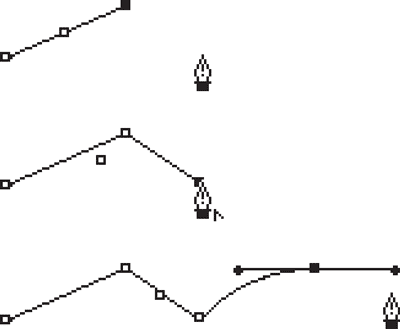
Ábra. 14.15. A folyamat létrehozásának új vektort utak Toll eszköz (P)
Létrehozása pontról-pont és visszatér a kiindulási pont (kezdődött), akkor zárja be a vektor görbe. Hasonlóképpen, tudjuk használni a Toll eszköz (P) az „dorisovyvanie” létező vektor görbék áramkör lezáratlan kontúrok, és így tovább. D.
Szerint a kanonokok a „hagyományos” vektorgrafikus nyitott görbe nem lehet hozzárendelni a kitöltés. Ez a megközelítés még mindig tartott bizonyos programok (például a Corel cég programja: ők lehet rendelni, hogy töltse nyitott tárgyak, de nem jelenik meg). Az Adobe tette számunkra, hogy rendelni töltse bármilyen tárgyat, amely lehetővé teszi, hogy érdekes hatásokat, mint például úszás a körvonalait a tárgy elfoglaló csak egy része a hurok (ábra. 14.16).
Ábra. 14.16. Nem zárt vektor utak a kijelölt kitöltés és körvonal
Szerkesztette vektor görbék, nem tudjuk csak a Közvetlen kijelölési eszköz (Selection közvetlenül). Azokban az esetekben, ahol szeretné, hogy adjunk egy pontot egy vektor utat, vagy eltávolítani belőle, mi pedig az Add Anchor Point szerszámok (Add Point) és törlése Anchor Point (pont törlendő) (ábra. 14,17).
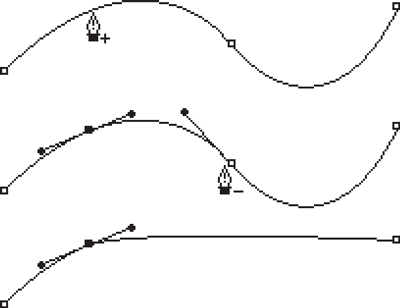
Ábra. 14.17. Hozzáadása és törlése vektor útpontok
Segítségével a fenti módszerek, mi is létrehozhatunk egy vektor utat szinte bármilyen bonyolult. A pontos munka és a megfelelő építési számok, akkor használja a segédvonalak vagy rács papír, amely segít bennünket abban, hogy keresse meg pontosan az a pont a vektor a görbe.
A következő példában fogjuk használni szinte minden módszerekkel dolgozó vektor görbék, hogy egy egyszerű rajz - a legfontosabb, hogy az angol vár. Fogjuk használni a dokumentum rács pontosabb munkát és a helyét a tárgyak és a pontok, és a „vak” a kép, mi fog szolgálni a két alak kombinált logikai műveletek, mint például ábrán látható. 14.18.
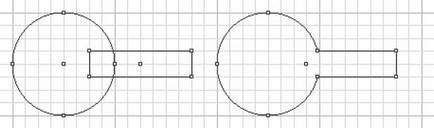
Ábra. 14.18. Létrehozása előforma révén logikai műveletek
Az első lépés, amint azt korábban említettük, létrehoz két ábrák (kör és a téglalap) és összekapcsolja őket útján logikai összeadási művelet. Ha felhívni a lelkiismerete, akkor nem lenne szükség arra, hogy egy mintát a valódi gombot, és mérje arányait, de most nem, és levonja legalább néhány kulcsfontosságú - csak példaként egy egyszerű forma, amely segítségével lehet létrehozni vektor görbék.
A második lépés fogunk létrehozni egy új pontot a vektor utat a Közvetlen kijelölés eszközzel (Selection közvetlenül) át őket úgy, hogy a kívánt formát (ábra. 14.19).
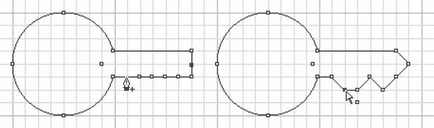
Ábra. 14.19. Amellett, hogy pont egy vektor utat és összetettsége a kontúrral
Annak érdekében, hogy egy kicsit több realizmus (és kissé kevésbé geometricity) lehetséges, egy eszköz, Convert Irányban Point (Shift pont típus) és a hajlítási vonalak görbe szegmenseket. Gyenge vonalak görbülete és simítás éles szögből, hogy nagyobb hitelessége rajz (ábra. 14.20).
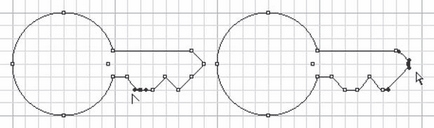
Ábra. 14.20. Szövődménye ívelő kontúr formák egyenes szakaszok
Az utolsó szakaszban a művelet, hogy hozzon létre egy kis ellipszis és a „cut” annak körvonalát, hogy megkapja a Tab gomb (ábra. 14,21). Használhatja logikai műveleteket, vagy létrehozhat egy összetett forma alkalmazásával a megfelelő menüpontot.
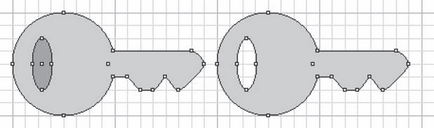
Ábra. 14.21. A logika, hogy hozzon létre egy lyuk egy alak
akció eredménye volt a vektoros rajzot nekünk a kívánt formát. Természetesen mi nem volt célja, hogy hozzon létre egy reális rajz - nem olyan könnyű elérni realizmus még a speciális programot, hogy működjön együtt vektorgrafikus, és az InDesign egy ilyen feladat lenne tovább bonyolítja, hogy nem sok eszközt dolgozni vektoros görbék. Azonban még egy ilyen primitív és „feltételes” minta lehet használni.