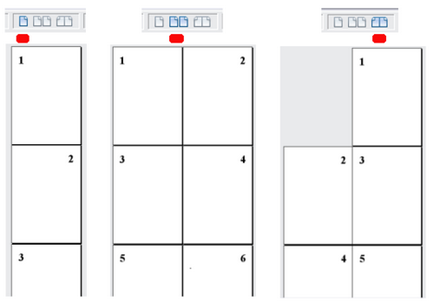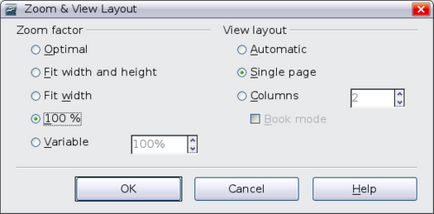interfész író
A fő író munkaterület Nyomtatási elrendezés mód
A menüsor tetején a Writer ablak, csak a címsor alatt. Ha a vonal, hogy válasszon egyet a menü, akkor megnyílik egy almenüt a megfelelő csapat.
- Ez a fájl tartalmazza a parancsokat, hogy alkalmazni kell a teljes dokumentum, mint például: Nyílt. Mentése. Export PDF.
- Szerkesztése parancsokat tartalmaz szerkesztési dokumentumok, mint például Undo és Find & Replace.
- Részletek szabályozó parancsokat tartalmazza a kijelző egy dokumentum, mint például a Zoom és webes elrendezés.
- A betét tartalmaz parancsokat becsavarás a dokumentum-elemek, mint például a fej- és láblécek, rajzok.
- Format parancsokat tartalmazza formázás a dokumentum megjelenésének, mint a stílusok. Bekezdés és Felsorolás és számozás.
- A táblázat tartalmazza az összes parancsok szükséges beilleszteni, és módosítsa az asztalon egy szöveges dokumentumba.
- Szolgáltatás funkciókat tartalmaz, mint a helyesírási és nyelvtani. Szabása és beállításai.
- Az ablak ablak menedzsment dokumentumot.
- Segítség linkeket tartalmaz, hogy segítsen a fájlokat, valamint információkat a programról. A részleteket lásd: Segítség.
eszköztár
Writer ablak tartalmazza a különböző típusú eszköztárak: dokkolt, úszó, és levehető. Dokkolt panelek lehet mozgatni, vagy vált lebegő és lebegő panelek, viszont lehet dokkolt.
A legfelső dokkolt eszköztár (alaphelyzetben) az úgynevezett standard. Szokásos eszköztár ugyanaz az összes OpenOffice.org alkalmazásokhoz.
Másodszor a felső eszköztárban (alaphelyzetben) nevezik formázást. Ez a kontextus-érzékeny panel megjelenése, amely függ a helyét a kurzorral, vagy jelölje ki a dokumentumban. Például, ha a kurzor a grafikus elem, akkor a panel tartalmazhat formázó eszközök formázott grafikai objektumok; ha a kurzor a szöveg a dokumentum, a panel tartalmaz szöveg formázási eszközöket.
Megjelenítése vagy elrejtése az eszköztár
Megjelenítéséhez vagy elrejtéséhez válassza az eszköztár Nézet → Eszköztárak. majd kattintson a címsorban a legördülő listából. Aktív eszköztár egy jel elé a nevét. Levehető eszköztárak nem szerepel a Nézet menüben.
Almenük és levehető eszköztár
Ha bármely ikon az eszköztár jobb oldali képen egy kis háromszög, az azt jelenti, hogy a gombra kattintva az ikonra almenü jelenik meg. levehető eszköztár vagy más UI elem funkciók kiválasztására.
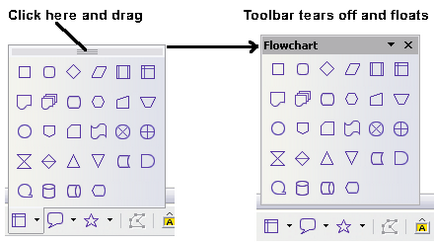
Példa szétkapcsolható eszköztár
A levehető eszköztár lehet alakítani egy lebegő vagy rögzített bármelyik mentén a képernyő szélén, vagy a többi panel a dokumentum ablakban. Ahhoz, hogy egy lebegő eszköztárat, húzza azt a címe bar. A részleteket lásd a Mozgó eszköztár.
mozgó eszköztárak
Ahhoz, hogy egy rögzített eszköztár, helyezze az egérmutatót a kiválasztást panelen kattintson az egér bal gombját, és húzza az eszköztár egy új helyre, majd engedje fel az egérgombot.
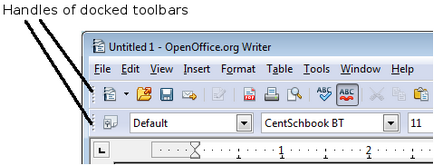
Mozgó dokkolt eszköztár
Ahhoz, hogy egy lebegő eszköztárat, kattintson a címsorára, és húzza az eszköztárat az új helyére.
Mozgó lebegő eszköztár
lebegő eszköztár
Az író számos további környezetfüggő eszköztárakat, melynek alapértelmezett tűnik, mintha lebegne, és úgy tűnik függően a jelenlegi helyzetben a kurzor vagy kiválasztás a dokumentumban. Például, ha a kurzor a táblázatban, akkor az megjelenik lebegő eszköztár táblázat. és ha a kurzor egy számozott vagy felsorolás, akkor megjelenik egy eszköztár Felsorolás és számozás. Akkor a saját dokkolni ezeket a paneleket a felső, alsó vagy oldalsó (részletek a szakasz áthelyezése az eszköztár).
Dokkoló lebegő ablakok és eszköztárak
Eszköztárak és néhány ablakot is, például a Navigator és a Stílusok és formázás ablakban. Dokkolhatja. Akkor lehet mozgatni, átméretezni, vagy csatolni bármely oldalán a munkaterületre.
Dokkolni egy ablak, használja az alábbi módokon:
- Kattintson a címsorban a lebegő ablak, és húzza át a szélén a munkaterület, amíg a téglalap alakú körvonala jelenik meg, majd engedje fel az egérgombot. Ez a módszer függ az ablakkezelő beállításokat, és ezért nem működik néhány rendszeren.
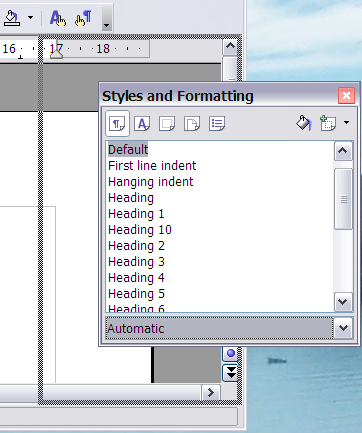
- Tartsa lenyomva a Ctrl billentyűt, és kattintson duplán az egérrel egy üres hely a lebegő ablakban húzza, akkor az előző helyen. Ha ez a módszer nem működik, próbálja meg dupla kattintással megnyomása nélkül a Ctrl billentyűt.
Ahhoz, hogy le az ablakot, tartsa lenyomva a Ctrl billentyűt, és kattintson duplán az egérrel egy üres helyet a rögzített ablak.
Stílusok és formázás ablakban lehet csatlakoztatni vagy lekapcsolni a Ctrl billentyűt, és kattintson duplán az egér gombját egy üres hely az eszköztáron benne.
Eszköztár testreszabása
Testre szabhatja a eszköztárakat, hogy a szeretet, amely választásra mely ikonok jelenjenek meg és rögzíti a pozícióját a dokkolt eszköztár. Felveheti ikonokat és új eszköztárak, a 17. fejezetben leírtak szerint.
A beállítások eléréséhez kijelző beállításai eszköz használja a lefelé mutató nyílra a végén a panel, vagy annak címsorban.
Eszköztár testreszabása
Hogy Ikonokat az eszköztáron, válassza a Látható gombok a legördülő menüből. Továbbá a látható jelet egy megfelelő jelölés. Kattintson a menü a cím eszköztár elem megjelenítéséhez vagy elrejtéséhez.
helyi menü
Gyorsan eljuthat számos funkció a jobb egérgombbal a bekezdésre, grafikus, vagy más tárgy. Ebben az esetben a helyi menü megnyitásához. Gyakran a helyi menü a leggyorsabb és legegyszerűbb módja annak, hogy elérje a kívánt funkciót. Ha nem biztos benne, mi a menü vagy eszköztár szükséges funkciót, megtalálja, ha rákattint az objektumra a jobb gombbal.
Megjelenítéséhez vagy elrejtéséhez vonalzók, válassza a Nézet → vonalzó. Megmutatni a függőleges vonalzót, válassza az Eszközök menü → Options → OpenOffice.org Writer → megtekintése és jelölje függőleges vonal.

Rátérve függőleges vonal
ÁLLAPOTSOR
Writer állapotsor információt nyújt az aktuális dokumentumot, és kényelmes módon, hogy gyorsan változtatni néhány tulajdonságait. Ebben, balról jobbra, ott vannak a következő területeken:
A bal oldalán a status bar író
A jobb oldali végén állapotsor író
Ez megjeleníti az aktuális oldal számát, sorszámát az aktuális oldal (ha eltérő), és a teljes oldalszámot a dokumentumba. Például, ha beállítja a oldalszámozás 1 a harmadik oldalon a dokumentumot, annak oldalszámot 1 és sorszáma - 3.
Ha a dokumentum illesztettek a könyvjelzőket, kattintson a jobb gombbal a dobozban, és ha lesz egy pop-up könyvjelzők listáját, válasszuk ki a kívánt készletet.
Ugrás egy adott oldal a dokumentumban, kattintson duplán ezen a területen. Ebben az esetben nyissa ki a Navigator. Kattintson a pályán, az oldalszámot egyszer, és lehetővé teszi, hogy kézzel írja be a számát a kívánt oldalt. Egy rövid szünet után a képernyőn a kívánt oldal jelenik meg.
Aktuális oldal stílusát
Ez azt mutatja, a stílus az aktuális oldalon. Módosításához az oldal stílusát, kattintson a jobb gombbal ezen a területen. Amikor megjelenik a pop-up listát oldalstílusokat, válasszon egy másik stílus, kattintson rá.
Módosításához az oldal stílusát, kattintson duplán ezen a területen. Ebben az esetben egy párbeszédablak Oldalstílus.
Ez azt mutatja, a szöveg nyelvét a dokumentum vagy kiválasztást.
Kattintson ezen a területen egy menü megnyitásához, ahol kiválaszthat egy másik nyelvet a kijelölt szöveg vagy bekezdés, amelyben a kurzor található. Azt is megadhatja None (Ne ellenőrizze helyesírás). törölje a szöveget egy helyesírás-ellenőrzőt, vagy a Speciális gombra. . hogy nyissa ki a szimbólumok párbeszédablak.
Kattintson ezen a területen válthat a Beszúrás és csere gépelés közben.
Kattintson ezen a területen válthat kiosztási STD (Standard), EXT (New), ADD (összeadás) és BLK (egység). EXT mód egy alternatív módszert ⇧ Shift + kattintás, ha kiválasztja a szöveget. További információ a ADD és BLK módok 3. fejezetben található (Munka Text).
A „csillag” (*) jelenik meg ezen a területen, ha a dokumentum módosítására nem lettek mentve.
kombinált kijelző
Ha a kurzor egy szakasza a dokumentum címe, listaelemet, vagy bármilyen tárgy (például egy kép vagy táblázat), információt meg fog jelenni ezen a területen. Dupla kattintás ezen a területen megnyitja a megfelelő párbeszédablak.
1. megjegyzés: Ha a stílus lista került sor a lista elem vagy címet, akkor nem jelenik meg párbeszédablak.