Hogyan kell felhívni egy illusztráció a vázlat”, amelyek csak egy téglalap, kör és ív

Húztam a 18 ismert robotok Chato.ps (az egyik a termékeket a cég), és sokan már azt kérdezik tőlem, hogyan kell felhívni illusztráció a Sketch, van kemény? Tulajdonképpen nem igazán, hanem egy nagyon egyszerű és gyors. Ebben a leírásban megmutatom neked mindent.
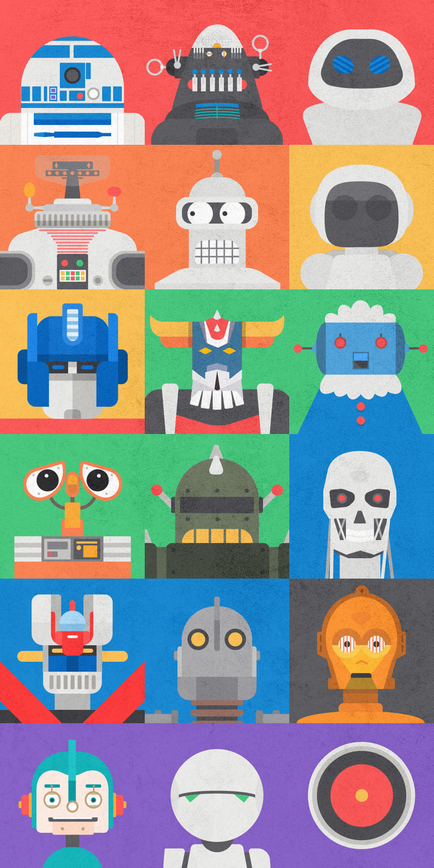
Így készít egy illusztráció a vázlat
Csak akkor kell használni a toll eszközt (Pen), hogy adjunk több vektor pontot kell szabni, és görbék. És akkor nem kell használni az egeret, hogy barangol a Rajz menüt hogy megtalálja az összes szükséges funkciót, mert 98% -a ilyen funkció vezérelhető billentyűparancsokat.
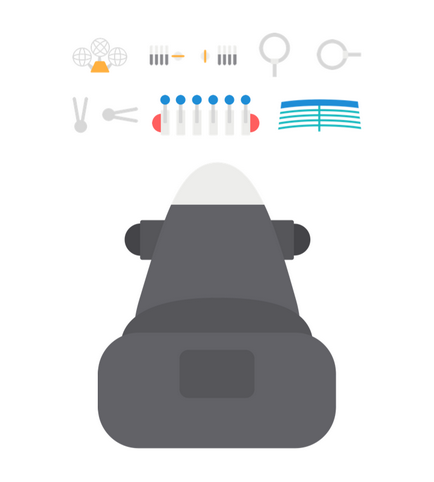
Azt több részre oszlik, a robot, elkészítésük után csak be kell helyezni a megfelelő darabokat, és minden.

Itt van az én lépésről lépésre:
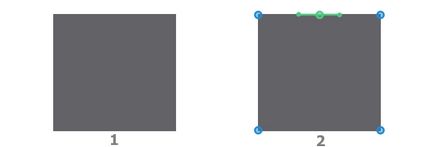
- Nyomja meg az R és tartsuk lenyomva a Shift. hozzon létre egy új téglalapot.
B. elrejteni a határon. - Enter - szerkesztés módra vált
Tartsa CMD. hogy a fogantyú a tetején áramkört.
Úgy tűnik, hogy pont a közepén, kattintson rá, hogy hozzáadja a középpont.
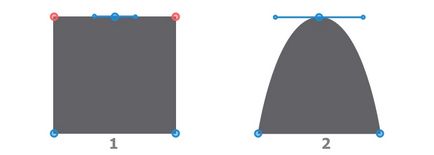
- Válassza ki a felső 2 pont.
Nyomja meg a TÖRLÉS. hogy távolítsa el őket. - Tartsa lenyomva a SHIFT billentyűt, és kattintson az ellenőrző pont, hogy azt meghosszabbítják.
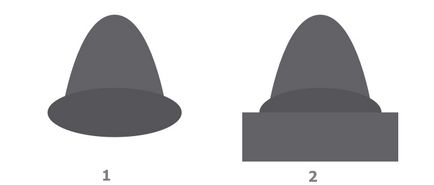
- Kattintson O. felhívni ovális.
Változtatni a színét és méretét. - R. Kattintson rajzoljon egy négyszöget.
Változtatni a színét és méretét.
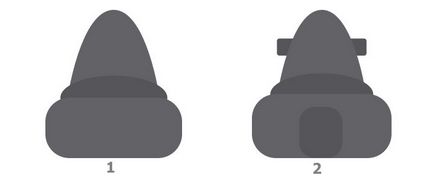
- Add sugarú kanyarokban.
- CMD + D másolni téglalap.
Változtatni a színét, méretét és sugarát.
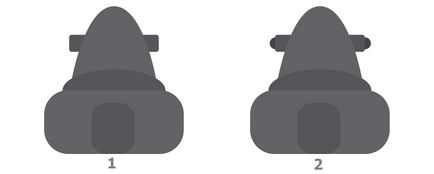
- CMD + D másolni téglalap.
Változtatni a színét, méretét és sugarát.
OPTION + CMD + LE tedd vissza. - Mintegy létre egy ovális.
Változtatni a színét és méretét.
OPTION + CMD + LE tedd vissza.
CMD + D másolni ovális.
SHIFT + JOBB jobbra.
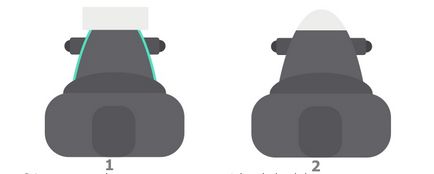
- R létre egy téglalapot.
Változtatni a színét és méretét.
Válassza, hogy együtt a fej alakja.
CMD + G csoport őket. - Válassza ki az a fej formáját.
CONTROL + CMD + M használni, mint egy maszk.
OPTION + CMD + LE tedd vissza.
- Jelölje ki az összes.
F elrejteni a kitöltés.
Szélességét a határon. - R rajzoljon egy négyszöget.
B elrejtése határokat. - SHIFT + CMD + T szűkíti le a tetején a téglalap.
Jelölje ki az összes.
Készítsen egy szimbólumot a kiválasztás.
- Válassza ki a téglalap korábban tett.
CMD + D lemásolni.
Változtatni a színét és méretét. - ENTER szerkesztés módra vált.
Jelölje ki az első két pontot.
Méretének növelése szögek.
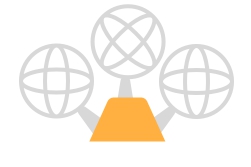
Csatlakoztassa az összes elemet.
CMD + G csoport őket.
- R rajzoljon egy négyszöget.
B elrejtése határokat. - ENTER szerkesztés módra vált.
Jelölje ki az első két pontot.
Növekszik a sarkokat. - CMD + D lemásolni.
Nagyítás függőlegesen és változtatni a színét.
Jelölje ki az összes.
Hozzon létre egy karaktert.
- Mintegy készít egy ovális.
B elrejtése határokat. - R rajzoljon egy négyszöget.
B elrejtése határokat. - Növekszik a sugara a téglalap határon.
Jelölje ki az összes.
Igazítsa a központban.
Hozzon létre egy karaktert. - CMD + D lemásolni.
Fordulj 90”.
Csatlakoztassa az összes elemet.
CMD + G csoport őket.
- Mintegy készít egy ovális.
- CMD + D lemásolni.
Shift + Option átméretezés. - Jelölje ki az összes.
Shift + Option + S kombinálják őket kivonás módban. - R rajzoljon egy négyszöget.
- Jelölje ki az összes.
CMD + Option + U kombinálják őket egyesület módban. - B elrejtése határokat.
- R rajzoljon egy négyszöget.
B elrejtése határokat.
Jelölje ki az összes.
Hozzon létre egy karaktert. - CMD + D lemásolni.
Fordulj 90”.
- Mintegy készít egy ovális.
B elrejtése határokat. - L hozzon létre egy sort.
Jelölje ki az összes.
Igazítsa a központban. - Jelölje ki a sort.
ENTER szerkesztés módra vált.
Válassza ki a felső pont.
SHIFT + bal mozgassa a ponton kissé balra.
- Jelölje ki a sort.
CONTROL + C csapdázási ovális.
Szélességét a határon.
Menj a beállítások a határ.
Változás a lekerekített élek. - Jelölje ki a sort.
CMD + D példányt.
Nagyítás vízszintesen.
Jelölje ki az összes.
Hozzon létre egy karaktert. - CMD + D lemásolni.
Fordulj 90”.
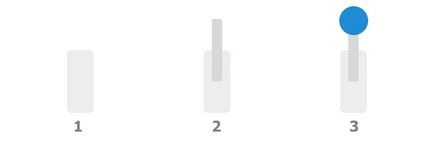
- R rajzoljon egy négyszöget.
B elrejtése határokat.
Növelje tartomány határait. - CMD + D példányt.
Változtatni a színét és méretét. - Mintegy készít egy ovális.
B elrejtése határokat.
Változtatni a színét.
Jelölje ki az összes.
Igazítás vízszintesen.
Hozzon létre egy karaktert.
- Mintegy készít egy ovális.
B elrejtése határokat. - Ollóval vágja a helyes utat.
- CMD + D fél másolatot.
Nagyítás vízszintesen.
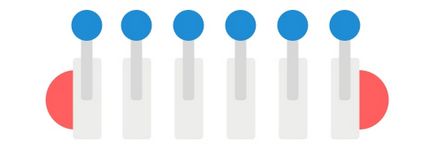
Szerkesztési minden elemét.
CMD + G csoport őket.
- Mintegy készít egy ovális.
F elrejti a kitöltés.
Változtatni a színét. - Változtatni az alakját.
- CMD + D 4 másolat alkalommal.
Növeli határ vastagsága. - CMD + D 4 másolat alkalommal.
Válassza ki a felső ovális.
Változtatni a színét.
Szélességét a határon.
- L hozzon létre egy sort középen.
OPTION + CMD + LE helyezze a vonal a hátsó égő. - Válasszon ki egy kék ovális.
OPTION + CMD + C másolni a stílust.
Jelölje ki a sort.
OPTION + CMD + V beillesztés stílusban. - CMD + D Másolás korábban létrehozott téglalap.
OPTION + CMD + LE helyezze a hátsó égő.
Jelölje ki az összes.
CMD + G csoport őket. - Válassza ki a téglalapot.
Option + CMD + M használni, mint egy maszk.
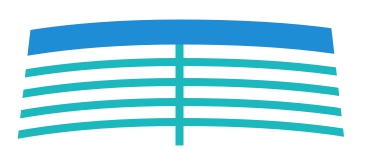
Válassza ki a téglalap maszk.
F elrejti a kitöltés.