Bemutató Adobe Illustrator - hogyan lehet létrehozni egy vektor kígyó segítségével mesh kínzó - rboom

Ebben a leckében megtanuljuk, hogy hozzon létre a vektor kígyó a Mesh Tormentor - gradiens háló ingyenes plug-in az Adobe Illustrator, ami a munkát egy grafikus gradiens háló egyszerű és élvezetes. Megpróbáltam leírni létrehozása komplex vektoros objektum, hogy felfedje több funkciót ennek a csodálatos plugint, de hidd el, ez sokkal több, mint amit lehetne leírni. Az ügyet csak a képzelet.
követelmények
Illustrator veszi a Pen eszközt (P), és létrehozza az áramkör megszakadásához, amint az az alábbi ábrán látható. Ez az áramkör állítja a kígyó alakja, és tetszés szerinti lehet.
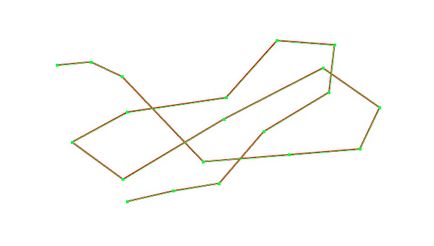
Jelölje ki ellenőrzési pontok a kör a Direct Selection Tool (A) és átalakítani őket, az egyik szögletes sima. GCP ellenőrző kilincsek, próbált átadni kontúr vektor tökéletes megjelenést.
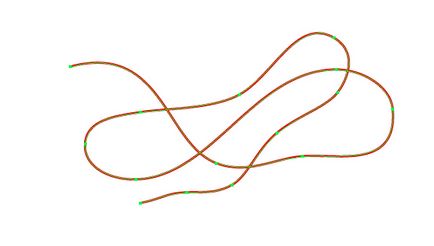
További munka tudnunk kell, hogy a hossza a létrehozott kontúrt. Válassza ki az utat, nyissa meg a Document Info palettán válassza ki a tárgyakat paletta menüjében, és írja le, vagy megjegyezni a hosszát.
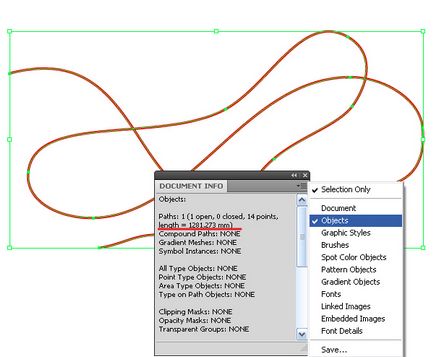
Vegye eszköz illusztrátor Rectangle Tool (M) és egy téglalap, így szélessége megegyezik a hossza az út a korábban létrehozott.
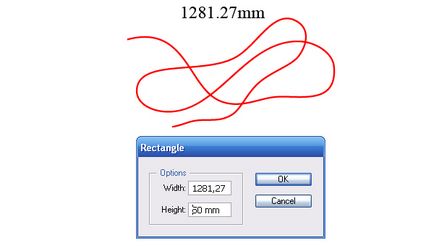
Most kezdjük átalakítani a téglalap egy emlékeztető formában kígyó, vízszintesen fekszik. Amikor a Toll eszköz (P) meg egy új hivatkozási pont a közepén a jobb oldalon a téglalap és ugyanazon eszköz eltávolítja ez jobb csúcsot. Az eredmény egy háromszög, amint az az alábbi ábrán látható.
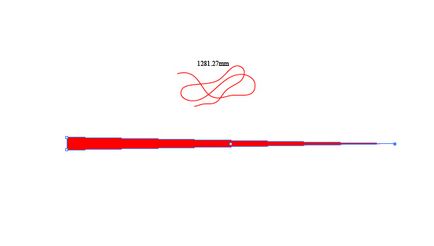
Most egy új hivatkozási pont a közepén a bal oldalon a háromszög.
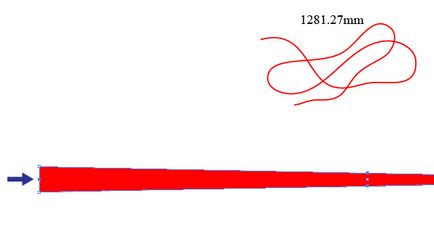
A Szöveg eszköz Direct Selection Tool (A) válassza ki a bal felső háromszög és kiszorítják őket kissé jobbra, miközben lenyomva tartja a Shift billentyűt.
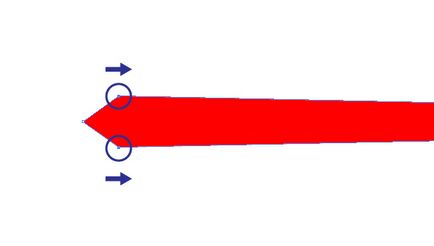
Készítsen egy függőleges és helyezze, amint azt az alábbi ábra mutatja. Lock a vezető a Rétegek palettán, hogy a Toll eszköz (P) és a két új referenciapont a kereszteződésekben az útmutató a szám.
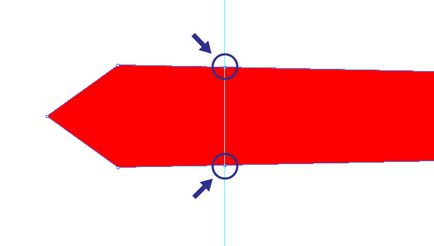
Mozgás a pont-centes darab, akkor használja a nyíl gombokat.
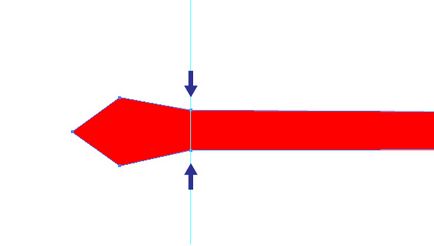
Jelölje ki az összes pontot a vektor kígyó feje és átalakítani őket, saroktól sima.
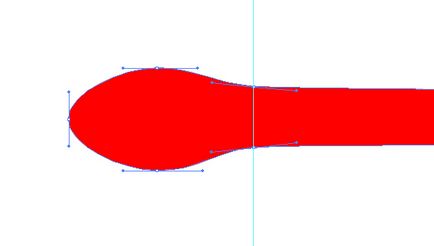
Adjunk hozzá két több pontot a közepén a kígyó teste, távolítsa el őket a figura tengely és átalakítani sima.
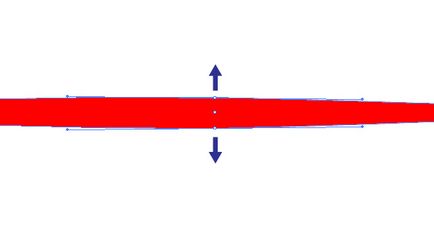
Húzza a forma létre a kefék palettán válassza ki az Art Brush és ellenőrizze a lehetőséget közötti szakaszon útmutatók a párbeszédablakban.
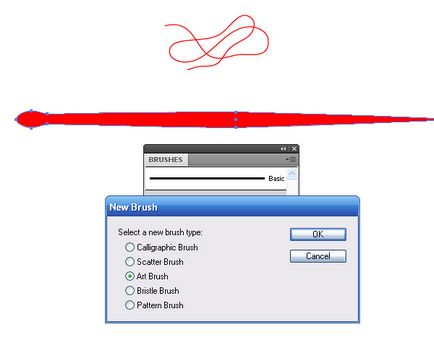
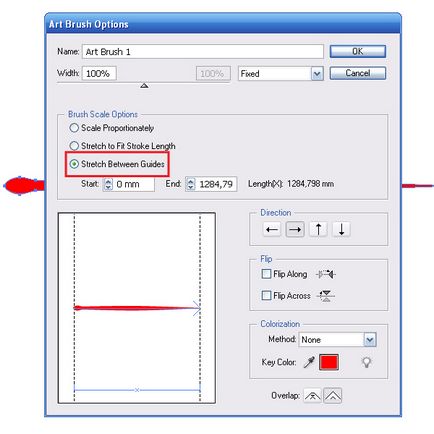
Természetesen, akkor kérheti egy ésszerű kérdés: miért hozunk létre egy adott hosszúságú kefe alakja, mert továbbra is feszített a pálya mentén? Legyen türelmes, meg fogod érteni, miért csinálom, amikor a mérleg.
Most „próbálja meg” a kefét a pálya létre az elején láttunk. Jelölje ki a görbét, majd kattintson az ecset ikonra az Ecsetek paletta.
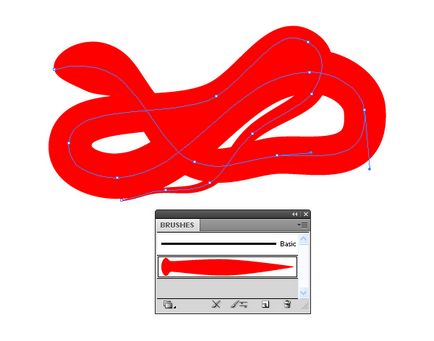
Tehát a vektor kígyó igényel korrekciót. Mi állíthatja alakja egy kígyó, a változó vastagsága a stroke a stroke palettán.
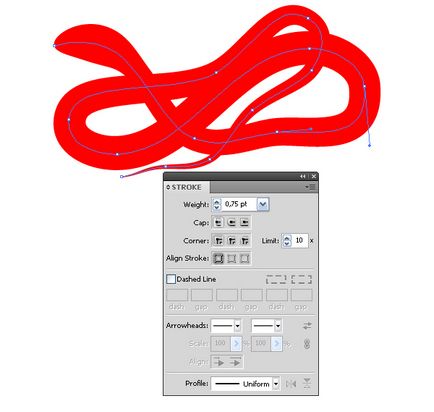
Csakúgy, mint a mozgó útmutatók a párbeszédablakban Art Brush illusztrátor. Hozzáférés a paramétereket az ecset lehet átjutni a Megjelenés palettán, vagy duplán kattintva a képre kefék paletta kefék.
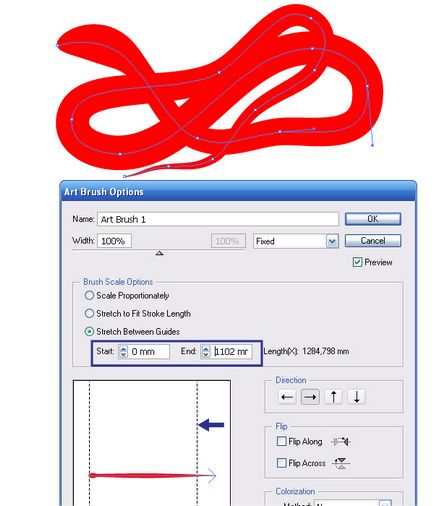
Megfigyelhetjük az alakja egy kígyó a folyamat korrekció, ha a megfelelő eredmény érhető el, nyomja meg az OK gombot az Art Brush párbeszédablakot, majd az Alkalmaz stroke.
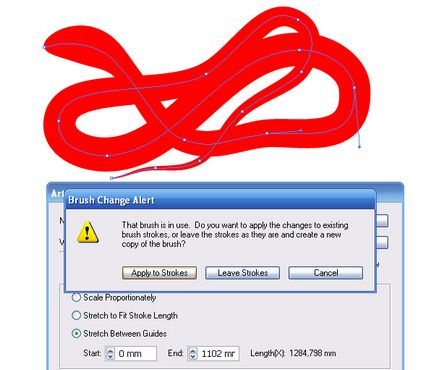
Írja le az ecsetet opciók vannak, szükségünk lesz egy 10 lépésben.
Most, hogy a „szerelvény” sikeres volt, vonatkozik alaprajzú szélütés megszüntetésével, a használata a kefe a Megjelenés panelen.
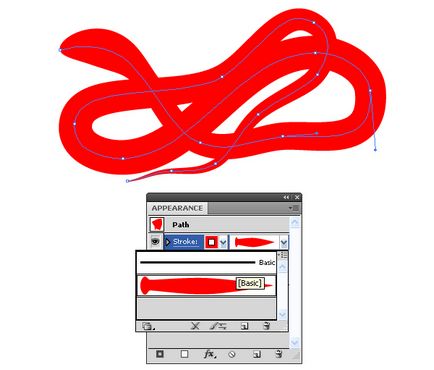
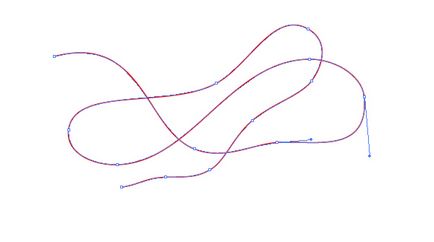
Másolás ezt a formát, és illessze be előre (CMD / Ctrl + C; CMD / Ctrl + F), zárja le a felső kontúr a rétegek palettán, és hogy láthatatlan, szükség lesz a számunkra, hogy további konstrukciók. Ne hagyja ki ezt a lépést, akkor nagyon fontos!
Ismétlődő létrehozott kefe alakja, húzza le őt, és lenyomva tartja az Opt / Alt. Válassza ki a tartály alakját és menj Object> Új színátmenet háló ... .Ustanavlivaem sorok és oszlopok a párbeszédpanelt, majd válassza a Megjelenés: A központ, hogy mi a kép nem egyenletes.
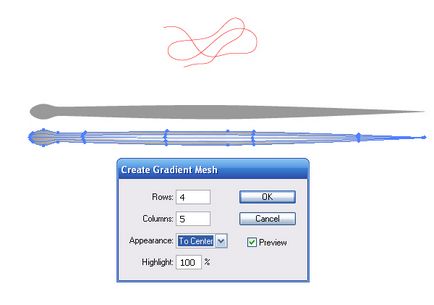
Nyissa meg a palettán Mesh Tormentor, elérhető lesz a Windows Start menü telepítése után a plugin. Válassza ki a háló objektum, és kattintson a Make BMG gombot. Ez a művelet teszi a háló objektum egy csoportja egyszerű vektoros objektumokat, amelyek szigorúbb geometria mint az eredeti objektumot.
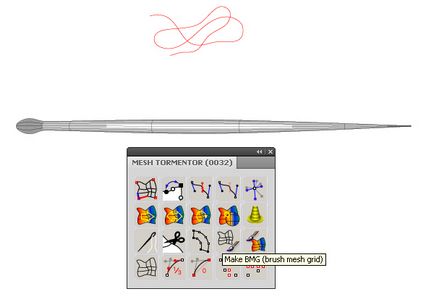
Most húzza az új objektumok csoportja az Ecsetek paletta, és mentse el egy Art Brush ugyanazokkal a paraméterekkel, mint a kefe, hogy mi volt a 6. lépésben.
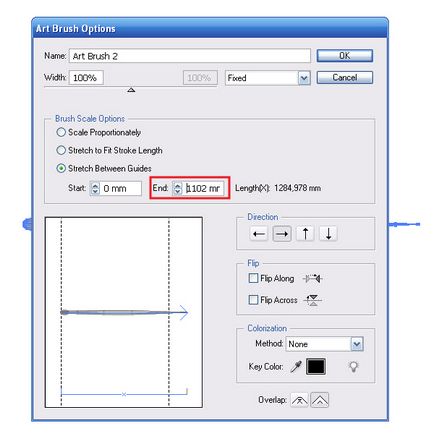
Alkalmazza az új kefét a kontúr a kígyó, és állítsa be a vonásszélesség mint a 6. lépésben.
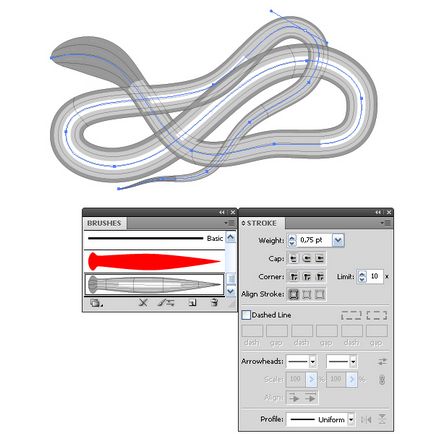
Ne törölje a kígyó, menj Object> Nagyítás Megjelenés.
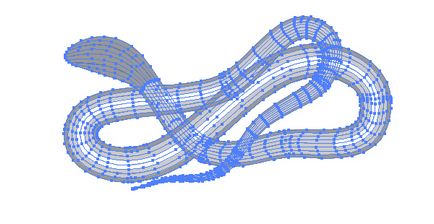
Most meg kell valósítani az ellenkező hatást - viszont egy sor tárgyak a háló objektum. Ehhez egyszerűen kattintson a Konvertálás BMG a háló.
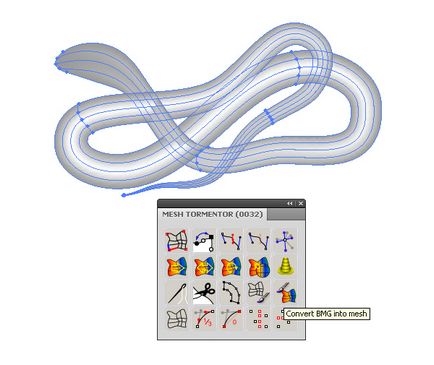
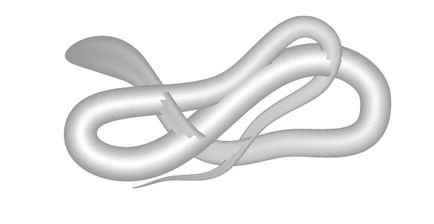
Mint látható, helyenként overlay fájt, hogy a leletek. Ez azért történik, mert az egész tárgy fekszik egy síkban. Ahhoz, hogy a kívánt eredmény eléréséhez háló objektum kell darabokra vágjuk. Vágjuk a háló segítségével osztott parancsot a palettán Mesh Tormentor. Ez osztja a háló két részre vonal mentén áthaladó kiválasztott csomópont oldalán.
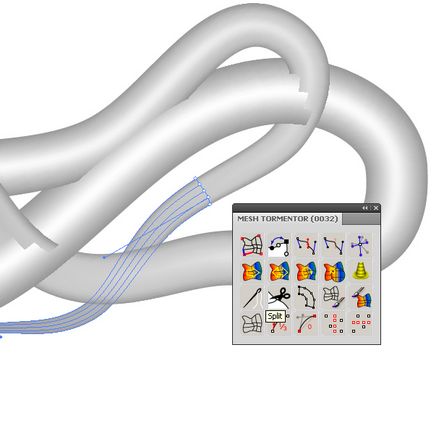
Ha a meglévő vonalak a háló nem azokon a helyeken, újak létrehozása a Gradient Mesh Tool (U), és felosztja a háló rájuk.
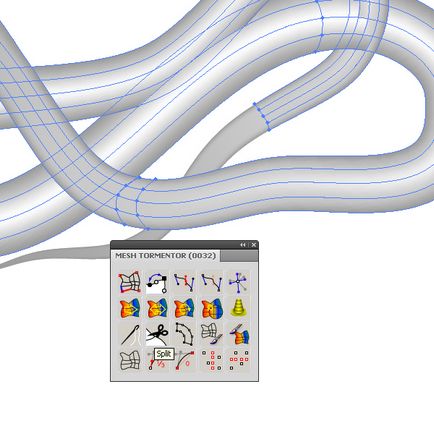
Most, hogy a háló objektumokat megszerezte a jogot kígyó formájában tehet fény és árnyék, a kígyó. Kezdjük a fej, megfestik a csomópontok a háló szürke árnyalatai, amint azt az alábbi ábra mutatja.
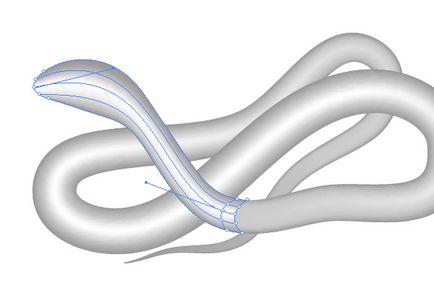
Bevonat csomópontok a csomópontokban a háló nem térhet másként alakult látható varratok. Zárja be az összes rétegek paletta vektor háló objektumokat, kivéve az objektum szerkesztését. Most jelölje mindegyik találkozásánál csomópont segítségével Direct Selection Tool (A) és a Pipetta eszköz (I) festeni színösszetevőinek a szomszédos területeken.
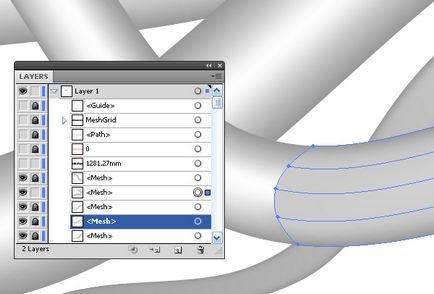
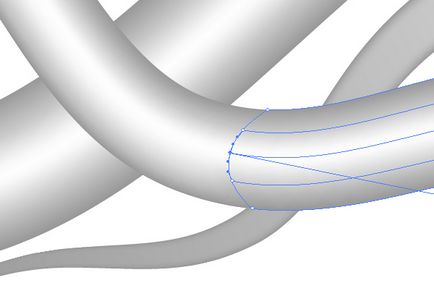
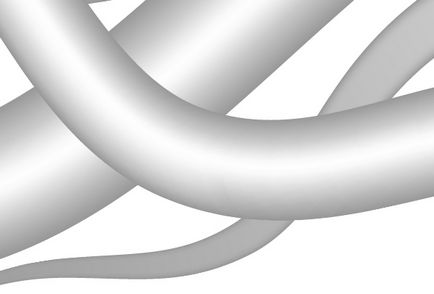
Az én esetemben, a fényforrás balra a kígyó. Ezért a belső részeit a kígyók, amelyek közelebb vannak a fényforrás kell festett világosabb árnyalatú, mint a távoli helyekre. Hogy hozzon létre egy reálisabb fény és árnyék, akkor új rácsvonalak segítségével ez a munka eszköz Gradient Mesh Tool (U).
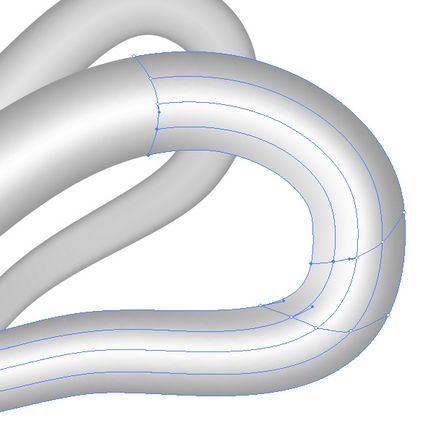
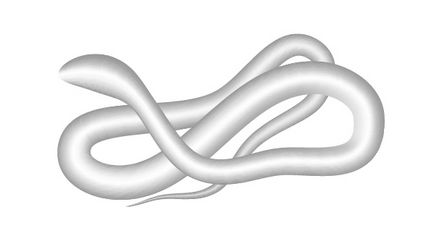
Ebben a lépésben a tanulságok kezdenek létrehozni egy kígyó mérleg. Vegye illusztrátor Polygon eszköz eszköz, és hozzon létre egy hatszög bármilyen méretű és színű. Amikor a Selection Tool támogatás (V) és lenyomva tartja az Opt / Alt billentyűt, hogy kissé növeli a szélessége.
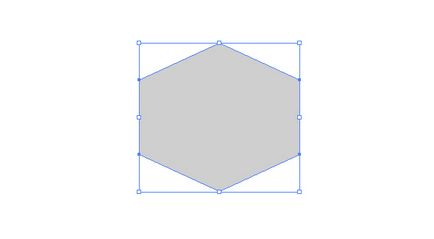
Tartva a mérleg megy Hatás> Stilizált> Lekerekített sarkok ... és állítsa be a sugár a kerekítés.
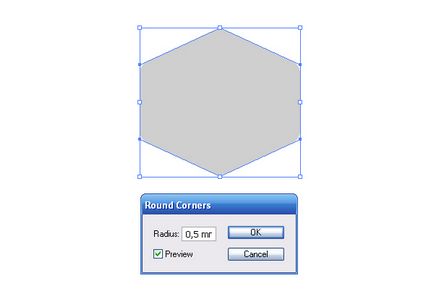
Most menj Object> Nagyítás Megjelenés.
A Selection Tool (V) csökkenti a pehely a kívánt méretet, összehasonlítva a méret a mérete egy kígyó fejét.
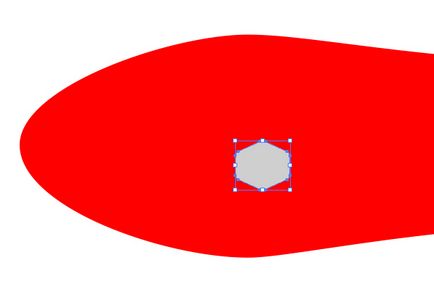
Jelöljük ki a cellát, és megy Hatás> Átalakítás Torzítják> Transform, most meg a paramétereket a mérleg váltás a párbeszédablakban (nem tettem olyan számításokat, de egyszerűen költözött a csúszkák vízszintes és függőleges elmozdulás figyeljük eredmény).
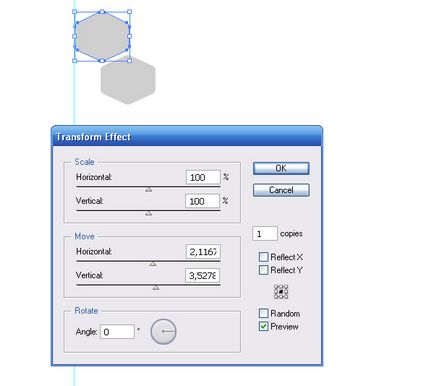
Kattintson az OK gombra a párbeszédablakban a hatás most ismét alkalmazni (Hatás> Átalakítás Torzítják> Transform), de az új paraméterekkel.
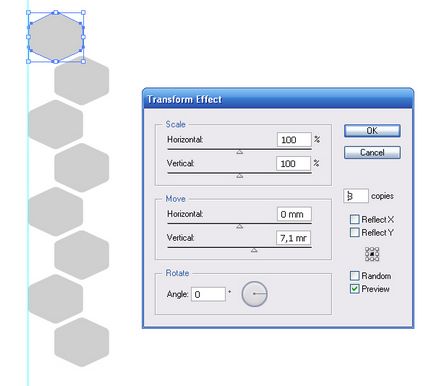
És az utóbbi időben Hatás> Átalakítás Torzítják> Transform, válassza ki a példányszámot a párbeszédpanelt, így a skála hossza nagyjából megegyezik a hossza az ecset alakú (kontúrhossz a kígyó).
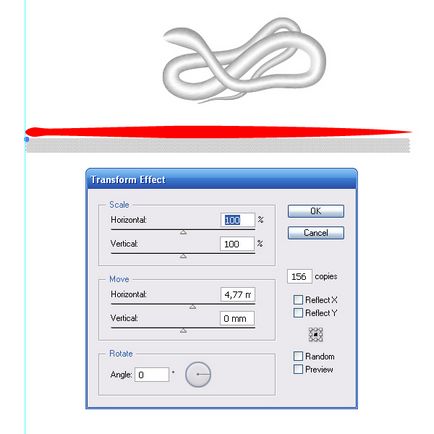
Tartva a skála, menj Object> Nagyítás Megjelenés.
Tartva a skála, menj Object> Transform> Forgatás ... és állítsa be a forgatási szög 90 fok a párbeszédablakban.
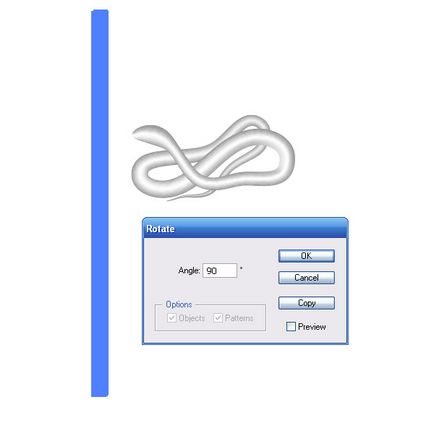
Töltsük fel a sejteket, piros, most létre egy sor vízszintes sínek, hagyományosan egyenlő részekre osztjuk mérlegek, különleges pontosság nincs szükség.
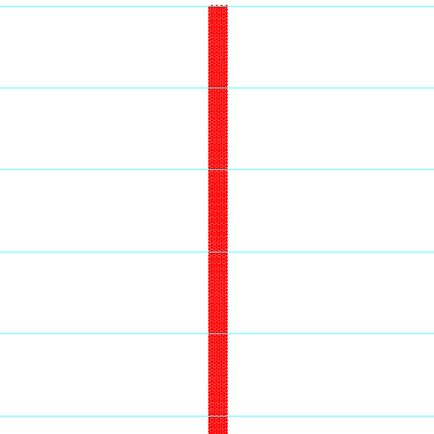
Zárja le a vezetőket a panel rétegeket.
Amikor Lasso eszközt támogatási eszköz (Q) válasszuk kiegészítőt pelyhek a vízszintes vezető, és változtatni a színét sárgára kitöltőszínét.
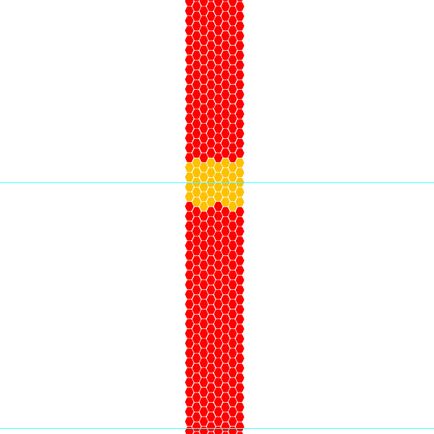
Ugyanez az eszköz, hogy azokat a területeket, felső és alsó részén sárga pelyhek és töltse ki őket a fekete.
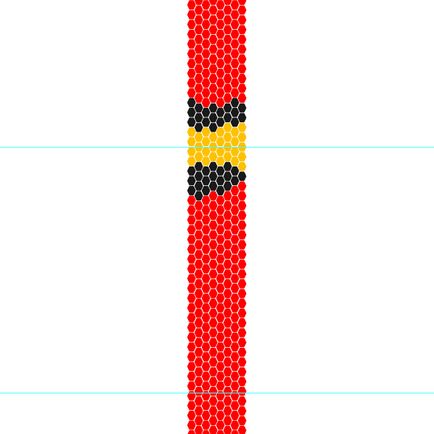
Ezzel a technikával, akkor átfestés a mérleg teljes hossza mentén.
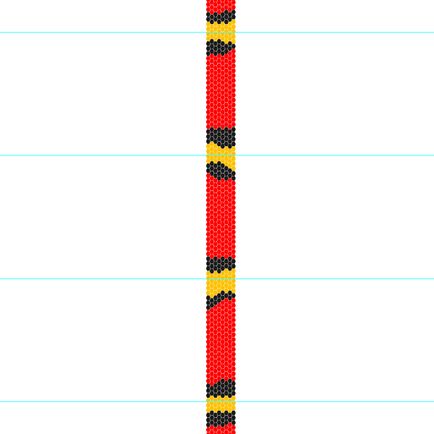
Jelölje ki az alakzatot ecsetet, és megy az Objektum> Alakítás> Forgatás ... és állítsa be a forgatási szög 90 fok a párbeszédablakban. Szükséges hely ebben a formában a alréteg felett a mérleg.
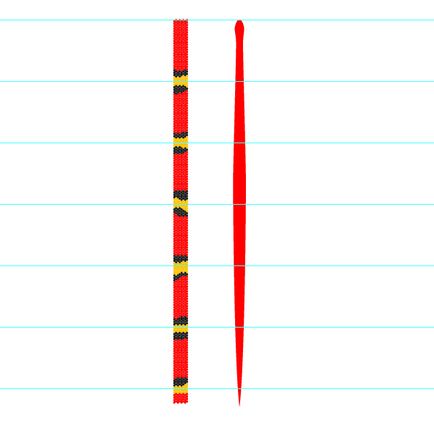
Válassza ki a mérleg és alakja az ecset, és menjen az Object> Boríték Distort> Make Top Object. Ennek eredményeként, a mérleg szerzett alakja az ecset.

Tartva a ebben a formában, menjen az Object> Transform> Forgatás ... és fordítsa el 90 fokkal, hogy vigye el a vízszintes nézetben. Most húzza a mérleget az Ecsetek paletta, és mentse el egy Art Brush ugyanazokkal a paraméterekkel, mint a 6. lépésben.
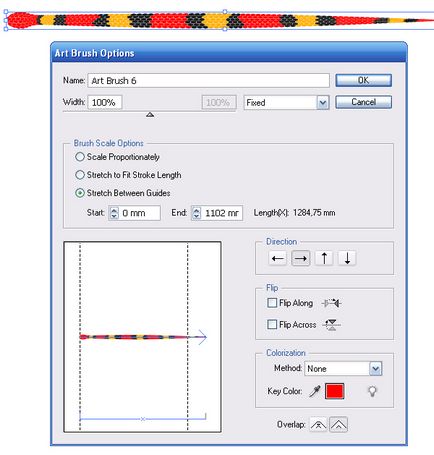
Most kinyit, és láthatóvá tenni hurok vektor kígyó mentett meg minket a 7-fokozatú. Válassza ezt a kontúrt és alkalmazni ahhoz kefe pehely.
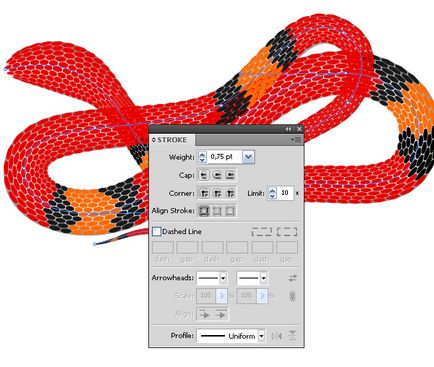
Ha alkalmazta Art Brush kivéve hurok hossza, a kapnánk nyújtott vagy zsugorított pelyhek nem lenne elég, mint a mérleg egy kígyó.
Tartva a felső hurok, állítsd Multiply Keverési mód paletta Transparency.
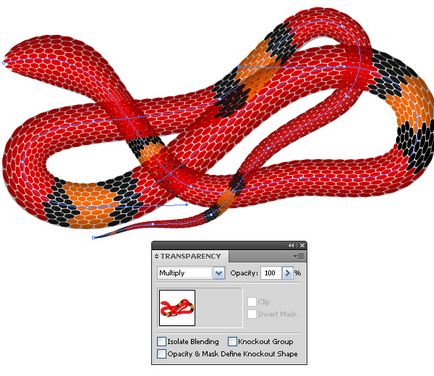
Azokon a helyeken, ahol a kígyó teste átkelés látjuk kivetését mérlegek egymásra. Ez a hiba korrigálni kell. Jelölje ki a felső hurok, és mozgassa pikkelyek objektum> Megnyitás Megjelenése, most a támogatási irány eszköz (A) válassza pehely, amely nem látható, és távolítsa el őket, ha megnyomja a Törlés gombra.

Mérlegek, amelyek nem szükséges eltávolítani a határokat a kígyó teste találkozásánál. Jelölje ki és csoportos őket könnyen elérhető legyen. Mozgás a csoport a pelyhek rétegek illusztrátor panel úgy, hogy volt található, a háló objektum, amelynek célja, hazugság fölöttük.

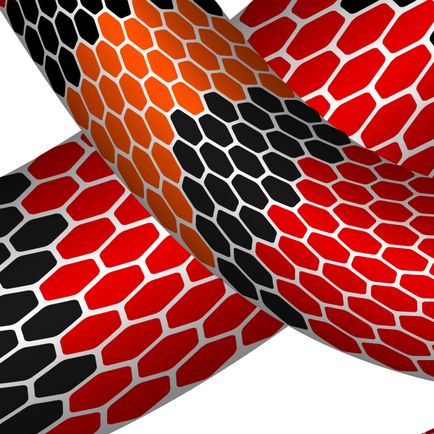
Mozgását követően ezek mérleget újra Szorozzuk keverési mód paletta átláthatóság, mivel azok már átkerült egy csoport, amely rendelkezett ezekkel a tulajdonságokkal.
Hozzon létre egy könnyű foltok néhány mérleg. Válassza pehely és töltse ki őket egy lineáris gradiens az elsődleges fehérre.
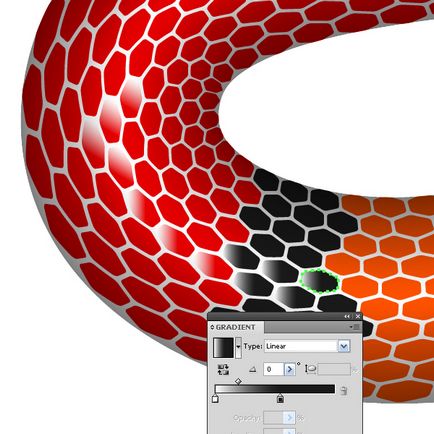

Ebben a lépésben a leckét a dolgozó Adobe Illustrator cozdadim kígyó szemét. Vegye Ellipszis eszköz (L), és hozzon létre egy kört. Töltsük a kör egy radiális gradienst feketéről fekete egy átláthatóságát 0%. Ez lesz az elmélyülő szem a kígyó fejét.
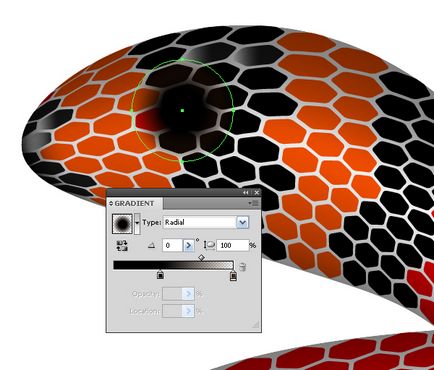
Most hozzon létre egy kört - kígyó szemét. Töltsük ezt a kört a radiális gradiens világosbarna és sötétbarna színű. Középpontjának a gradiens összhangban a fényforrás elrendezés segít Gradient Tool (G).
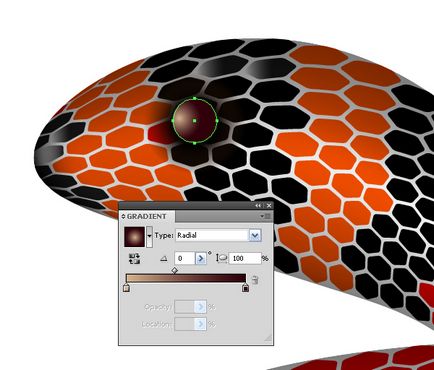
Hozzunk létre egy kört színkitöltéssel világosbarna színű - egy vakító fény a szem a kígyó.
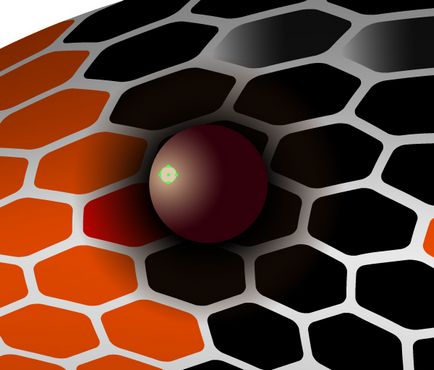
Létrehozása árnyékban egy kígyó, ugyanazt a technikát használva, mint a létrehozása egy kígyó test, lépéseiben leírtak szerint 9-12 ez a bemutató segítségével a Mesh Tormentor.

következtetés
Remélem, tetszett ez a bemutató. Azt hiszem, írok egy pár óra, és felfedi egyéb Mesh Tormentor - csodálatos ingyenes plug-in Illustrator.

Legyen naprakész a legfrissebb híreket vektor grafika, új dolgozó osztályok az Adobe Illustrator, cikkek és interjúk szentelt grafikai tervezés. RU.Vectorboom csapat dolgozik az Ön számára!