Styling poplechnogo portré


A végső képet.
Színes, valamint annak hiányában, kulcsszerepet játszik a portré. Befolyásoló szín és hang segítségével Photoshop eszközök, akkor létrehozhat egy igazán fogós portrékat szentelik munkájukat az általános áramlását.
Ebben a leckében megmutatjuk, hogyan lehet a képeket a harmónia, az elegancia és hangsúlyos részlet, a trendek, amely látható az egyes területeken a kortárs portré. Mi tesz egy finom, alig észrevehető egyenként változása színtelítettség, fényerő és a kontraszt, hogy megfeleljen a képet a trend. Ehhez szükség lesz Photoshop CS4 és újabb verziók.
Az egyik csoport a korrekciók megérintette az általános hangot a képeket, de a legnagyobb figyelmet kell fordítani a helyi Javítás. Kezdjük feldolgozás Adobe Camera Raw (ACR) segítségével a beállítás Brush (Adjustment Brush). Ez az egyik leghatékonyabb eszköz a programot egy helyi Javítás. Akkor válassza ki a területet a képen, majd alkalmazza a különböző hatásokat, megkérdezte a csoport csúszka. Ez egy gyors és egyszerű módja, hogy növelje az általános szemben csökkent a színtelítettséget és jelölje ki részletesen halvány ragyogás.
Eleinte fogunk dolgozni optikai hatások: utánozni egy kis mélységélesség, a háttér homályosabb és az előtér. Így fogunk összpontosítani a szemét a modell, és megkönnyíti a szemlélő megítélése fényképezés általában. Szemmel kiegészítésül dolgozni a szakmában világítás, árnyékolás, hogy azok a figyelem középpontjába.
A végén, mint egy utolsó érintés fogjuk használni az eszközöket, hogy megteremtse a HDR-képek és görbék, hogy egyensúlyt a színek minősége.
Lássuk, hogyan kell csinálni ...
Áttekintés

Az eredeti kép.
Step # 1. Nyisd és a keret a kép
Nyílt forráskódú képet az Adobe Bridge, kattintson jobb egérgombbal, és válassza a „Megnyitás a Camera Raw» (Open in Camera Raw).
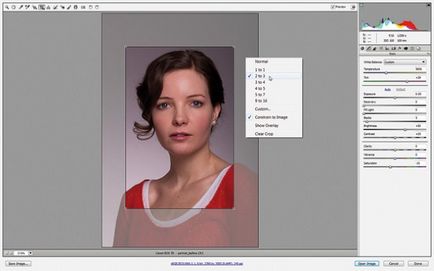
A felső panelen jelölje ki a szerszám „Crop» (Vágás eszközt), kattintson a jobb gombbal egy fényképet, és állítsa a képarányt 2: 3.
Frame portréja a dokumentumot, hogy az a személy, elfoglalja a legnagyobb területet a kép. Kattintson eszköz „skálázása» (Zoom eszköz), a művelet befejezéséhez és megbecsülni a készítmény.
Step # 2. Növeli az általános kontrasztot
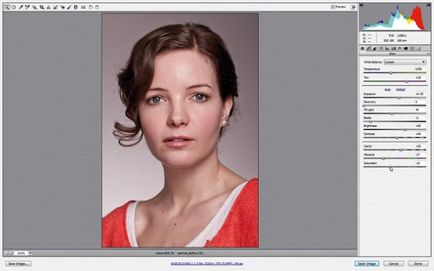
Kattintson a lap „Basic» (Alap). Azzal, hogy ezek a csúszkák a megadott értékeket, az adási tónusokat a képen: „A kiállítás» (Expozíció) - 0,55 «Derítőfény» ( «Derítőfény») és a «Shadows» ( «Shadows») - 45, «Black» ( feketék) - 11 «Contrast» (Kontraszt) - 30 és „érthetőség» (Clarity) - 20.
Whiten a szín, ami csökkenti a paraméter értékét „Brilliance» (vibrálás) és a „telítettség» (telítettség) -37 és -15, ill.
Step # 3. Készüljön maszkolás
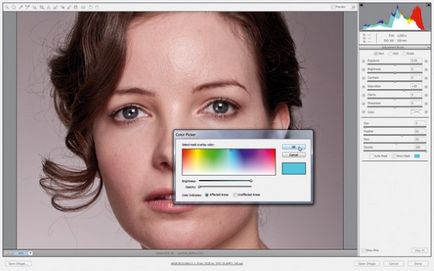
Válasszon egy eszközt „Beállítás Brush» (Adjustment Brush). Győződjön meg arról, hogy az ellenkező lehetőség „Show Mask» (Show Mask vagy maszk) be van jelölve. Ezután kattintson a következő téglalapok töltött egy színt, majd válassza ki a pop-up ablak, bármilyen világos színű. A maszk látható lesz rajzolás közben.
Step # 4. Hozza létre az első korrekció területén
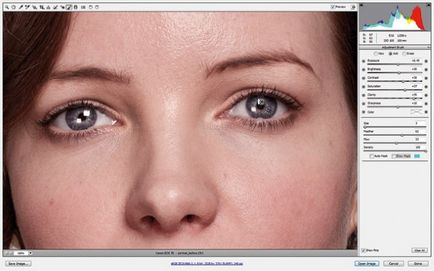
Csökkentse az ecset mérete, legyen összemérhető az írisz. Festék irizáló mindkét szem héj. A helyszínen az első ütem a pin jelzi az újonnan létrehozott korrekciós területen.
5. lépésre. Hozzon létre egy második korrekciós nagysága: Jelölje haj
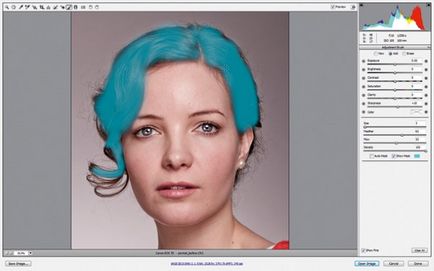
Kattintson a lehetőséget „Új» ( «Új»), hogy hozzon létre egy új korrekciós területen. Nem található a lap tetején.
Brush a haj. Az első ütem a második „pin”.
Ügyeljen arra, hogy a maszk nem befolyásolja a háttérben. Ha „elrontott”, tartsa lenyomva a billentyűt a „Alt” - átalakul egy ecsettel radír - és törölje le a felesleget.
A végén ne jelölje „Show Mask» (Show Mask vagy maszk).
Step # 6. Javítja a haj és az ajkak
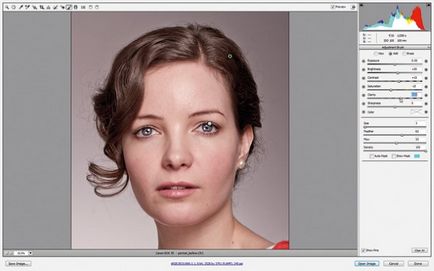
Kattintson duplán minden csúszka a nulla értéket, hogy állítsa vissza a beállításokat az eredeti állapotukba. Most meg a „fényerő» (fényerő) (kb fordító -. Lásd a megjegyzést a 4. lépésben) egyenlő 20 „Contrast» (Kontraszt) egyenlő 15 „telítettség» (telítettség) egyenlő -15 és „élesség» (Clarity) egyenlő 21.
Kattintson a lehetőséget „Új» ( «Új»), és rajzoljon egy új korrekciós területen. Ezúttal ki a száját. Amikor kész, vissza az értékeket az összes paramétert, és állítsa be a „tömeg” egyenlő 20 és az „élesség” egyenlő 40.
7. lépéshez. Teszi a bőrt halványabb
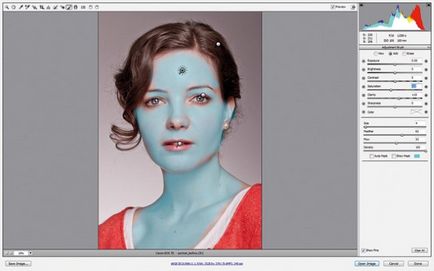
Hozzon létre egy új korrekciós területen. Ecset a bőrön. Állítsa vissza az összes paraméter értékeket, majd állítsa be a „Tömeg» (telítettség) egyenlő -15 „Clarity» (Clarity) egyenlő 15.
Hozzon létre egy másik terület: Alkalmazza a maszkot a legkönnyebb része a homlokát. Állítsa be az „élesség” paraméter -70, hogy tompítsa a tükröződést.
Lépés # 8. Nyisd meg a fotót a Photoshop

Ha szükséges, adjunk hozzá egy új mezőt a korrekció és a változás a képet, hogy az Ön véleménye, kezelést igényelnek. Majd kattintson a gombra „Open kép» ( «Open Image»), hogy töltse le a képet a Photoshop.
Kattintson a jobb gombbal a háttér réteget (Background), és válassza ki a „Duplicate Layer» (Duplicate Layer) a megjelenő menüben. A párbeszédablakban adja meg az értéket a „feladat” paramétert (cél) egyenlő a „Dokumentum: New» (Document: New), és adjon meg egy nevet az új dokumentum: «HDR». A gombra kattintva «OK».
Step # 9. Átalakítani az eredeti fotót a HDR-kép

Aktívként egy új dokumentumot (HDR), majd a fő csapat az "Image" menüben (kép)> «kompenzáció» (Korrekciók)> «tonizáló HDR» (HDR Toning).
Válassza ki az előre beállított „fotórealisztikus nagy kontrasztú» (Photorealistic High Contrast) listájából „Előre» (Előre), és kattintson a «OK» gombot.
Kattintson a jobb gombbal a réteget, és válassza a „Duplicate Layer» (Duplicate Layer). Adja meg a képet, amelyre korábban működött (a mi esetünkben ez az úgynevezett «portrait_before»). Kattintson «OK».
Step # 10. Változás a keverési módot

Készítsen egy dokumentumot, amellyel dolgoztak ki a HDR-tonizáló, aktív. A listában egy új réteget, válassza ki a paramétert „Blend Mode» (Keverési mód) számára a „Világosság» (fényerő).
Tartsa lenyomva a gombot a billentyűzeten «Alt» és kattintson a ikonra az „Add Layer Mask» (Add Layer Mask). Így, ha létrehoz egy fekete maszkot, hogy teljesen elzárja a réteget.
Vegye eszköz „Brush» (Ecset), és nyomja meg a billentyűt «D», hogy visszaállítsa az előtér színét fehérre.
Step # 11. Get hatás HDR-tonizáló

Nyomja meg a billentyűt a „2” az ecset fényelnyelés 20% volt. Ecset az arcon és a szem egy modellt, hogy bemutassa a hatása HDR-alakformálás.
Ha úgy érzi, hogy a túlbuzgó, nyomja meg a billentyűzet «X» latin betűket és festeni a területeken, ahol az elrejteni kívánt hatásainak HDR-alakformálás.
Állítsa be az optimális hatásának erőssége az „Opacity» (átlátszatlan) az aktuális réteg.
Step # 12. Add blur

A gyorsbillentyű «CMD» / «Ctrl», «Alt», «Shift» és a latin betű «E», hogy integrálja a rétegeket egy új réteget, és helyezze először a felső panel „Rétegek» (Layers).
A főmenüben válassza a „Filter» (Szűrő)> «blur» (elmosás)> «Gaussian Blur» (Gaussian Blur). A megjelenő ablakban állítsa be a „Sugár” paraméter (Radius) 4 pixel és kattintson az «OK» gombot.
Kattintson duplán a neve az aktuális réteg és nevezzük el „blur”.
Step # 13. Blur egyes részei fotók

Tartsa lenyomva a gombot «Alt» billentyűzetet, majd kattintson az ikonra „Add Layer Mask» (Add Layer Mask), hogy elrejtse a fekete maszk réteg.
Vegye eszköz „Brush» (Ecset), meg az ecset keménységét (a keménység) 0 Válassza az előtér színe fehér (használja a «d» gombot a billentyűzeten).
Döntetlen a kontúr a test és a fej modell kissé híg őket. Ez növelni fogja a hatását a sekély mélységélesség.
Step # 14. Hozzon létre egy új réteget, és beállítani
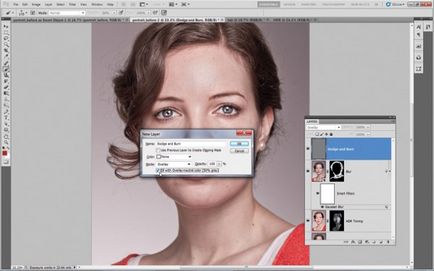
Tartsa lenyomva a gombot a billentyűzeten «Alt» és kattintson a ikonra az „Új réteg» (Add New Layer).
A párbeszédpanelen adja meg az új réteg nevét: „villámlás sötétedő” -, és válassza ki a beállítást „Mode» (mód) beállítása „Overlay» (Overlay). A következő lesz egy további lehetőség, hogy egy kullancs mellette. Kattintson «OK».
Megjelenik egy új réteget, tele 50% -os szürke.
Step # 15. Használja a technika „világosítás sötétedő”

Keresés eszköztár „ülepítő» (Dodge eszköz), állítsa be a paramétereket a „tartomány» ( «tartomány») és az „Exposure» ( «Az expozíció») értéke „Átlagos hang» ( «Középtónusok») és 10% -kal.
A munka révén a szemfehérje ragyogást nekik.
Változás a szerszámot Burn (Burn eszköz). Paraméterekkel megegyező paramétereket használva (tartomány - átlagos hang, az expozíció - 10%), munka után régió szempillák és a széle a szivárványhártya sötétebbé őket.
Step # 16. Tisztítsuk meg kozmetikai hibák

Hozzon létre egy új réteget, és nevezzük el „retusálás”.
Vegye eszköz „Spot Healing Brush» (Spot Healing Brush eszköz). Ellenőrizze, hogy a Run „Sample All Layers» (Sample All Layer), amelynek székhelye a Tulajdonságok területen, egy pipa. Távolítsuk el hibákat a képen.
Step # 17. Add vörös szín

Kattintson egy ikonra „New Adjustment Layer» (Create Adjustment Layer), majd - a parancs: „Curves» (Curves) a listából.
Válassza ki a vörös csatorna (piros). Tegyen egy csomópont a felső negyed tónusgörbét. Helyezzük a második rögzítési pont a közepén, és kissé lejjebb.
Step # 18. Zatoniruyte fotó

Válassza ki a kék csatorna (kék). Tedd a két csomópontok a görbe, egy a központban, a másik a felső harmadban. Hozzon létre egy másik pont az alsó negyedében a görbe és emelni egy új pontot.
A zöld csatorna (zöld), hogy hozzon létre egy pont a közepén, és kissé emelje meg.
A luminancia csatornát (RGB) Adj egy könnyen S-alakú görbe.