Seblod 2
A „Kép feltöltése”
A „képfeltöltés” interfészt biztosít egy kép kiválasztásához. A kiválasztott kép betöltődik a kiszolgáló könyvtárába, amikor feltölti az űrlapot.
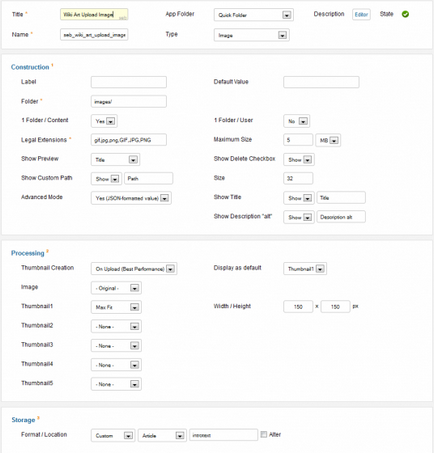
meghatározás
A „képfeltöltés” interfészt biztosít egy kép kiválasztásához. A kiválasztott kép betöltődik a kiszolgáló könyvtárába, amikor feltölti az űrlapot.
Összhangban a paramétereket a mező által létrehozott egy vagy több miniatűrök (bélyegképek). Amellett, hogy a kép és a miniatűrök, akkor adjunk hozzá egy címet és leírást.
Ez meghatározza a könyvtár neve a szerveren, ahol a kiválasztott képek letölthetők. Ezt a nevet kell végződnie „/”. Például «images /», «képek / fényképek /», és így tovább ... A további utasításokat fogja használni a könyvtárat «images /», mint egy hely betöltésére az alapértelmezett képeket.
Az alapértelmezett érték
Az alapértelmezett érték mező felülírható azonnal létre a szerkesztési folyamat tartalmát.
1 mappa / Content
1 Mappa / felhasználó
Ezen felül, akkor a mezőt állítsa „Igen”, amely lehetővé teszi, hogy hozzon létre egy alkönyvtárat a kép az azonosító (id) a felhasználó, aki letölti a képeket. Könyvtárútvonalat áll: az értékek terén «mappa» + felhasználói azonosítót. Például, ha a «felhasznalo1» azonosítójával „64” betölti a képet, ez a kép a könyvtárban tárolt «képek / 64 /”.
Ha mindkét kapcsoló a mezők „1 mappa / Content» és «1 Mappa / felhasználó» beállítása »Yes«, a kiválasztott kép betöltődik a katalógusban: a mező értéke »mappa« + ID + felhasználói azonosító által létrehozott cikket.
jogi Extensions
Mező határozza meg a rendelkezésre álló bővítmények feltöltött képeken. Alapértelmezésben ez a paraméter értékét tartalmazza «JPG, JPG, PNG, PNG, GIF, GIF».
maximális méret
Meghatározza a maximális mérete feltöltött képeken. Az alapértelmezett érték ehhez paraméter „5 MB” (5 MB).
Ha nincs korlátozásokra van szükség akkor írj 0.
Show Preview
Továbbá, válassza ki a lehetőséget, hogy megjelenítse vagy nem jelenik meg a kép előnézete formájában. Ez a paraméter lehet a következő típusok:
- (Hide): ne mutass előnézetet
- (Ikon): az alapértelmezett ikon
- (Kép): az eredeti kép teljes méretben
- (Thumbnail 1): az első miniatűr az eredeti kép
- (Thumbnail 2): A második kép eredeti vázlat
- (Thumbnail 3): a harmadik eredeti kép vázlata
- (Thumbnail 4): A negyedik eredeti kép vázlata
- (Thumbnail 5) ötödik áttekintő az eredeti kép
- (Cím): a neve a képfájlt.
Itt található Törlés Checkbox
Ezen felül, akkor lehet választani (Igen) eltávolítását teszik lehetővé a betöltött kép szerkesztése közben cikkeket. Ez az eltávolítási végzi a jelölést a megfelelő jelölőnégyzetet.
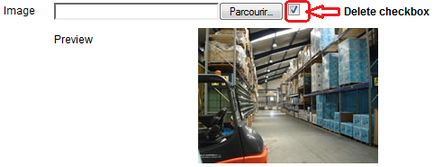
Kérjük, vegye figyelembe, hogy ez nem egy figyelmeztető üzenet jelenik meg. Győződjön meg róla, hogy törli a képet, mielőtt a jelölést a négyzetből.
Megjelenítése Custom Path
Ezen felül, akkor lehet választani (Igen) változtatni az elérési utat a betöltött kép (kijelölt «mappa» opció).
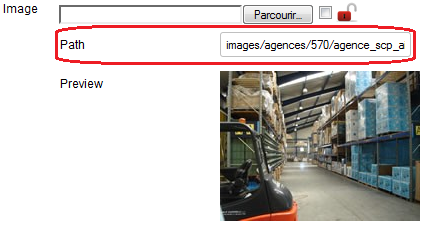
Megjelenítéséhez vagy elrejtéséhez a szövegdoboz formájában egyéni utat, akkor kell kattintani a zárat.
Használja ezt az opciót, ha azt szeretné, hogy változtatni az egyes letöltött képek, de nem az összes ilyen típusú objektum a területen.
Meghatározza a mérete egy adatbeviteli mezőt.
Advanced Mode
Ezen felül, akkor lehet választani (Igen), hogy adjon meg egy címet és / vagy leírást a feltöltött kép.
Cím megjelenítése
Ezen felül, akkor lehet választani (Igen), hogy adjunk a cím a feltöltött kép.
Leírás megjelenítése
Ezen felül, akkor lehet választani (Igen), hogy az alternatív (alt = „”) leírása feltöltött kép.
Thumbnail létrehozása
Válassza ezt az opciót, ha azt szeretné, hogy hozzon létre bélyegképek a feltöltött képek:
- A feltöltés (Best Performance): vázlatok, amelyet csak egyszer kell betölteni a képet. Ez a mód akkor használatos, ha a webhely működése a jobb teljesítmény érdekében.
- Mindig (ha nem létezik): vázlatok jönnek létre, ha azok nem léteznek. Ez a lehetőség akkor hasznos, ha a kép után van betöltve, rájössz, hogy létre kell hozni egy másik típusú miniatúrák.
- Mindig: a vázlatok mindig létre, legyen szó akár a „forma az adminisztrátor”, „forma site”, „teljes szöveg” és a „bejelentés” tartalom. Ez a mód akkor használatos, ha a oldal fejlesztés alatt áll.
Display alapértelmezett
- (Kép): az eredeti kép,
- (Thumbnail 1): az első miniatűr az eredeti kép
- (Thumbnail 2): A második kép eredeti vázlat
- (Thumbnail 3): a harmadik eredeti kép vázlata
- (Thumbnail 4): A negyedik eredeti kép vázlata
- (Thumbnail 5) ötödik áttekintő az eredeti kép
Válassza ki az egyik eljárás változatok, a nyomait, amely meg akarja változtatni a méretét feltöltött képei:
- (Eredeti): nem alkalmaznak változik az eredeti képet
- (Crop Center): az eredeti kép közepén vágott egy meghatározott magasságú és szélességű
- (Max Fit): megváltoztatni a mérete az eredeti kép az új mérete (szélesség és magasság) összhangban aránya a hossza és szélessége,
- (Stretch) :): megváltoztatni a mérete az eredeti kép összhangban új dimenziók
Thumbnail1, Thumbnail2, Thumbnail3, Thumbnail4, Thumbnail5
Válassza ki az egyik eljárás változatok, a nyomait, amely meg akarja változtatni a letöltés mérete miniatűrök:
- (Nincs): nem hozható létre a megfelelő vázlat
- Crop Center): létre áttekintő, kezdve a központ egy meghatározott magasságú és szélességű
- (Max Fit): hozzon létre egy miniatűr az eredeti kép méretének megváltoztatásával az új méretet összhangban közötti arány magassága és szélessége
- (Stretch): hozzon létre egy miniatűr az eredeti kép méretének megváltoztatásával az új méretet.
Szélesség / magasság
Határozza meg a szélessége és magassága a betöltött képet és / vagy hozzon létre egy vázlatot.
Hozzon létre egy egyszerű galériát területén «fényképek» és pszeudo-csoport «FieldX» mezők
Tehát, hogy hozzon létre egy egyszerű galéria segítségével album szántóföldi «fényképek» és pszeudo-field-csoport «FieldX» el kell végezni a következő lépéseket:
- A kiválasztott sor területen, hozzon létre egy olyan területen, a kép, a típus mező «kép». A paraméter «Tárolás» meg kell adnia, hogy milyen «Custom», hogy milyen típusú «Standart» Van ez a megoldás nem működik.
- Ezután hozzon létre egy mezőt egy fajta «FieldX», ami olyan, mintha egy konténer galériában. Ő is be kell állítani «Tárolás» a «egyéni».
- A beállítás a mező típusát «FieldX» értelmében «Field (forma)» kell adnia a nevét a képmezőt, az Ön által létrehozott és beállított korábban.
- És, hogy hozzon létre egy olyan területen típusú «FieldX» ne felejtsd el hozzáadni a formájában hozzá az anya az admin panel és / vagy a honlapon.
- Most a lap „a tartalom” Content Type tervező, kattintson a „3” gombot a jobb oldalon, mielőtt a rendelkezésre álló területen. míg a bal megnyílik «Typo» beállításokat minden feltöltött tartalom a kimeneti területeken.
- Mezők típusú «FieldX» állítsa be az „elírás”, mint a „kép”, és kattintsunk a megjelenő „+”.
- A legördülő menüből válassza ki a kétféle kép, az első - ez a kép akkor jelenik meg, hogy kattintson, és a második képet, amely akkor jelenik meg, ha rákattint a Lightbox.