Munka lap AutoCAD - szoftverek
A mai lecke, beszéljünk tér „levél” AutoCAD, új oldalakat, és hogyan kell használni őket.
Az AutoCAD, két munkaterületek dolgozik rajzokat. Ez a hely a „Típus” és a „levél”. Minden szerkezetek készülnek a modellben. A papírteret AutoCAD rajz használják az elrendezés nyomtatás előtt.
Célszerű felhívni a modell térben, minden tárgyat skálán 1: 1, és már a lapok méretarányos, és intézkedik a rajzot. Van, persze, a saját jellemzői. De úgy véljük őket egy másik osztályba.
Napfény lap könyvjelző használatával grafikus rajz területe. Hozhat létre több listát különböző elrendezések. De alapértelmezésben azok mindig létre két - egy oldal 1. és 2. oldal.
Amikor a váltás a lapok lapok, általában egy párbeszédablak Setup Manager. Ezt szolgálja az az idő beállítására a lapokat nyomtatás előtt.
Zárja le most figyelembe vesszük, hogy a következő leckét.
Most van egy fehér lapon egy pontozott keret és egy téglalapot, amely tartalmazza a rajz.
Tehát ... Fehér lista - ez a darab papír, amelyre minden nyomtatásra kerül. Pontozott keret határozza meg a látható terület a sajtó. A téglalap a rajz belül - az adott nézetben.
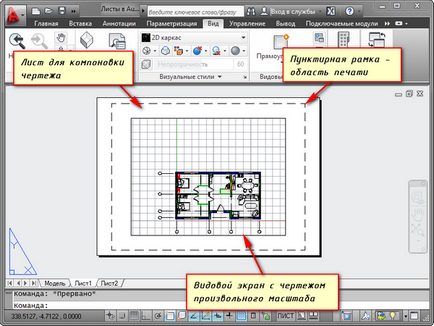
Viewport - egyfajta fix nézetben egy rajz vagy egy részének a modell térben. És lehetséges, hogy rögzítse a különböző típusú ugyanazt az objektumot, például egy alaprajzot teherhordó falak és válaszfalak vagy alaprajzot csak tartófalak. Ezek a fajok is elhelyezhető ugyanazon a lap vagy különböző. Ez egy nagyon merész, plusz a lapok használatát az AutoCAD.
Alapértelmezésben egy nézetablak már létrejött a lapon. És rajz modell teret képviselő önkényes skála.
Sam nézetablak téglalap nagyítható vagy feszített fogók segítségével. Ezután válasszuk ki a vízkő, amely során bemutatandó a rajzlapon. Ehhez válassza ki az ablakon, és állítsa be a kívánt nagyítási szinten. Elviszem egy példát annak 1: 100.
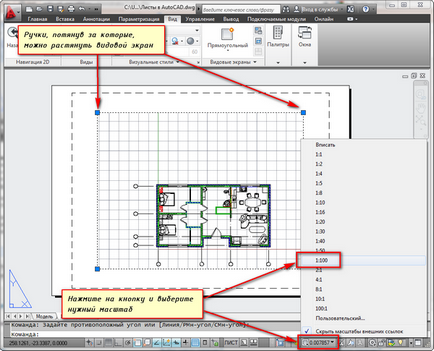
A réteg, amelyben található egy nézetet négyszög, lehet, hogy nem nyomtatandó. Ebben a keretben maga is látható a lemez, de amikor papírra nyomtatás nem lesz látható. Erre a célra létre egy új réteget a neve, például itt. És kattintson a nyomtatás ikonra a Fóliatulajdonság-kezelőt.
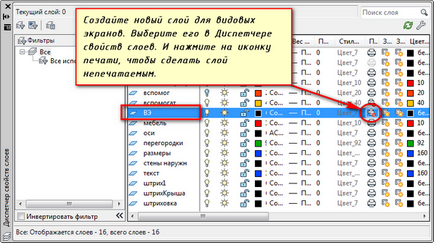
Egy lapon kényelmes kezdetben a keretet egy bélyeg, töltse bélyeg, némi írás. Ezután helyezze a rajzot a kívánt méretű a nézetablakban.
Ha meg kell mutatni az azonos lap bármely objektum csomópont, akkor nem mossa le a sorozat a modell még egyszer az integrált skála. Egyszerűen hozzon létre egy másik ablakon, és megjeleníti azt a készüléket egy másik szinten.
Igaz, van némi nehézséget az ún ki skála elemeit. Ez a szöveg, vonaltípusok, árnyékolás, méret, stb De erről a következő része a cikket a munka lapok AutoCAD.
Itt van a példa egy rajz egy lapon. Vettem a keret a ASAP modul, amely letölthető és telepíthető az Autodesk weboldalán.
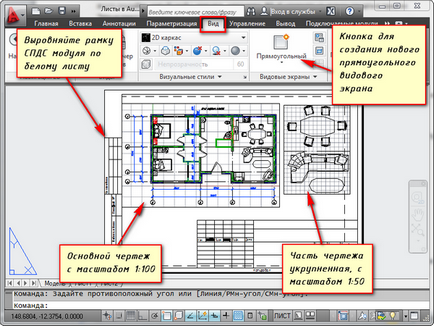
Egy másik hasznos felhasználása nézetablakban a lapon - az a képesség, hogy fagyassza be az egyes rétegeket.
Mi megy a nézetablakban. Ez úgy történik, hogy duplán kattint a bal egérgombbal a kereten belül a nézetablakban. Ez tűnik ki a vastag vonal.
És most itt lehet szerkeszteni az objektumot.
Ie abban a pillanatban vannak modellben helyet. Az egyszerűség kedvéért, akkor bővíteni a határon a nézetablak minden munkaterületen. Ehhez kattintson az állapotsoron a „Nyitott Viewport”. Kattintson a „Close Viewport” gombot, hogy visszatérjen a lap.
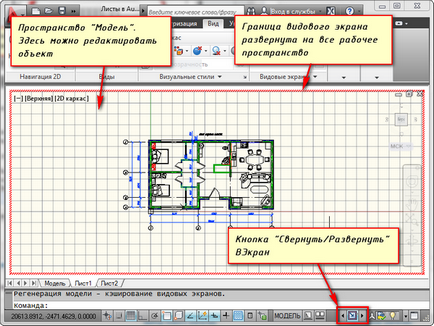
Azt kell, hogy fagyassza néhány réteg. Például belső válaszfalak. Kattintson a réteg fagy ikonra. És réteg eltűnni látszik. De ez megszűnik, csak az aktív nézetablakban. Az új képernyő, akkor már látható.
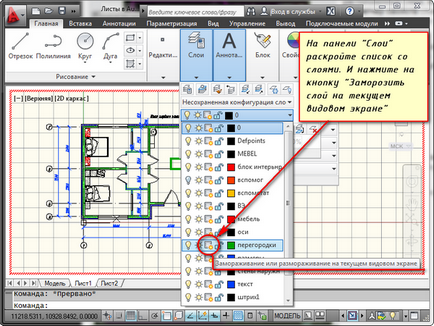
De hogyan lehet létrehozni egy új munkalapot az AutoCAD?
Mutasson az egérrel egy fület, például 1 lemez, és nyomja meg az egér jobb gombjával. Egy menü jelenik meg a lap. Itt válasszuk az Új lap. Adja meg a lista nevét, és nyomja meg az „Enter”.
Létre egy új lapot az AutoCAD is elő lehet állítani begépelésével RLIST.
A rendszer kérni fogja a parancssorba: „Adjuk meg a paraméter az adatlap [Copy / törlése / Új / Template / Átnevezés / Tárolás / set /?] <установить>”.
Válaszul a hívását, adja meg a kívánt betű billentyűjét RLIST parancs lehetőségeket.
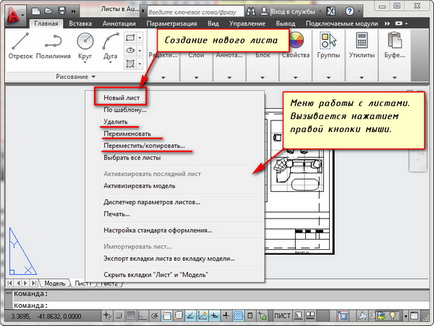
Így lehet másolni, törölni, átnevezni lap.
Most már tudod, hogyan lehet létrehozni egy új lapot az AutoCAD. És az is lehet menteni a lapot szabott beállításokat sablonként, majd használja a további munkához.