Hogyan kell egy lemezt particionálni szakaszokra
Jó napot, kedves barátok, ismerősök, olvasók, előfizetők, és más személyiségek. Ma, ahogy elolvastam a címet, beszéljünk Gparted és hogyan kell egy lemezt particionálni részekre.
Sokan valószínűleg kíváncsi, hogy hogyan osztja az új (vagy régi) lemezpartíciók a Windows rendszer beállításait. Linux vagy bármit fel.
Akkor biztosan ezt a telepítés során a rendszer, de minél több, annál kevésbé alkalmas lesz ez a funkció, ezért bölcs dolog, hogy a harmadik féltől származó alkalmazások, hogy új partíciót, törölje a régi formátum a kívánt file-rendszer, stb, stb
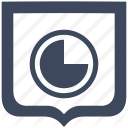
Ma szeretnénk elmondani, milyen gyors és egyszerű, hogy például a bootolható pendrive dolgozni lemez és partíció.
Általános leírás GParted
Ahogy elolvastam a felirat, akkor egy ilyen dolog, mint GParted. amely hagyományosan (mint szinte mindent, amit írunk ide), ingyenes, támogatja az orosz nyelv, stb, stb Összegyűjtött, mint egy eszköz a grafikus shell. Általában itt egy idézet a Wikipédiából:
Szükséges, hogy helyet készítsen új operációs rendszerek, átszervezése lemez használat, az adatok másolása tartózkodó merevlemezek és tükrözés egy partíciót a másikra (ami egy disk image).
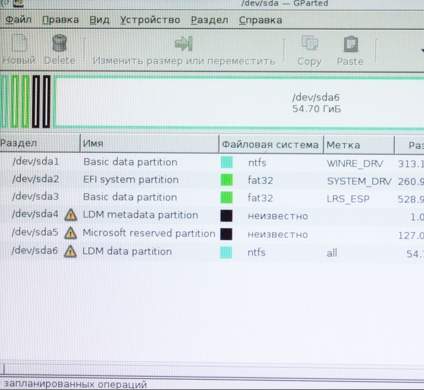
Mint látható, ez elég világosan, egyszerűen és oroszul. GParted működhet nem csak USB-t. de és CD. és csak fuss helyben.
Fogunk beszélni az USB -option, mert a CD / DVD sokáig a múltban, és a helyi elindítása nem lesz nehéz a Linux-felhasználók egyszerűen azok, akik tanulmányozták.
Azonban vessünk egy lépést vissza a felületet, és folytassa telepíteni és használni.
Töltse Gparted és Tuxboot
Mielőtt folytatná, hogy a partíciókat, hagyományosan, az, hogy szükségünk van, sőt, USB erősítő, valamint a közüzemi, amely az úgynevezett Tuxboot.
Az utóbbi, az úton, akkor gyorsan hozzon létre egy adathordozóra, például ugyanolyan kiváló Clonezilla. melyről írt egy külön cikkben.
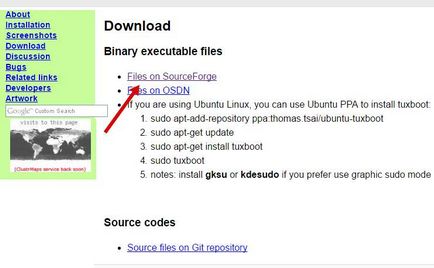
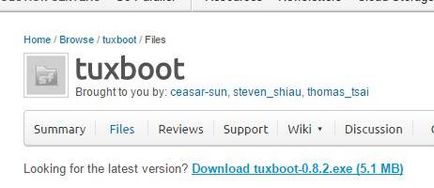
Tulajdonképpen helyezze az USB flash meghajtót a számítógéphez, töltse le és futtassa a Tuxboot.
Ennek eredményeként, akkor megjelenik a következő képernyő:
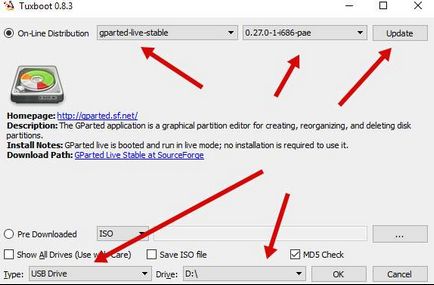
Ahol, mint a közüzemi, válasszuk (ebben az esetben) Gparted-live-stabil. majd a legújabb verzió a következő sorban (legördülő lista).
Az esetek 99% -ában, akkor van értelme, hogy álljon az Update gombra. Ahhoz, hogy valóban a legújabb verziót és látni ezt a verziót a (különben nem lenne írva valami hasonló áram).
Változatok között maguknak kell választani azt, amelyik megfelel az Ön bites processzor.
Ha szeretne többet megtudni, akkor szeretnék tanulni a szakmai és megérteni, hogy mi történik, akkor regisztrálj hozzánk tanulni.
Felkészülés az USB-meghajtó Gparted, hogy egy lemezt particionálni szakaszokra
Ez nem olyan nehéz, mint amilyennek látszik.
Tény, hogy mindezek után továbbra is a „OK”, hogy elfogadja a figyelmeztetést adatok törléséről a flash kártya (menteni mindent előre!), És várja meg az automatikus betöltési folyamat önmagában + változatát kicsomagolás és a telepítés a flash meghajtó:
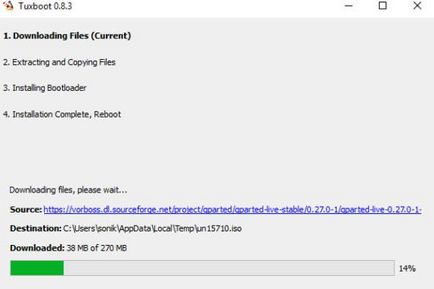
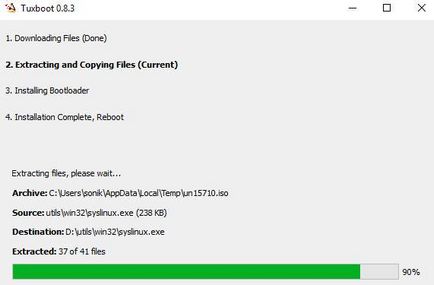
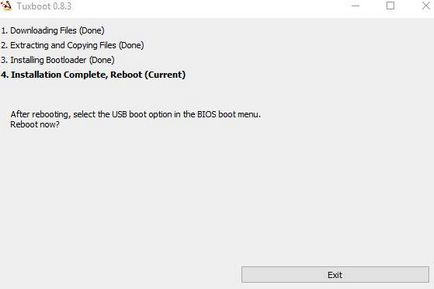
A telepítés után, sőt, ahogy azt a fenti képen, elég megnyomni a Kilépés. Ne távolítsa el a flash meghajtót, és válassza ki azt indító médiát a BIOS-ban.
Indíts a média (a BIOS)
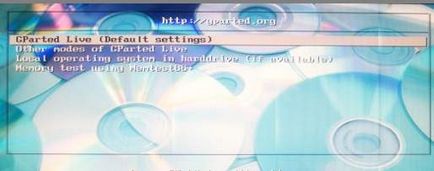
Ennek eredményeként, a letöltés akkor megjelenik egy ablak a választás módját, hogy ezt a nagyon terhelés, különösen nem lesz képes futtatni memtest, és így tovább.
Mi, a szokásos esetben állítsuk le az első lehetőséget, azaz Grapted Élő:
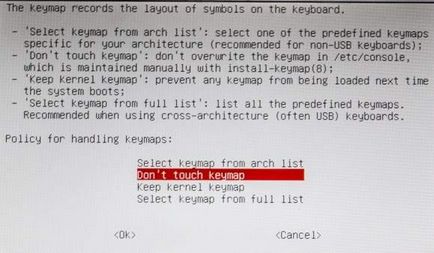
A következő szakaszban fognak kapni, hogy kiválassza a billentyűzetkiosztást. Általában akkor válassza a „Ne nyúlj kiosztást”, annál is inkább, hogy a billentyűzet, a legtöbb esetben, akkor nem kell.
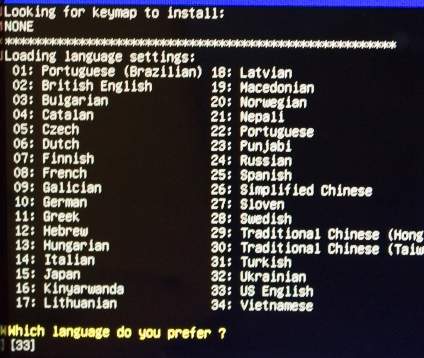
Ezután válassza ki a nyelvet. Mi ebben az esetben a kiválasztott elem 24 (azaz orosz), és nyomja meg az Enter billentyűt:
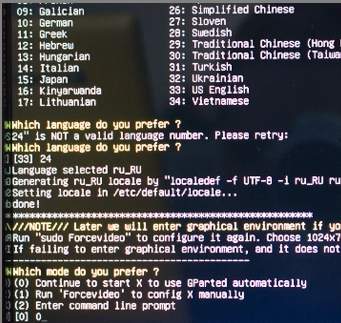
Következő lesz az egyik kérdés, amely, mint a fenti képen, megkérdezi, melyik módban futtatni a programot, azaz a grafikus üzemmódban vagy parancssoros módban.
Egy köztes lehetőség lenne ForceVideo. azaz beállítása X Nő tollak, de a legtöbb esetben van elég pont 0 és nyomjunk Entert.
Mi csak egy lemezt particionálni a szakaszok, hogy nem nehéz.
Hogyan hozzunk létre partíciókat GParted
A kilépés, mint általában, látni fogja, hogy megmutattuk az elején, azaz az alkalmazás főablakában:
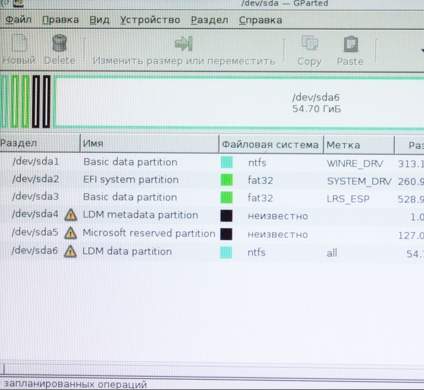
Itt látható egy szakaszt a készülék (beleértve a rejtett, mint például a laptopok), és képes lesz arra, hogy távolítsa el őket, hogy hozzon létre, formátumát és azokat az információkat róluk.
Persze, hogy képes megjeleníteni eszközök listáját, és külön rész külön:
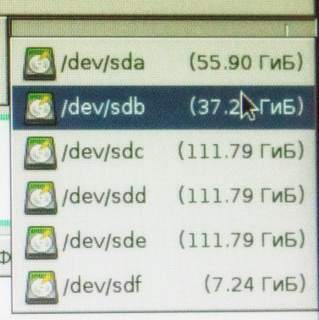
Szakaszok a kiválasztott eszköz lehet vezérelni, törölni, add, és általában:
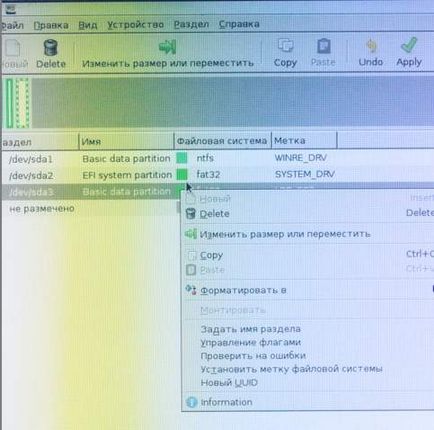
Általában teljes cselekvési szabadságot és az összes orosz:
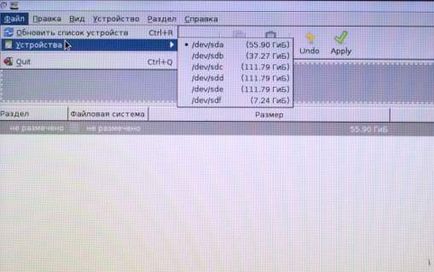

Kiválasztása válaszfalak, fájlrendszerek, és egyéb
Általában minden tulajdonságával, hogy ki tud találni elérhető, egyszerű és elegáns, kezdve a formázás és a befejező a többit:
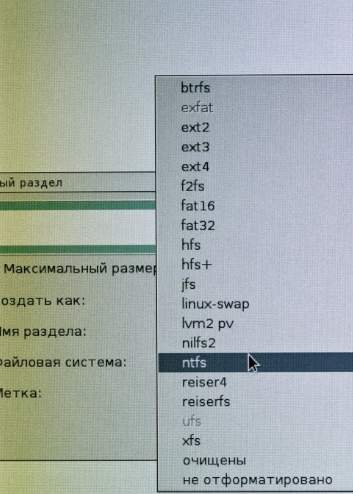
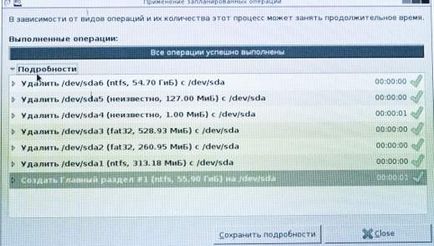
Befejezése után az összes műveletet, sőt, van értelme a tyrknut gomb „Apply” vagy „Alkalmazás” gombot (attól függően, hogy a változat és a nyelv, hogy értek egyet mindennel, várni a folyamat ..
És íme, az eredmények boldogan él örökké.
Minden továbbra is újraindul, válassza ki az indító módot (ismét a BIOS) és élvezni az életet. Mintegy helyes (az szakaszok és méretben), már sokszor mondtam, ezen az oldalon, így lépni a epilógus.
utószó
Dióhéjban, valami ilyesmi, és most már tudod, hogyan kell egy lemezt particionálni részekre.
Az eszköz jelenleg a legmegfelelőbb és a vonatkozó, különösen a Windows -Linux és más operációs rendszerek.