Alapjai T-flex cad
Mi határozza meg az alapvető paramétereket a részleteket:
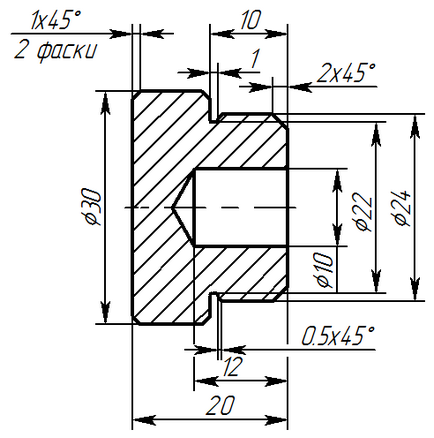
Ezután Nézzük az 1. módszer, és ez az alap, azaz a előnyösen alkalmazhatók a T-FLEX CAD, nevezetesen, megépítésére szolgáló eljárásra építési vonalak.
Kezdjük rajz a „Front” síkon. Ehhez egyszerűen kattintson rá a modell ablakban, vagy a „Fa 3D-s modellek”, a jobb gombbal, és válassza ki a „Döntetlen a munkasík”:
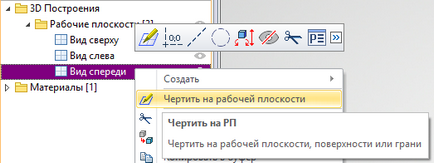
Ennek eredményeként az oldal végző 2D rajzot.
Kezdjük a jelölésre rajz építési vonalak. Válassza a „Direct” kattintva az ikonra
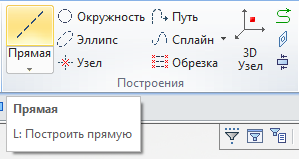
Ezután válassza ki az ikont automenu
És akkor - az ikon
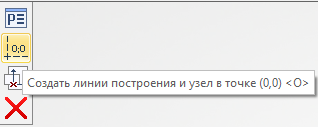
Made láncot fellépések vezet létrehozását két egymást metsző végtelen sorok 0,0 az aktív munkasík.
Most, anélkül, hogy elhagyná a parancs: „Direct” hoz létre egy függőleges építési vonal, ábra (méretek PUT nem szükséges.)
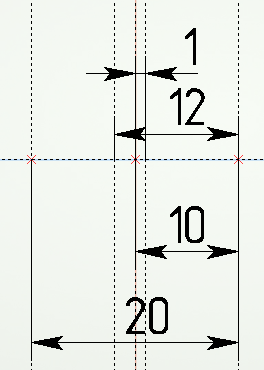
Elég, hogy pont a meglévő függőleges építési vonalas rajz irányát jelzik elmozdulás és adjon meg egy numerikus értéket milliméterben, például:
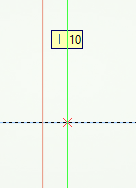
Hasonlóképpen, hozzon létre egy lánc vízszintes építési vonalak a meglévő vízszintes tengely:
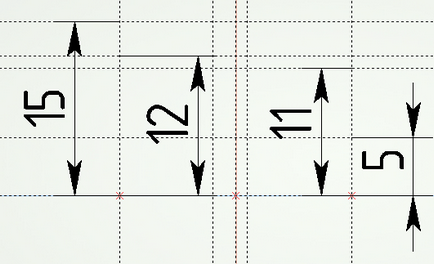
Construct lejtős vonal határozza meg a fenék lyuk. Ehhez válassza ki a „Direct”, majd válassza ki a lényeget:
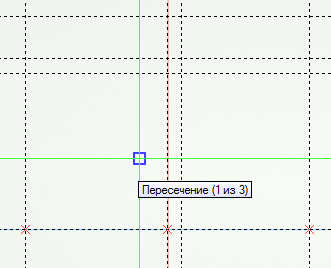
Majd pont a vízszintes vonal és a „paraméterek közvetlen” mezőben adjon meg egy értéket a 60 fok.
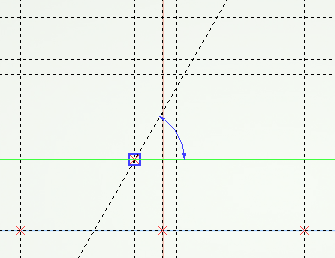
Akkor vágja körül a vázlatot fele a jövőben részletesen. Ehhez használja a „kép” parancs

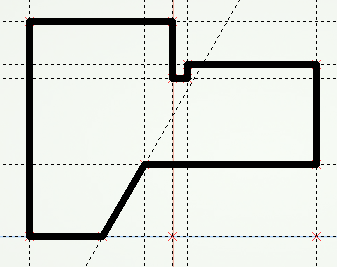
Egyedileg azonosítja az áramkör félárnyékos alkatrészekkel a „árnyékolás” parancsot

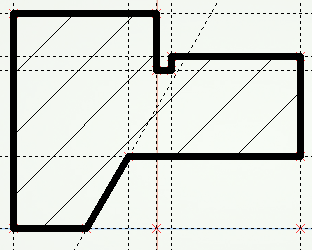
Ezután lépjen ki a jelenlegi munka síkja a gomb megnyomásával
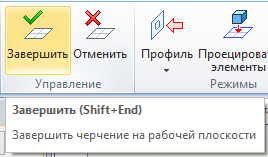
Ennek eredményeként, a profil jön létre, általunk alkalmazott az alábbi műveleteket:
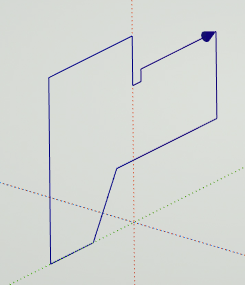
Forgatni a profil használatát a „forgás” parancs
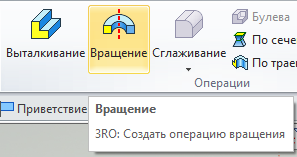
Az első kérelmet - Profil tel létrehozott az előző lépésben profil fél részből áll:
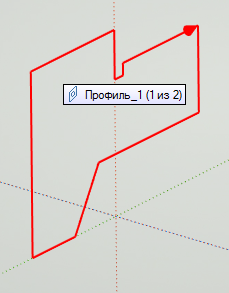
Aztán azt mutatják, a forgástengely a két pontot:
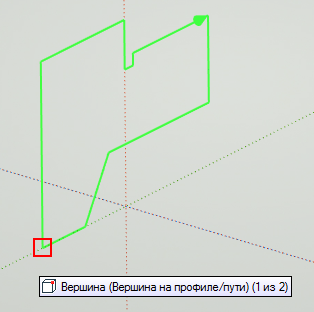
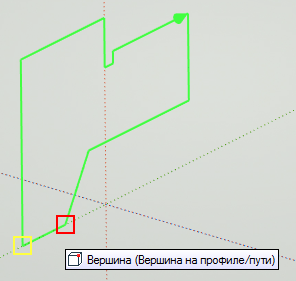
Ez megjeleníti a részleteket a fantom által létrehozott minket:
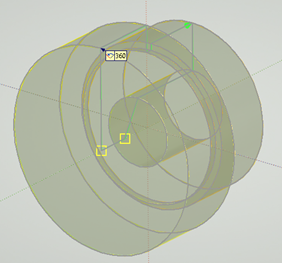
mert elégedettek vagyunk az eredménnyel, akkor egyszerűen nyomja meg a parancsot, hogy befejezze
Ennek eredményeként a háromdimenziós modell jön létre:
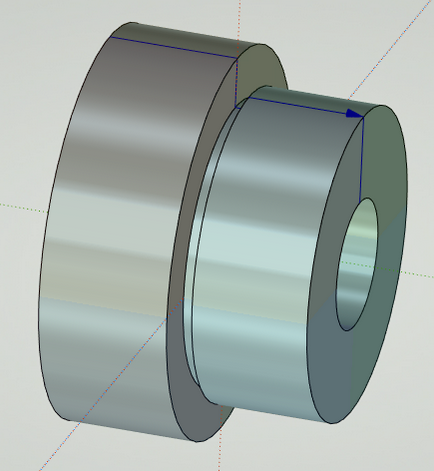
Képez a fogak profilja. Ehhez hajtsa végre a rajzot a megadott korlátozásokat:
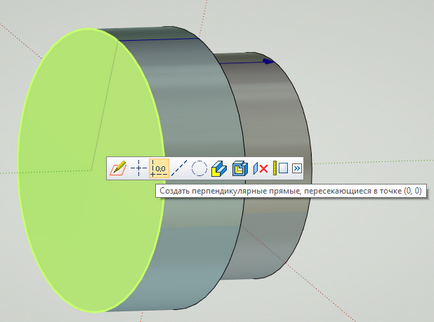
A vázlat kell kinéznie:
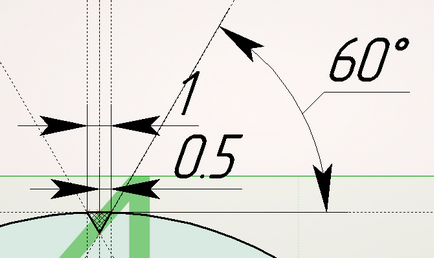
Fejezze profil létrehozásához a gomb megnyomásával
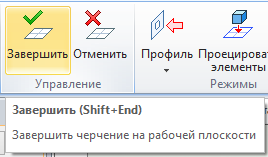
Ezt követően, nyomja össze a profilt kapott a „Kiadás” parancsot
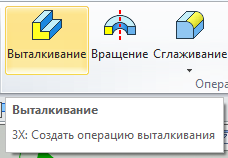
Paraméterként adja meg a hosszát az opció automenu
Ebben az ablakban a „push” művelet paramétere a következő alakú:
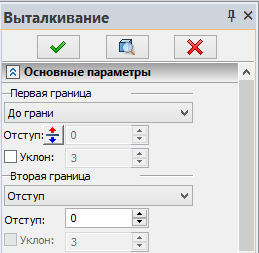
Határozza meg a vonal, mint alább látható:
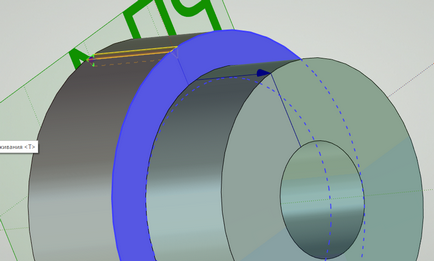
Fejezze be a parancsot a gomb megnyomásával
Szorozzuk meg a kapott fogat kerületileg. Ehhez kattintson a „körkörös mintázatú”

Pont a beépített horog. Ezután válasszuk ki a lehetőséget automenu
és pont a nagy hengeres felülete a rész:
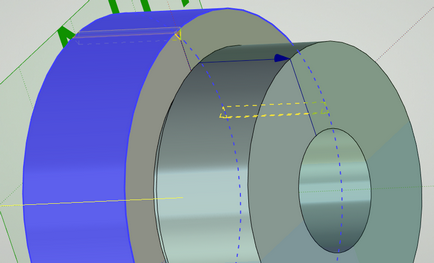
A paraméterek a művelet építésének egy kör alakú tömb, adja meg a példányszámot egyenlő 93:
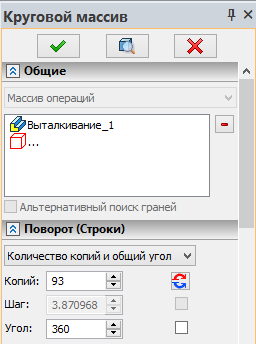
A modellben megjelenik egy fantom által létrehozott tömböt:
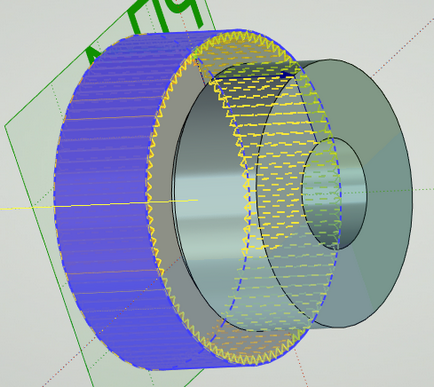
Fejezze be a parancsot a gomb megnyomásával
További manipulációs láthatóság letiltására épített tömb:
Végezze sklazhivanie bordák modell szerint. Ehhez kattintson a „Smooth élek”
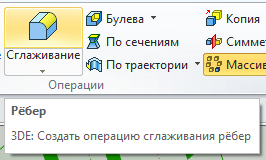
Az ablak művelet paraméter azt jelzi, hogy milyen típusú simító „letörés hossza látószögű”, és azt mutatják, letörés paraméterek 1H45:
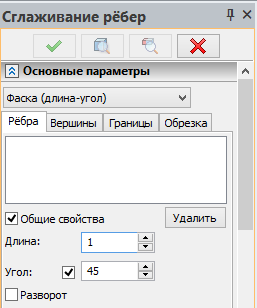
Ezután adja meg a kívánt bordák:
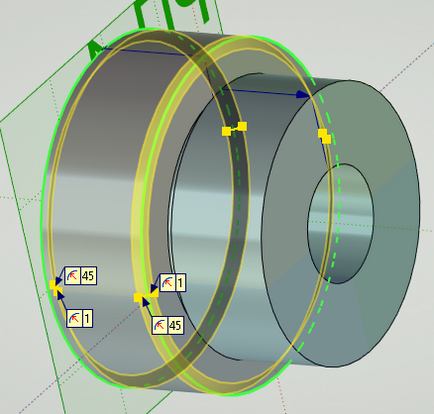
Anélkül, hogy elhagyná a csapatot filé pont a többi él részt létrehozásában letörés és filé:
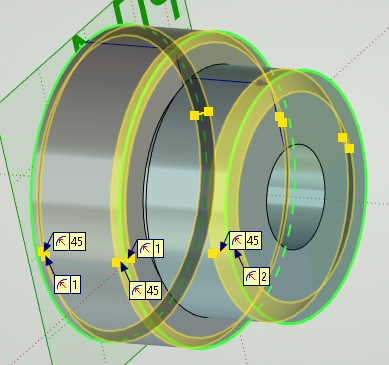
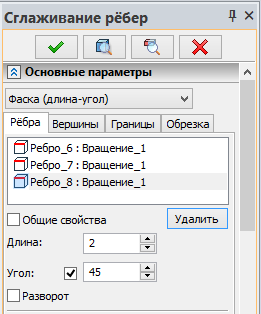
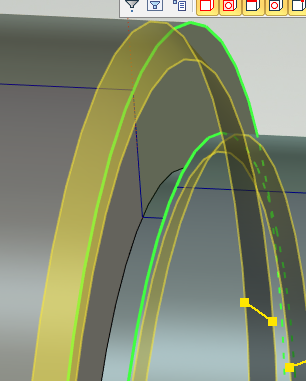
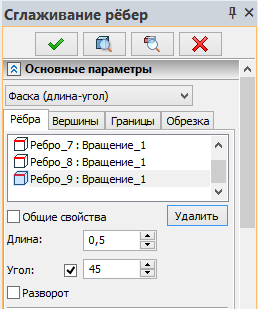
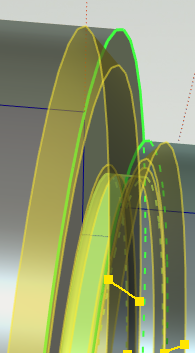
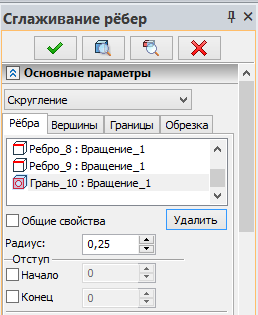
Fejezze be a parancsot a gomb megnyomásával
Az eredmény látható a képen:

Lehetővé teszi a láthatóságát a tömb vissza:
Végezze logikai műveletek:

Ennek első operandus rész rámutatni magát, mint egy második - a korábban épült tömb fogak, és az a fajta működés automenu jelzi, „kivonás”
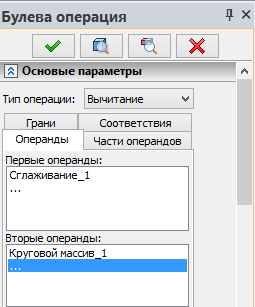
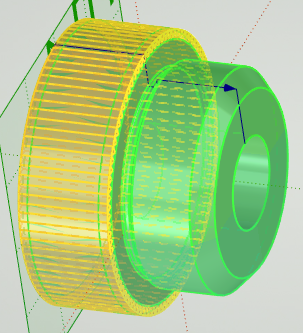
Fejezze be a parancsot a gomb megnyomásával

Meg kell jegyezni, hogy az építőiparban a modell nem vett részt a gazdag paraméterezés mechanizmus CAD T-FLEX CAD hiánya miatt szükségesség ebben az esetben.
Ui Az egyik korábbi üzenete az volt a kérdés, hogy a renderelés a T-FLEX CAD lehet állítani, és meg kell ... Igazából senki sem állítja, hogy a configure kell lennie, ez csak egy dolog, nagyon vékony, és a cél az volt, hogy bemutassák a lehetősége, hogy „out of the box” hogy úgy mondjam. Ebben a tekintetben idézek még egy képet fotorealisztikus képek az azonos rész, de két megváltozott paraméterekkel amikor rendering (régi (a cikk elején), az első, új - vkontse):
Tehát azt mondani, egy kis polírozott acél podpolirovali