Útmutató a szoftver telepítéséhez, a gyártási és szerelési elektronikus aláírás tanúsítványt a
Útmutató a szoftver telepítéséhez. előállítása és felszerelése az elektronikus aláírási tanúsítvány a felhasználó munkahely „ETRAN” rendszer.
1. Ustanovkak szoftver.
1.2 Adja meg a hitelesítő adatait (felhasználónév és jelszó) felhasználó ETRAN rendszer (lásd. 1.1 ábra)
1.1 ábra indítása a szoftver modul az oldalról CA KTTK

Miután belépett a fenti adatok betöltése Mezei CA KTTK (lásd. 1.2 ábra).
Ábra 1.2.Zapusk szoftver modul az oldalról CA KTTK
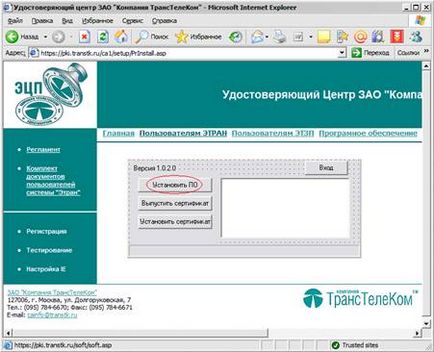
1.3. A szoftver telepítéséhez kattintson az "Install Software".
Ezután a program letölti a szükséges modulokat az oldalon KTTK CA és futtassa a telepítő (lásd. 1.3 ábrát).
Ábra 1.3.Ustanovschik szoftver
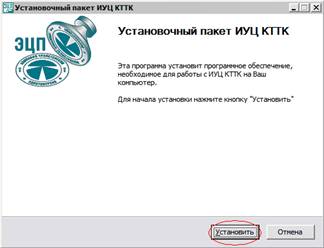
Kattints a telepítés gombra. A program elindul, telepítését és konfigurálását összetevők (lásd. 1.4 ábra).
Ábra 1.4.Ustanovka szoftver
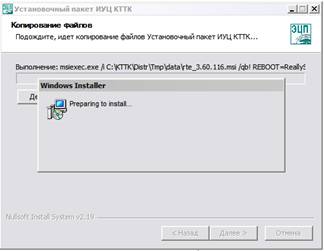
Várjon a befejezése a telepítő (lásd. 1.5 ábra). Ezután a program kéri, hogy indítsa újra a számítógépet. Kattintson a „Befejezés” gombra.
Ábra 1.5.Zavershenie telepítővarázslóját
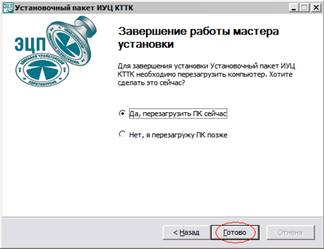
1.4. A számítógép újraindítását követően a rendszer kérni fogja, hogy telepítse a gyökértanúsítványt hatóságoknak.
kattintson az „Igen” üzeneteket kap, az 1.6 ábrán látható.
Ábra 1.6.Ustanovka Főtanúsítványok

Következik a szoftver telepítése tesztelés. Miután az üzenet sikeres telepítése (lásd. 1.7 ábra)
Ábra 1.7.Soobschenie sikeres telepítés
Ahelyett, hogy az üzenetet a 1.7 ábra, akkor kaphat egy másik üzenetet (lásd. 1.8 ábra), vagy egy hibaüzenet.
Ábra 1.8.Soobschenie telepítés folytatásához
Ha ez az üzenet ismét megjelenik, kérjük, látogasson el az UC KTTK és kattintson a „Set” (lásd. 2. ábra). Ez az üzenet sikeres telepítése (lásd. 7. ábra)
Hibák esetén a telepítés során jelenik meg hibaüzenet. Kérjük, lépjen kapcsolatba a technikai CA KTTK okának meghatározásához és telepítse újra a szoftvert.
2. Hozzon létre egy tanúsítvány kérelmet.
2.2. Írja be a hitelesítő adatait (felhasználónév és jelszó) felhasználó ETRAN rendszer (lásd. A 2.1 ábrát)
Ábra 2.1.Zapusk szoftver modul az oldalról CA KTTK

Miután belépett a fenti adatok betöltése Mezei CA KTTK (lásd. 2.2 ábra).
2.3. A kiadás az igazolást felhasználó a szükséges szoftvert kell telepíteni (lásd a beszerelési utasítást).
Ábra 2.2.Zapusk szoftver modul az oldalról CA KTTK
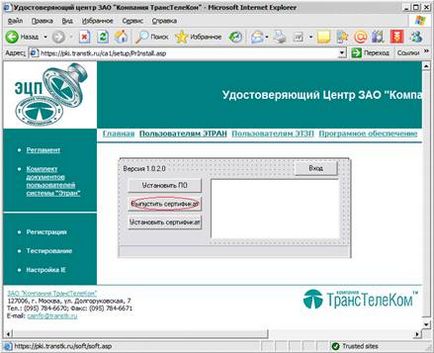
2.4. kattintson a „Release Certificate” van szükség, hogy egy tanúsítvány kérelmet. A felhasználó regisztrációs ablak jelenik meg a képernyőn, a tanúsító központ (lásd. 2.3 ábra).
Ábra 2.3.Okno felhasználói regisztráció tanúsító központ
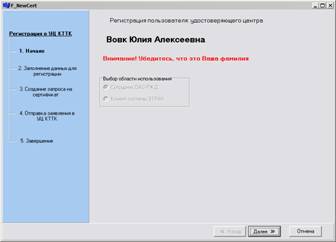
2.5. Ha a neve vagy az utolsó név utónév helytelen - kattintson a „Mégsem” és lépjen kapcsolatba egy hivatalos személy DCFTO.
Ha megadja a helyes nevet és apai nevét, kattintson a „Tovább” gombra.
ablak jelenik meg a regisztrációs adatokat (lásd. 2.4 ábra).
Ha vannak hibák az adatokat, a folytatásra, kattintson a Mégse, és forduljon a DCFTO. Ha nincs hiba van kiválasztva egy akció „adatok visszaigazolása” és megnyomja a „Tovább”.
Ábra 2.4Okno nyilvántartási adatok

2.6. Egy ablak jelenik meg, amely kéri, hogy helyezze e-Token az elektronikus kulcs az USB-port (lásd. 2.5 ábra).
Ábra 2.5.Okno elektronikus kulcs kérelem
2.7. Csatlakoztassa a dongle a számítógéphez, és kattintson az OK gombra. Ezután a program ellenőrzi a kulcs beviteli lehetőségek a közegben. Így a következő helyzet akkor fordulhat elő (lásd. 2.6 ábra).
Ábra 2.6.Okno re tanúsítványkérés
Az ablak, ha ezzel az e-Token már igazolást kérelmet nyújtottak be.
Ha a felhasználó korábban már tett egy kérés, de a kérelem nem került végrehajtásra sikeresen (hiba lépett fel, például azt találták, hogy néhány területen a tanúsítvány után rosszul), akkor nyomja meg az OK gombot.
Ha a felhasználó korábban nem kérheti az ezzel közegben okozza a megjelenése az ablak van:
- használata más elektronikus kulcs;
- kísérlet egy elektronikus kulcsot, hogy két tanúsítvány kérelem a különböző felhasználók számára.
Meg kell nyomni a „Mégsem” gombra.
A sikeres befejezése a vizsgálati jármű a következő ablak jelenik meg (lásd. 2.7 ábra).
Ábra 2.7.Okno választógomb hordozót

2.8. Ellenőrizze, hogy a számítógép be van dugva csak egy elektronikus kulcs!
Válassza AKS ifdh 0 eszközt a bal oldali oszlopban, majd kattintson az „OK” gombot.
Nyomtatás nélkül PIN-kód nem tud küldeni egy kérelmet a tanúsítványt. „Next” gomb aktív lesz csak a nyomtatás után.
Ábra 2.8.Okno teljesíteni a kérést

Miután az OK gombra kattint, akkor megkapja a nyomtatási ablak a PIN-kódot (lásd. 2.10 ábra).
Ábra 2.10.Okno nyomtatási PIN-kód

2.9. FIGYELEM! Várjon, amíg a nyomtatási PIN kódot - a hiba esetén e-Token meg kell formázni, és újra kiadja a bizonyítványt.
A nyomtatás befejezése után, egy ablak zárása ablak a tanúsítvány kiadásának modul (lásd. Ábra 2.11).
Ábra 2.11.Okno befejezése tanúsítvány-kibocsátás szoftver modul

Kattintson a „Finish” - egy olyan szoftver modul befejezi a munkát.
2.10. Kérelem bizonyítvány felmutatása a CA KTTK feldolgozásra elfogadott.
A kérdés az igazolás felhasználó fog jelenteni a következő bejárat a ETRAN rendszer.
3.2. Írja be a hitelesítő adatait (felhasználónév és jelszó) felhasználó ETRAN rendszer (lásd. 3.1 ábra)
Ábra 3.1.Zapusk szoftver modul az oldalról CA KTTK

Miután belépett a fenti adatok betöltése Mezei CA KTTK (lásd., 3. ábra 2).
Ha KTTK CA tanúsítványt adta ki, a gomb „Install Certificate” elérhető lesz.
Ábra 3.2.Zapusk szoftver modul az oldalról CA KTTK
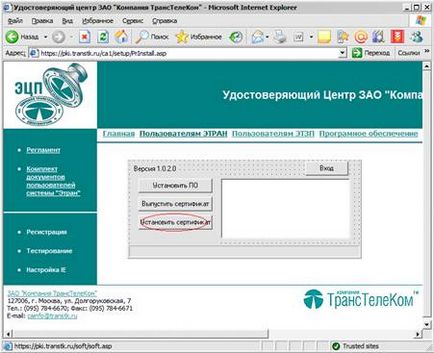
kattintson az "Install Certificate" telepíteni a kibocsátott tanúsítványt.
3.3.Poyavlyaetsya kérő ablak, hogy helyezze az e-Token az elektronikus kulcs az USB-port (lásd. 3. ábra).
Ábra 3.3.Okno elektronikus kulcs kérelem
Kattintson az "OK" gombot.
3.4. A program letölthető a honlapról KTTK CA tanúsítványt és a szükséges dokumentumokat, és nekik kell nyomtatni (lásd. A 3.4 ábrát)
Ábra 3.4.Okno nyomtatási párbeszédablak

Kattintson az "OK" gombot.
A következő dokumentumok kerülnek kinyomtatásra:
- Bejegyzése iránti kérelmet a felhasználó számára;
- Két igazolás nyomtatvány
Tedd aláírás a formákat a tanúsítvány a jobb alsó sarokban a „Signature bizonyítvány tulajdonosa”, és a bejegyzési kérelem a felhasználó a második oldalon a „meghatalmazott képviselője a szervezet regisztráció a CA-nak.”
5. Ezután tartott tanúsítványt telepíteni és tesztelni a munkát.
Abban az esetben, az ablak (lásd. 3.5 ábra) jelenik meg a tanúsítvány sikeresen telepítve és a pozitív vizsgálati eredmények.
Ábra 3.5.Soobschenie a telepítés befejeződött