Hogyan lehet eltávolítani a tokája Photoshop - len órákat a rajz és design Adobe Photoshop

Még ha nincs csillag megjelenése, jól néz ki a képen, hogy van, senki sem tagadhatja. Ebben a rövid bemutató megmutatom, hogyan kell eltávolítani a tokája a Photoshop. Ez a kis probléma inkább triviális, lássuk, hogyan tudjuk megoldani, hogy a segítségével az Adobe Photoshop csodálatos programot.
Az első lépések
Megnyitjuk fotó, Fájl - Megnyitás (vagy Ctrl + O).
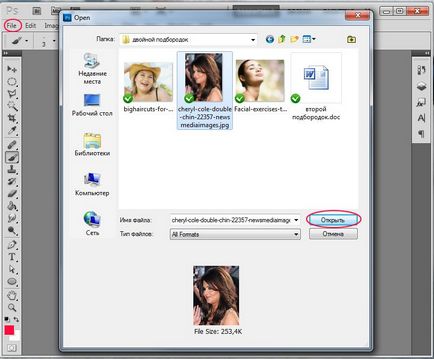
Ismétli a réteg, hogy csak abban az esetben mi maradt az eredeti alsó réteg. Ehhez nyissa meg a Rétegek palettán «Rétegek» F7 billentyűt.
Most felsoroljuk csak egy réteg «Háttér», kattintson a jobb gombbal, válassza a legördülő menü «Duplicate Layer ...» - «OK».
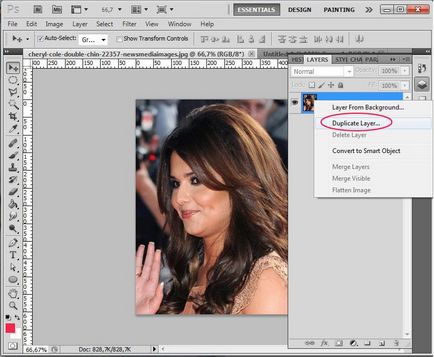
Mielőtt elkezdené, meg kell gondolni, hogy technikai szempontból „hogyan kell eltávolítani a tokája a Photoshop” cselekvési tervet.
Az előttünk álló feladat a következő: egy kis húzza fel a megereszkedett arcbőr, majd törölje a határok között, az első és második álla.
Állítsa be a kontúr az arc
Mi megy a «Filter» menü - «Cseppfolyósítás ...», hogy állítsa be az áll sorban.
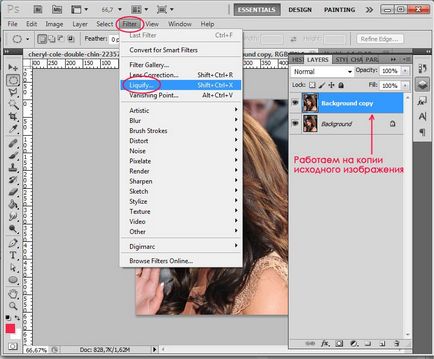
Munka eszköz «Előre Warp eszköz» (W).
Ki a kefe beállításokat:
«Ecsetméret» (ecset méretét) - az Ön belátása függően az aktuális kép mérete, válasszon egy ecset méretét, hogy kényelmes volt dolgozni, nem túl kicsi, így nem kell szenvedni, de nem túl nagy, hogy ne tegyen túl durva változásokat.
Mert méret beállítása egyszerűen mozgassa a csúszkát jobbra / balra, fel, hogy a létesítmény a kívánt méretet.
Én meg a ecset méretét 61.
«Brush Density» (kefék sűrűség) - 70.
«Kefenyomást» (kefenyomás) - 40.
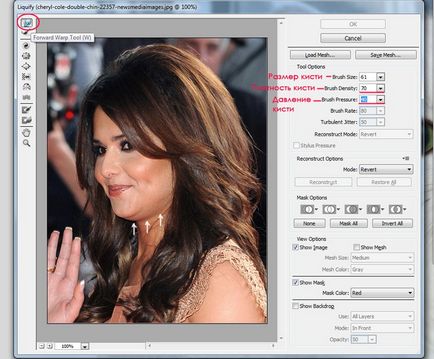
Most óvatosan emelje fel az álla sort úgy, hogy az alsó határ arca összeolvadt az első sorban az álla. Más szóval, hogy megpróbálja eltávolítani a kiemelkedés megereszkedett bőr, simítás közötti határvonal az első és második álla.
Nagyításhoz szerkesztése közben, akkor a forró kulcsot «ctrl +», elidegeníteni «ctrl -«.
Ha végzett túl éles mozgás, hibázik, akkor mindig hátrébb a billentyűkombináció «Ctrl + Alt + Z».
Miután végzett, kattintson az „OK” gombra. Itt van az én eredményt.
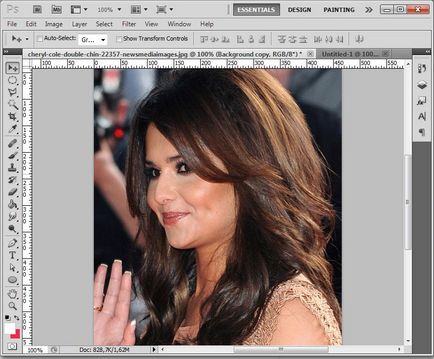
Nos, most már el kell távolítani a ránc az első és a második pofa.
Távolítsa el a felesleges ránc
Vegyük az eszköz «Healing Brush Tool» (J).
A működési elve az eszköz, már egyszer elmagyarázta az előző leckéket.
Röviden, mintát vesz az al-képet a megadott helyen, és hozza meg egy másik részén, a tartalma alapján az alsó réteg. Kiderült egyfajta hibrid két különböző részein a kép.
Ahhoz, hogy a mintát a bőr, tartsuk lenyomva az Alt billentyűt, és kattintson az egérrel a megfelelő helyre.
Jobb lenne, ha figyelembe területek közvetlen szomszédságában a ránc. Ha mindent helyesen kefe töltött egy tartalmat, a mintát, amit elvett.
Ezután kattintson a helyeken, hogy ki kell javítani azáltal tetején egy új textúra.
Tekintsük a különbség a megvilágított felület és az arc azok, amelyek árnyékában. Számukra a bőr minta kell majd venni a különböző forrásokból, különben kapsz egy sima, nem reális képet.
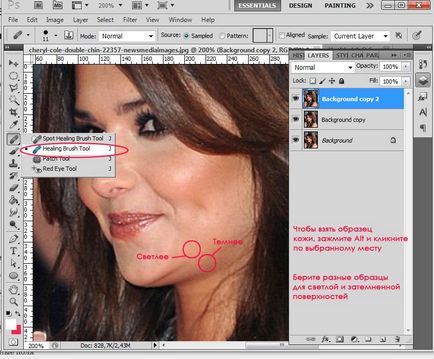
Közeledve a szélén a álla, hogy a kiválasztás annak kontúr, például útján «Sokszög lasszó eszköz» eszköz (L). Munka elszigetelten keveredésének elkerülése érdekében világos és sötét pixelek határán a bőr haj, amelynek fekete lyukak keletkezhetnek a bőrön.
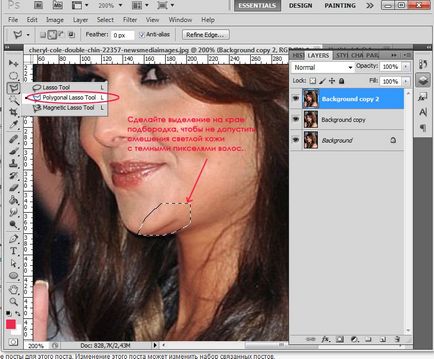
Ha a fény pixel fog megjelenni egy kis szélén az álla - ne aggódj, csak törli a felesleges a radír - Radír eszköz (E). Miután az alatta lévő réteg van egy másik Korrigált állát.
Ha az eredmény egy kicsit nem egyenletes, alig járni a bőrön keresztül a blur eszköz. Kérjük, ne vigyük túlzásba, próbáljuk a bőr szerkezetét, minden esetben, nem nagy területen szilárd a Blur! Egyszerűen kattintson egy párszor a megfelelő helyeken, így kevés, hogy egyesítse az eltérő pixel.
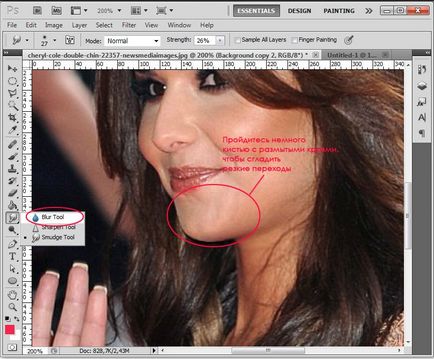
Én pedig egy kicsit csak a szélén, ahol volt egy „létra” pixel. Ez történt velem

a razzia
Ennek eredményeként az átalakulás az áll, kapunk egy kis „homályos” a nyak területén (jegyezzük meg a hajat az áll alatt, a nyak, alsó határát az arcon). Szükséges, hogy ezen a területen egy kicsit tisztábban, hogy az összes kép egyenletes volt.
Válasszon egy régiót szerszám segítségével Lasso eszközt (L).
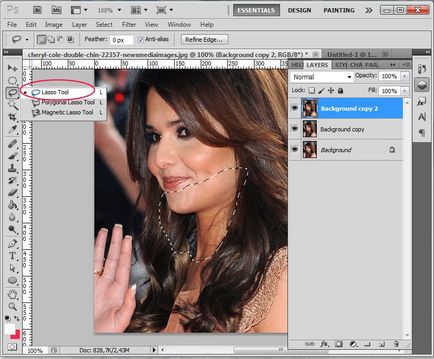
Megjegyezzük, hogy a Rétegek palettán egy új réteget.
Most megy a «Filter» menü - «élesítés» - «élesítés». (Filter - élezéshez - Add élesség)
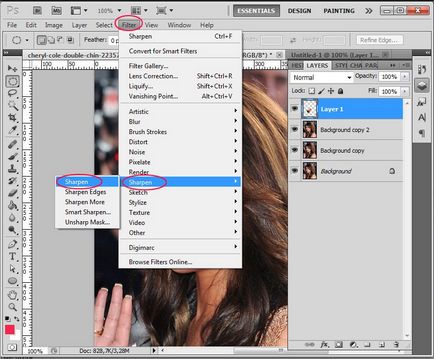
Én egy kicsit nyersen.

Enyhén tompítsa a képrészlet, csökkentve az átlátszóságát a réteg a «Opacitás» rétegpalettán (F7). Tettem 65%.
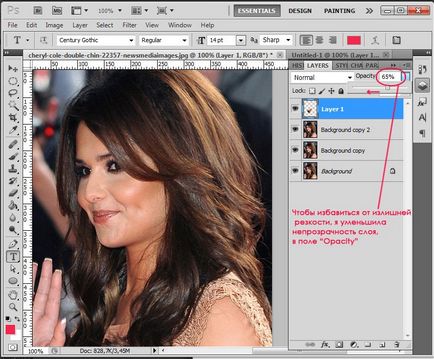
Most össze a három felső réteget. A negyedik réteg, nyomja meg a 2-szer «Ctrl + E» (beleolvadnak az alsó réteg).

A paletta megvan két rétegből áll: az alsó - a forrás, és a második - az eredmény. Össze lehet hasonlítani a kapott eredményt az eredeti, bekapcsolása és kikapcsolása a láthatóságát a felső réteg kattintva a szem a Rétegek palettán szemközti réteg.
Tehát, ma megtanultam, hogyan kell eltávolítani a toka a Photoshop. Remélem ez a bemutató hasznos volt az Ön számára.
Talán tudod, valamilyen alternatív módon megoldani a problémát a világítás az osztályban?
Az életkor, a bőr, az arc egy kicsit lóg az állán, a ráncok és foltok jelennek meg, esetleg a szem alatti táskák. Mindezekből tudunk megszabadulni a Photoshop.
Szerintem technikailag a feladat a következő: húzza meg a bőrt (használhatja ugyanazt a technikát, mint a bemutató), távolítsa el a ráncokat, még ki hang, nos, ha be kell állítani a szám. Általában mindegyik esetben különböző technikákat használni, de azt lehet mondani, hogy a Photoshop meg tudod csinálni mindent :)
Az órák készülnek mélyen. De ... Színes fejlécek készült fekete és a fő szöveg - szürke. Lehetséges, hogy az ellenkezőjét? Ezután a felfogás könnyebb lesz, és a leckéket még jobb lesz.