Az Autodesk - tesztvezetés - 5
5. létrehozása rajz részletek
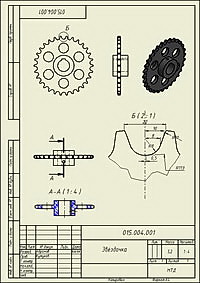
Ebben a fejezetben megnézzük a folyamat létrehozása a rajz részleteit és mechanizmusa automatikus frissítés, amikor a rajz, hogy megváltoztatja a alkatrész geometriáját. Létrehozunk egy 3D-s modellje a csillagok, meg kell végezni egy működő rajz a részét. Autodesk Inventor lehetővé teszi, hogy automatikusan generál ortogonális és izometrikus nézetek, és keresztvágáshoz hogy megszerezze az összes szükséges információt, beleértve a méret a számítógépes modell. Ez a funkció képest kétdimenziós CAD rendszerek csökkenti az időt a dokumentáció elkészítésében.
5.1. Létrehozásához a rajz meg kell nyomni a Ctrl + N Egy párbeszédablak jelenik meg egy listát a szokásos sablonokat. Obychnyy.idw ikonra majd nyomja meg az OK gombot.
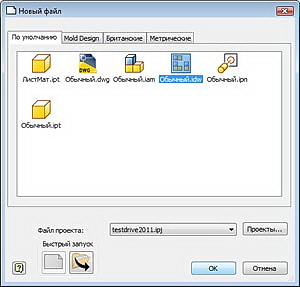
5.2. Változás a lap formátumban. A böngésző jobb gombbal a lapon. A menüből válassza ki a Format. Változtatnia a papírméret A3 és A4.
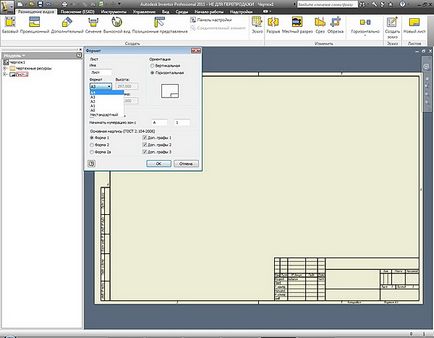
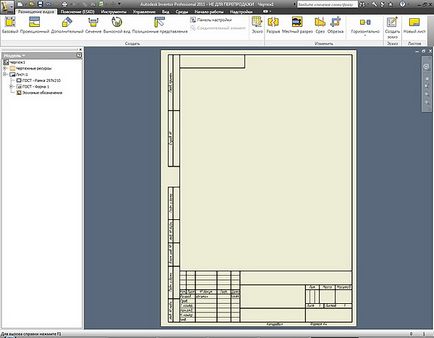
5.3. Helyezzük a főbb rajzon. Helyezzük Views lapon kattintson Basic gombra.
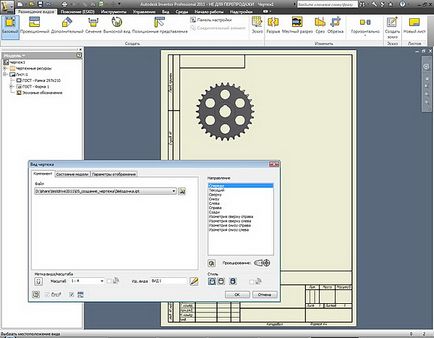
Az ablakban a rajz szerint a Megnyitás gombra egy meglévő fájlt. Válassza Workspace / 05_sozdanie_chertezha / Zvozdochka.ipt mappát.
Állítsa be a következő beállításokat:
Style = C láthatatlan vonalak.
5.4. Vigye a kurzort a munkaterületen, és adja meg a helyét típusát helyét. Helyezzük a nézet bal felső sarkában a lap. Ha az ablak a rajznézet megakadályozza elhelyezési típussal, az ablakot a felső sáv az oldalon.
5.5. Ha a pozíció, kattintson a bal egérgombbal, hogy megteremtse a típus.
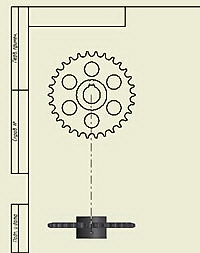
5.6. Miután létrehoztuk a bázisnézet automatikusan megy a vetítési mód szállástípusok. Két típusú projekciós kattintva az alap nézet és - jobb. Húzza az egeret, hogy a jobb alsó sarkában a formában az alaphoz képest, hogy hozzon létre egy perspektivikus vetítés. Kattintson a bal egérgombbal, hogy megteremtse a típus. Azáltal egy bázis és három vetítési típus a jobb gombbal, és válassza az Új.
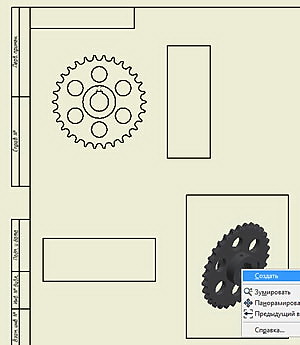
Autodesk Inventor létrehozott három további fajokra.
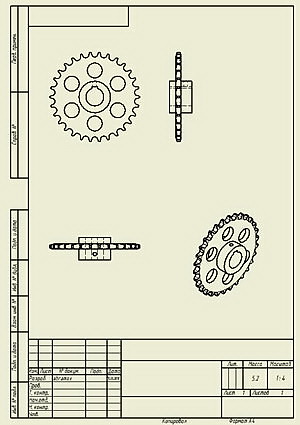
5.7. Változtatni a stílusát (pl izometrikus nézet), kattintson duplán a bal egérgombbal egy rózsaszín határ körül az izometrikus nézet. Rajz megtekintése ablak. Változás a stílus tonizáló. Kattintson az OK gombra.

5.8. Tear Us stílus vetített nézetek a stílus az alap típus. Ehhez viszont, hívja a Drawing View ablak (dupla kattintás a rózsaszín határ körül típus) mind a kétféle vetítés, Stílusok csoportjában, távolítsa el a zászlót a fő nézet.
Megjegyzés: Legyen óvatos - rajznézet- ablakban két tárgyat a fő nézetben. távolítsa el a zászlót csak a stílus-csoport.
5.9. Most változik a stílus a bázis típusú. Kattintson duplán a bal egérgombbal egy rózsaszín határ tövénél kilátás. A rajzon szerint módosítsa a stílust rejtett vonal.
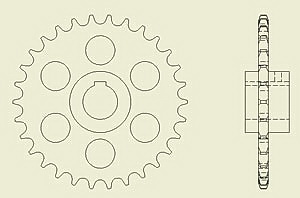
Változás a helyzet az izometrikus nézet a rajzban. Az egérrel rá, fogd típusú rózsaszín kerettel és húzza a jobb felső sarokban.
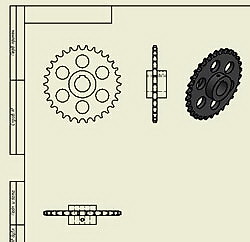
5.10. Add listájában. Ahhoz, hogy hozzon létre egy részben használja a parancsot a panel keresztmetszete létrehozása lapon elhelyezéstípusok.
Megjegyzés: Kérjük, vegye figyelembe, - ha már telepítve és konfigurálva a Windows Media Player 11 vagy magasabb verzióját, akkor néhány tipp, hogy úgy tűnik, ha lebeg a kurzort a művelet, akkor animált. Például felett lebeg működés Külső megjelenés és nézd a demo művelet végrehajtása során.
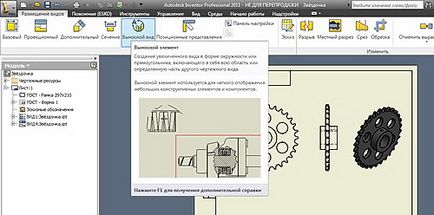
A gomb megnyomása után válassza ki a keresztmetszete a vetítés alulnézetben. Vigye a kurzort a kívánt formában, hogy világít rózsaszín kerettel, és kattintson a bal egérgombbal. Ha megnyomja listájában. foglalta össze a kurzort az űrlapot, és rózsaszín keret nem jelenik meg, kattintson többször Esc gombot a billentyűzeten, és próbálja újra.
Miután kiválasztotta a fajta mozgás a kurzort, hogy a közepén a felső szélét az űrlapot, hogy volt egy zöld pont.
5.11. Nem kattintva a zöld kör, emelje az egérmutatót a széle. Ellenőrizze, hogy a pont a zöld szaggatott vonal húzódik a kurzort. Kattintson a bal egérgombbal éppen a felső széle a forma. Alsó egeret alatt közepén az alsó széle a formában. Biztosítani kell, hogy a program létrehozza a kapcsolatot, azaz a szakasz vonal fut egyértelmű közepén keresztül az űrlapot. Kattintson a bal egérgombbal, hogy hozzon létre a vágás vonalát. Kattintson a jobb gombbal, és válassza a Tovább létrehozni a szakaszt.
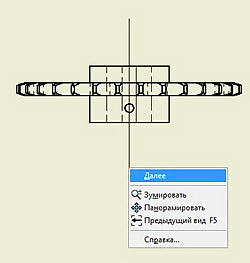
5.12. Mozgatni a kurzort a jogot az űrlapot, és tegye a szakasz kattintva a bal gombot.
Megjegyzés: Próbálja mozgatni a nézetet részben. Megjegyzendő, hogy ez köti a szülő fajok.
5.12. Break a kapcsolatot a szülő nézetet. Kattintson a jobb gombbal a rózsaszín doboz körül a metszet, a sorban igazítás kattintással Eltávolítás gombra. Mozgassa a nézetet bármely helyen a rajzon.
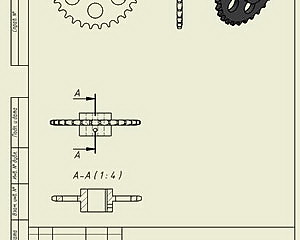
5.13. Beállítása a csapóajtót részben. Ugrás a szakasz. Kattintson duplán a bal egérgombbal a sraffozási vonalak. Kezdés ablak szerkesztése sraffozásiminta.
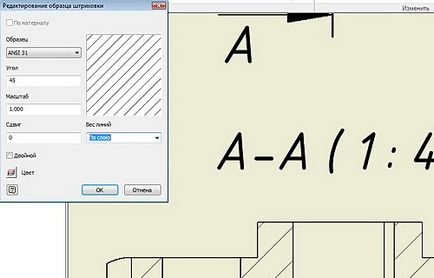
Minta a legördülő listából válassza az Egyéb lehetőséget. A Select sraffozási mintával, kattintson a Letöltés gombra. A munkaterület / 05_sozdanie_chertezha / Inventor.pat ki egy mappát. Megnyitás gombra. A Load sraffozási minták Hatch mintát válasszuk Inventor. Kattintson az OK gombra. OK ismét a Select sraffozási mintát.
Az Edit sraffozási mintát, meg a következő értékeket:
Kattintson az OK gombra. Görgetés az egér kerék, úgy árnyékoló részben.
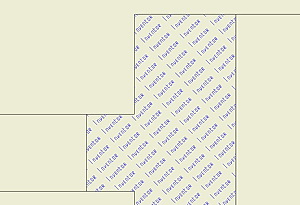
5.14. Mentése chortozh (Ctrl + S).
5.15. Hozzon létre egy távoli kilátás. Válassza ki a panel Place Views parancs külső megjelenést. Válassza ki az alap nézetben. A részletes nézetben, a skála 2. 1, B típusú, típusmegjelölést és adja meg a területen, ahogy az ábrán látható.
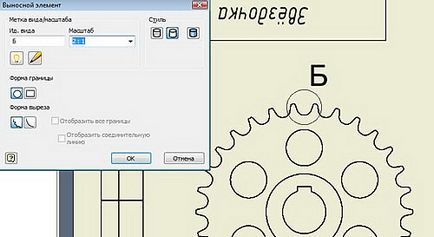
Helyezzük a részletes nézetben a jobb alsó a rajz területre, és kattintson a bal egérgombbal.
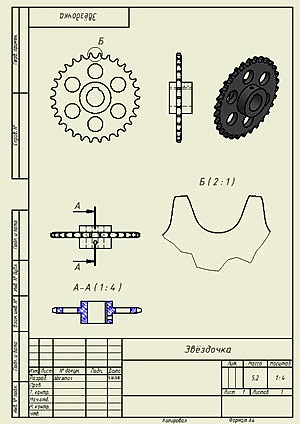
5.16. Tekintsük a manuális és automatikus alkalmazását axiális vonalak formájában. ? A felezővonal vonal fülön jelölés magyarázata panel (ESKD). Válassza ki a két vonal pirossal határon.
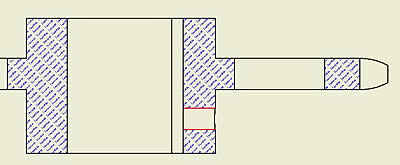
Ennek eredményeként, a középső sorban kerül a rajzban.
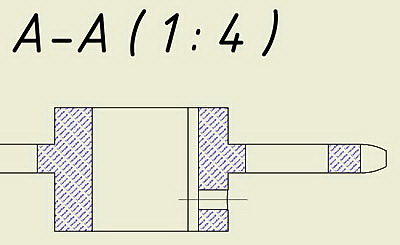
Kattintson a billentyűzet Esc billentyűt.
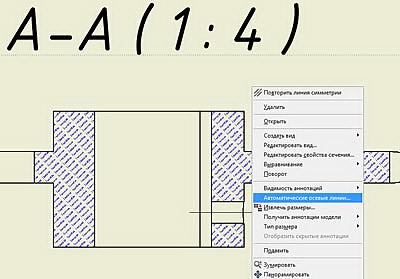
Most, használja az automatikus prostanovkoy középvonala. Kattintson melletti részén a piros keretben a jobb gombbal. Válassza az Automatikus középvonala.
Az Automatikus középvonala következő beállításokat:
Elements = kattintva hengeres elemek
Projection = Tárgyak fajok párhuzamos tengely
Border = ív sugarát értékek bordák: Minimális = 21. A maximális = 25.
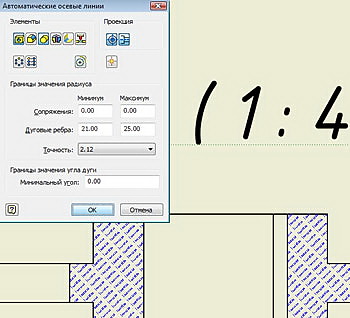
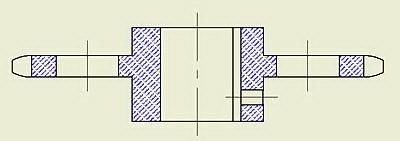
5.17. Utalva a külső elme automatikus méretezés.
Re-használó művelet vonal set-felezővonal a középvonaltól, mint az ábrán látható. Ahogy az alapja, hogy a piros szegmensben. Nyomja meg az Esc. Hosszának növelésére a középvonal, megragadta a végpontok és húzza.
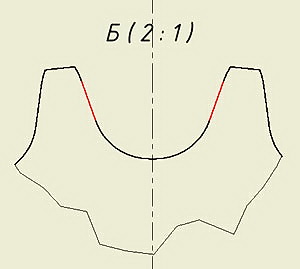
5.18. Jobb klikk a piros doboz körül a B típusú Select méretek átvétele. Állítsa objektum kiválasztása = Részletek és kattintson bármelyik rálátás.
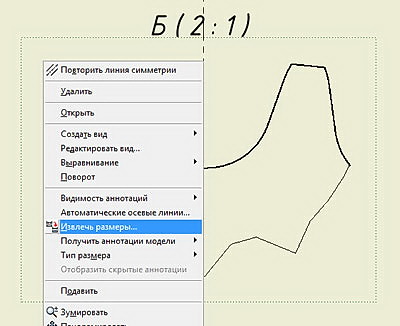
Nyomja meg a Select méretben. Jelölje ki az összes vázmérethez meg. Győződjön meg arról, hogy a méretek változtak színe.
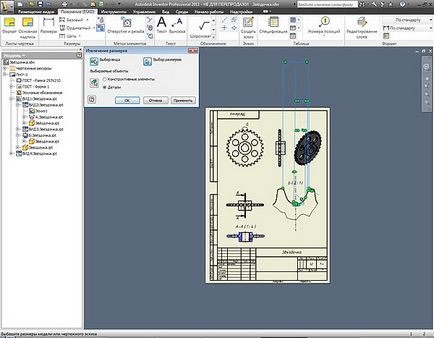
Húzása a méret a száma, helyzete őket az ábrán látható.
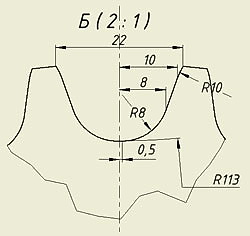
5.19. Kezdés szerkeszti az eredeti modell, hogy ezt vigye az egeret a fajok, a jobb gombbal, és válassza a Megnyitás lehetőséget.

5.20. Részletes nyitva szerkesztésre. Add felület és letörés. Kattintson a bal egérgombbal a szélén, mint látható, majd kattintson a Create gombra, ragozás.

Sugár 6 mm.
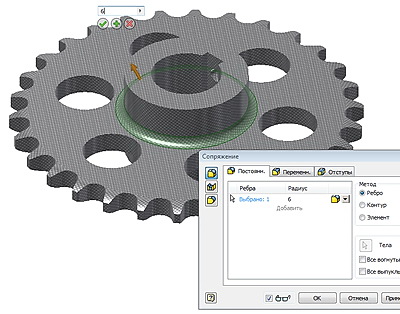
Jelölje továbbá szimmetrikus szélén a szemközti oldalon a része.
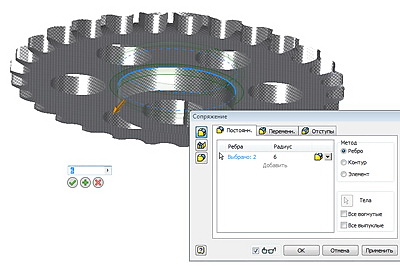
5.20. Válassza ki az élek, ahogy és kattintson a Create letörést.
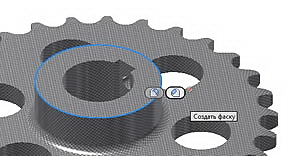
További írásban a kiválasztott élek 15, amint a 2. ábrán látható, és állítsa mm hossz.
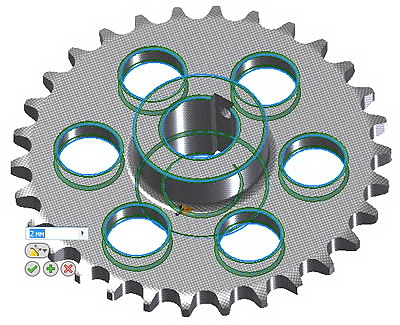

5.21. Változások a részleteket vezet automatikusan megváltozik a rajzon. A lapok alján a munkaterület, menjen vissza a rajzot. Kérjük, vegye figyelembe - az összes változás történt a tétel megjelenik a rajzon.
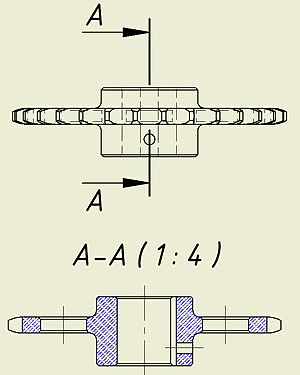
5.22. Annak érdekében, hogy előidézzük a méreteket izometrikus nézetben, használja kezelőpanel méretek méretek Magyarázat fülek (ESKD). Válassza ki az egyik a hat kör alakú lyukak, hogy az egérrel, hogy a méret az oldalon. Kattintson a jobb gombbal, és válassza ki a kommentár sík - Használja a a lemez síkjából. Bal gombbal a képre, tegye a méret.

5.23. A cím szerkesztéséhez blokk. Kattintson a panel rajzlap csapat címet blokk. Nézze meg, hogy mely mezők már automatikusan kitöltésre részletek szerint.
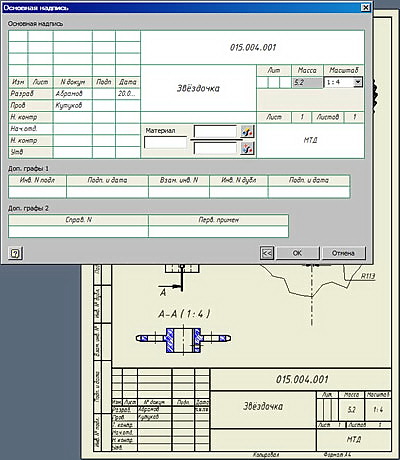
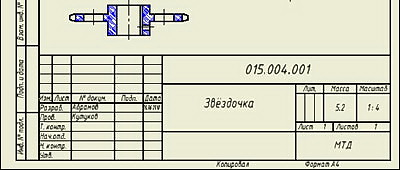
5.23. Mentse és zárja be a rajzot.
Megjegyzés: Ez a fejezet tárgyalja a legfontosabb és az új funkciók Autodesk Inventor, ha dolgozik a rajzot. A létrehozott rajz nem teljes és elégséges, mert E fejezet - tüntetés elveinek munka Autodesk Inventor létrehozni alkatrészek és rajzok.